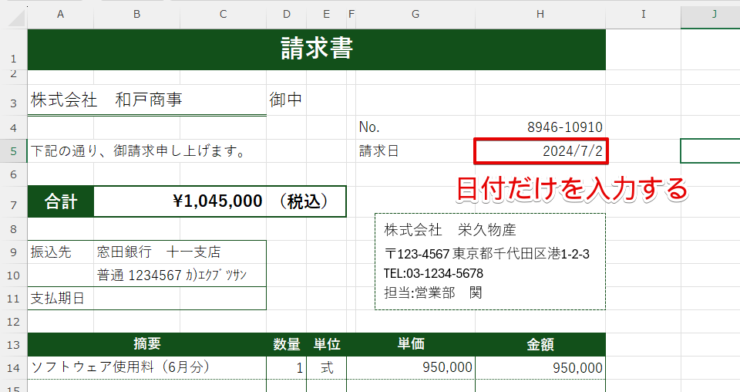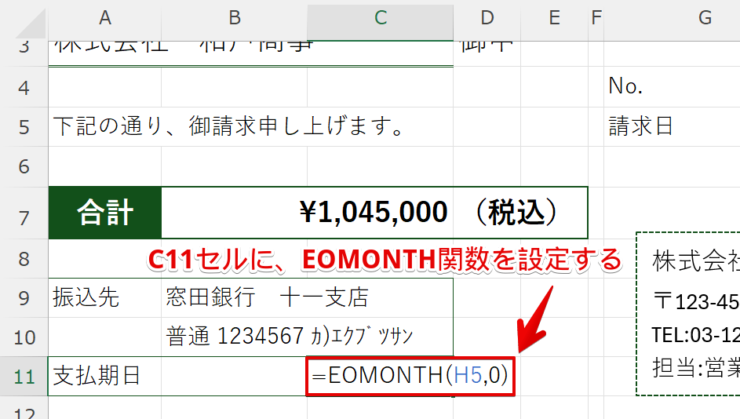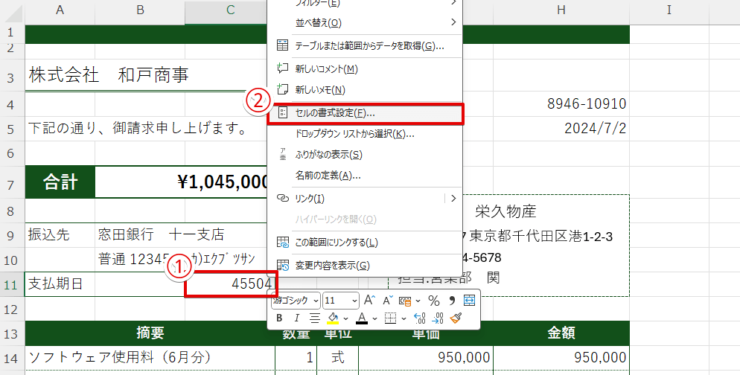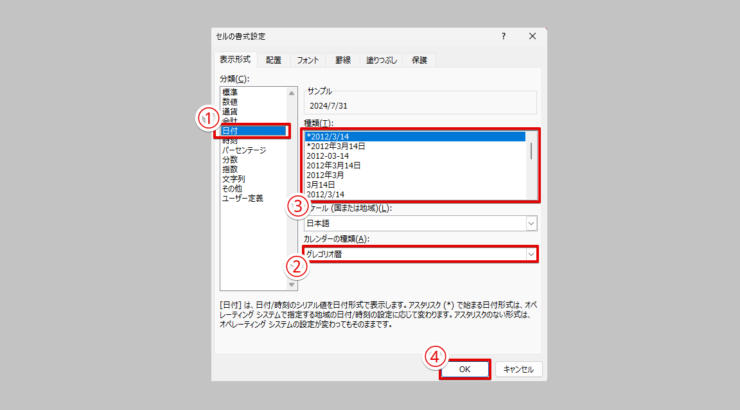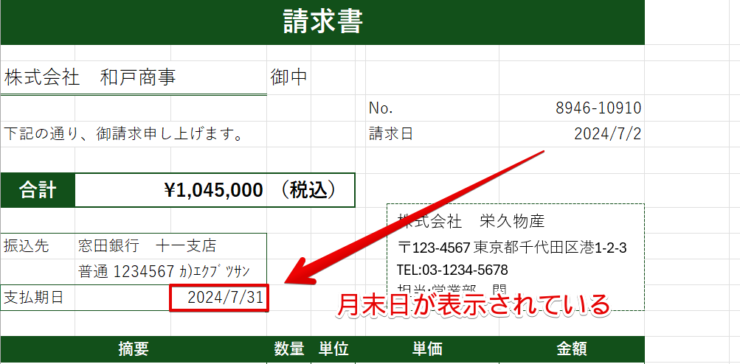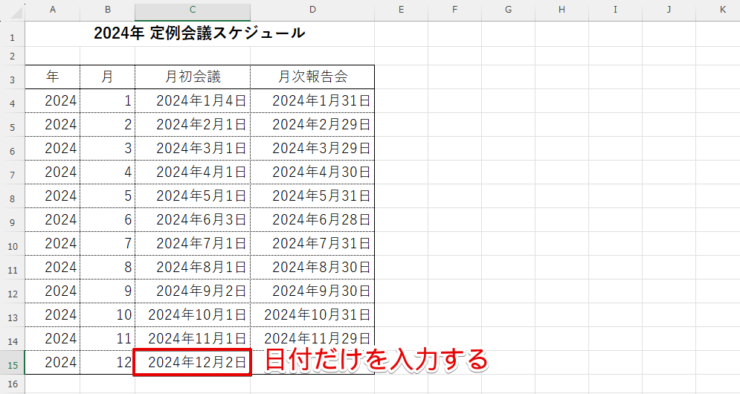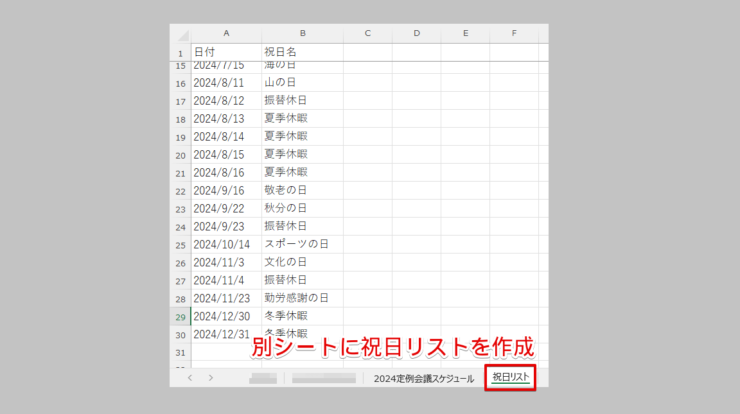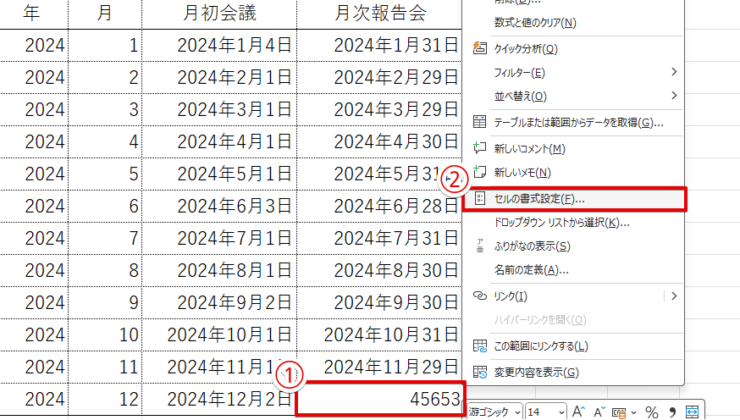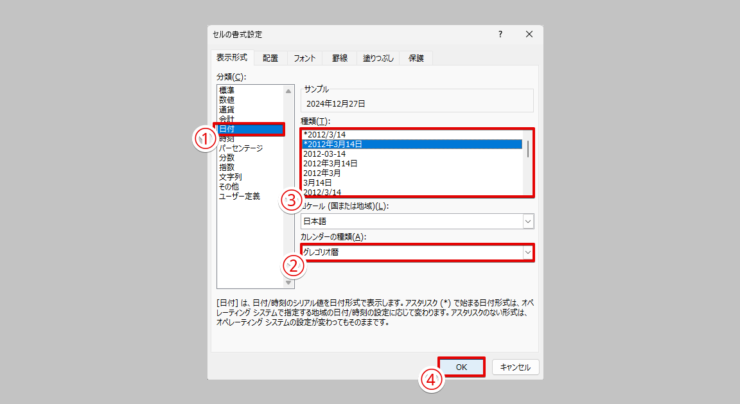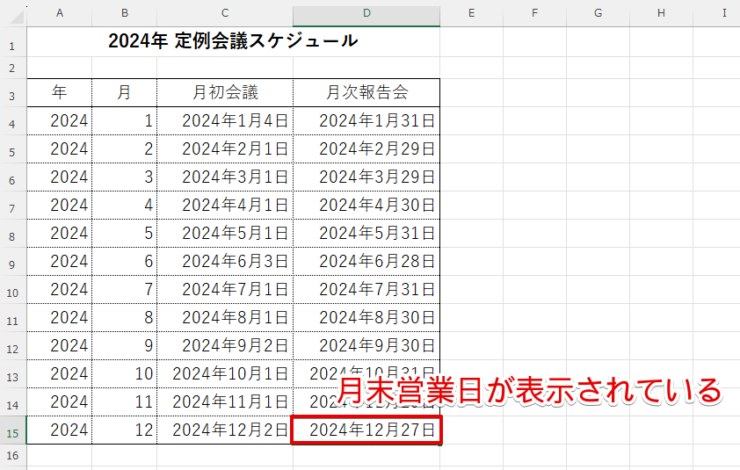エクセル初心者
エクセルで月末日を抽出する方法はないかな。
請求書の支払期日をいつも月末にしてるんだけど、毎回手入力するのはちょっと手間なんだ。
請求書や納品書などを、月末日を入力する機会はなにかと多いよね。
EOMONTH関数を使うと、エクセルで月末日を一発で表示できるからオススメだよ!

Dr.オフィス
本記事では、エクセルで月末日や月末営業日をカンタンに抽出する方法を解説しています。
EOMONTH関数を使うと、請求書や納品書などで月末の日付を手入力する必要がなくなり、ミスも減らせますよ。
- 起算日を入力したセルを用意する
- 月末日を表示したいセルにEOMONTH関数を設定
- セルの表示形式に「日付」を指定する
業務でエクセルを10年以上活用してきた私が、エクセルで月末日を抽出するやり方を詳しく解説するよ!

Dr.オフィス
EOMONTH関数の使い方はシンプルなので、すぐに覚えて活用できるようになります。
WORKDAY関数と組み合わせて月末営業日を出す方法と一緒に、ぜひマスターしてみてくださいね。
この他、≫【エクセル】日付を入力する方法や表示する方法など便利技を紹介では、エクセルで日付を使うときに便利なテクニックをたくさん紹介しているので、ぜひご覧になってみてください。
※本記事は『OS:Windows11』画像は『Excelのバージョン:Microsoft365』を使用しています。
目次
エクセルで月末日を抽出する方法!EOMONTH関数の使い方
エクセルで月末日を抽出できるEOMONTH関数の使い方は、次のとおりです。
=EOMONTH(起算日,月数)
EOMONTH関数は、1番目の引数に指定した起算日から、2番目の引数に指定した月数だけ後(前)の月末日を抽出する関数です。
EOMONTH関数の起算日を指定する方法は、次の3通りです。
- 日付を入力した別のセル番号を指定する。(例:『A1』)
- 日付を返す関数を入力する(例:『TODAY()』)
- 日付を文字列形式で直接指定する(例:『"2024/08/01"』)
それでは早速、別のセルに入力した起算日を使って、月末日を抽出してみましょう。
関数を入力する時は、『()』や『,』の位置に気をつけてね。
次から、月末日を表示する方法を紹介するよ。1つずつ確認しながら入力してみよう。

Dr.オフィス
EOMONTH関数を使って月末日を抽出してみよう!
今回は、H5セルに入力した請求日を使って、その月末日を請求書の支払期日としてC11セルに表示する例を紹介します。
- STEP
H5セルに、日付が正しく入力されていることを確認する
H5セルに日付が入力されている 同じセルに別の文字列やスペースが入っていると、エクセルに日付のデータとして認識されず、EOMONTH関数でエラーの原因になります。例えば、上の画像でH5セルに『請求日:2024年7月2日』と入力するような場合です。
日付と連続して表示したい文字列は、あらかじめ別のセルに入力しておきましょう。
- STEP
C11セルに、EOMONTH関数を設定する
C11セルにEOMONTH関数を設定 C11セルに、『=EOMONTH(H5,0)』と入力しましょう。
2番目の引数を『0』にするのは、「起算日から0ヶ月後の月末日」を指定するためだよ。
0ヶ月後は、「起算日と同じ月」と同じ意味になるよ!Dr.オフィス
- STEP
C11セルの書式設定を選択する
C11セルに書式設定 EOMONTH関数の結果は、標準ではシリアル値で表示されます。
そのため、月末日を正しく表示するには、書式設定が必要です。
- C11セルを右クリック
- 「セルの書式設定」を選択する
- STEP
「セルの書式設定」で表示形式を「日付」にする
C11セルの表示形式を「日付」にする - 「表示形式」タブから「日付」を選択する
- 「カレンダーの種類」から、グレゴリオ暦(西暦)と和暦のいずれかを指定
- 「種類」から好みの表示形式を選択する
- 「OK」をクリック
日付のシリアル値については、≫エクセルで日付をシリアル値から変換しよう!知らなきゃ損!を見てね。ショートカットキーや、タブから表示形式を日付に設定する方法も紹介しているよ!
Dr.オフィス
- STEP
選択した表示形式で月末日を表示できていることを確認する
C11セルに月末日が表示される H5セルから参照した起算日『2024/7/2』の月末日である『2024/7/31』が、C11セルに表示されました。
翌月の末日や前月の末日もEOMONTH関数で抽出できる!
EOMONTH関数の月数を『0』以外に設定することで、起算日とは別の月の末日もエクセルで表示できます。
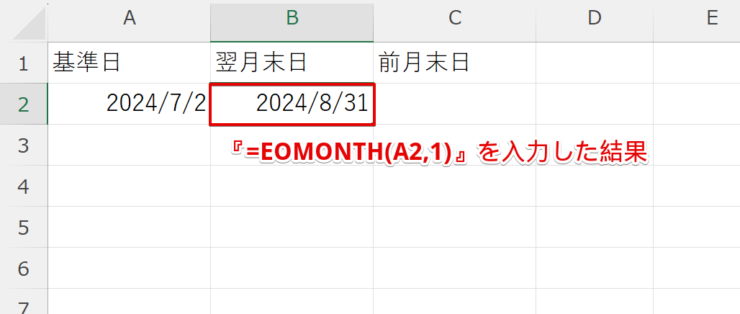
翌月の末日を表示したいセルに『=EOMONTH(A2,1)』と入力しましょう。
他にも、EOMONTH関数の月数を『2』にすれば「2ヶ月後」、『3』にすれば「3ヶ月後」を指定できます。
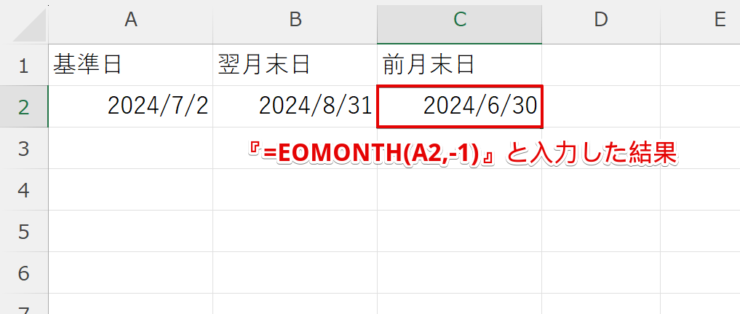
前月の末日を表示したいセルに『=EOMONTH(A2,-1)』と入力しましょう。
EOMONTH関数の月数には、マイナスの数字も指定できます。
例えば、『-2』を指定すれば「2か月前」、『-3』を指定すれば「3か月前」になります。
EOMONTH関数を使うと、起算日の◯ヶ月前(後)の末日をエクセルで自由に抽出できるよ。好きな数字を入れて試してみてね!

Dr.オフィス
EOMONTH関数とWORKDAY関数を使って月末営業日を表示しよう!

エクセル初心者
エクセルで月末日を抽出できるのは分かったけど、月末営業日の抽出方法も知りたいな。
わざわざカレンダーで休日をチェックしなくても済むようにしたいんだ。
EOMONTH関数にWORKDAY関数を組み合わせれば、月末営業日を自動で表示できるよ。
複数の関数を使うけど、慣れればカンタン!一緒にやってみよう。

Dr.オフィス
EOMONTH関数にWORKDAY関数を組み合わせると、月末営業日を一発で表示できて便利ですよ。
次から、月末営業日が表示される仕組みと、実際の表示方法を説明していきます。
エクセルで月末営業日を表示する仕組み
WORKDAY関数は営業日数だけをカウントするので、月末日が土日や祝日にあたる場合でも、直前の平日を月末営業日として表示できます。
WORKDAY関数とは、1番目の引数で指定した基準日から、2番目の引数で指定した日数分の営業日後(前)の日付を抽出する関数です。
=WORKDAY(基準日,営業日数,[祝日])
WORKDAY関数で抽出する日付は、土日祝日を除く営業日になります。
WORKDAY関数と、月末日を抽出するEOMONTH関数を以下のように組み合わせると、月末営業日を表示できるのです。
=WORKDAY(EOMONTH(起算日,月数)+1,-1,祝日)
この数式を使うと、次のような仕組みで月末営業日が表示されます。
- EOMONTH関数で起算日から月末日を計算する。
- 月末日に1日を足して、翌月初日の日付を出す。
- 翌月初日の日付を基準日に設定する。
- 基準日から1営業日前の日付が、月末営業日として表示される。
WORKDAY関数の最初の引数は、『EOMONTH(起算日,月数)+1』です。
つまり、EOMONTH関数で月末日を求め、月末日に1日を足すことで翌月初日の日付を出します。
この「翌月初日の日付」が、WORKDAY関数の基準日です。
次に、WORKDAY関数の2番目の引数に『-1』を指定します。
その結果、WORKDAY関数の計算結果は、「EOMONTH関数の起算日の翌月初日から1営業日前」になるのです。
月末営業日を抽出できれば、EOMONTH関数を活用できる幅が広がるよ!
次から、抽出方法を1つ1つ説明するね。月末日の場合より数式が少し長いけど、ぜひ挑戦してみて!

Dr.オフィス
エクセルで月末営業日を表示する方法
それでは、実際にエクセルで月末営業日を表示してみましょう。
今回は、C15セルに入力された日付を基準に、月末営業日を抽出します。
- STEP
C15セルに、日付が正しく入力されていることを確認する
C15セルに日付だけを入力 同じセルに、余計な文字列やスペースが入っていないことを確認してください。
- STEP
祝日リストを作る
別シートに祝日リストを用意 祝日や会社の休日など、土日以外に営業日の計算から除きたい日付のリストを用意します。
今回は、月末営業日を表示させたいシートとは別に、「祝日リスト」という名前のシートにリストを作りました。日付は、A列の2行目から30行目までに入力しています。
上記のリストでは、2024年12月30日と31日を会社の冬季休暇として、祝日リストに含めています。
ここで作った祝日リストは、後でWORKDAY関数を入力するときに使うんだ。
国民の祝日が平日にあたる場合は、祝日リストで指定しないと営業日数にカウントされちゃうよ!Dr.オフィス
- STEP
D15セルに、WORKDAY関数を設定する
D15セルにWORKDAY関数を設定 D15セルに、『=WORKDAY(EOMONTH(C15,0)+1,-1,祝日リスト!A2:A30)』と入力しましょう。
祝日リストは、日付が入ったセルの範囲だけを指定してね。
『海の日』や『冬季休暇』などの祝日名が入ったセルを一緒に指定すると、エラーの原因になるよ。Dr.オフィス
- STEP
D15セルの書式設定を選択する
D15セルの書式を設定 WORKDAY関数の結果は、標準ではシリアル値で表示されます。そのため、日付として正しく表示されるように書式設定が必要です。
- D15セルを右クリック
- 「セルの書式設定」を選択する
- STEP
「セルの書式設定」で表示形式を「日付」にする
D15セルの表示形式を「日付」にする - 「表示形式」タブから「日付」を選択する
- 「カレンダーの種類」から、「グレゴリオ暦」(西暦)と「和暦」のいずれかを指定
- 「種類」から好みの表示形式を選択する
- 「OK」をクリック
日付のシリアル値については、≫エクセルで日付をシリアル値から変換しよう!知らなきゃ損!を見てね。ショートカットキーや、タブから表示形式を日付に設定する方法も紹介しているよ!
Dr.オフィス
- STEP
選択した表示形式で月末営業日が表示されていることを確認する
D15セルに月末営業日が表示される C15セルの日付『2024年12月2日』の月末営業日である、『2024年12月27日』がD15セルに表示されています。
2024年12月28日と29日(土日)、30日と31日(祝日リスト)が、それぞれ営業日数にカウントされていないことが分かりますね。
セルに直接入力するのが難しかったら、数式バーの左にある「fx」(関数の挿入)ボタンを使ってみて。
引数ごとに入力欄が分かれているから、複雑な数式でも間違えにくいよ!

Dr.オフィス
エクセルを使った月末日の抽出に関するQ&A
Q
EOMONTH関数の起算日やWORKDAY関数の基準日として日付を直接入力すると、1900年の日付が表示されてしまう。
A
エクセルでは、関数の引数に日付だけを入力すると、割り算の数式として認識されてしまいます。例えば、『2024/7/1』と入力した場合は「2024÷7÷1」と認識されます。
日付を引数に使う場合は、日付を『"』(ダブルクォーテーション)で囲み、『"2024/7/1"』のように文字列として入力してください。
Q
年と月を指定するだけでも月末日を表示できる?
A
EOMONTH関数の最初の引数にDATE関数を使うと、年と月だけを指定して月末日を表示できます。
DATE関数の使い方は、≫【エクセル】日付を自動で入力する!関数を使って効率化しようを参考にしてみてください。
Q
月の初日を抽出する方法も知りたい。
A
起算日と同じ月の初日は、『=EOMONTH(起算日,-1)+1』で表示できます。
翌月や前月などの初日を表示するには、≫翌月の末日や前月の末日もEOMONTH関数で抽出できる!も参照してください。
エクセルで月末日を抽出するならEOMONTH関数が便利!
エクセルで月末日を抽出するには、EOMONTH関数を使うのがスマートです。
月末日や月末営業日を表示する方法をマスターすれば、請求書や納品書など多くの書類を効率的に作成できます。
最後に、エクセルで月末日を抽出する簡単ステップをおさらいしておきましょう。
- 起算日を入力したセルを用意する
- 月末日を表示したいセルにEOMONTH関数を設定
- セルの表示形式に「日付」を指定する
エクセルで月末日を入力する書類には定型的なものが少なくないので、EOMONTH関数が使えると作業がグッと効率化しますよ。
EOMONTH関数の使い方を覚えて、日々のルーティンワークにどんどん活用していきましょう。
この他、≫【エクセル】日付を入力する方法や表示する方法など便利技を紹介では、エクセルで日付を使うときに便利なテクニックをたくさん紹介しています。ぜひ、ご覧になってみてください。