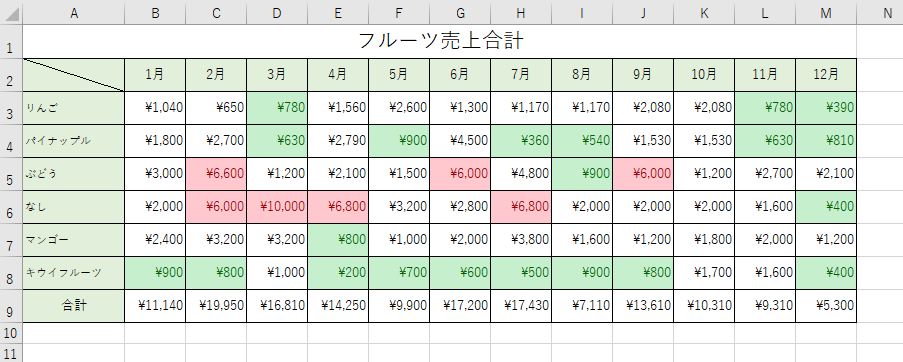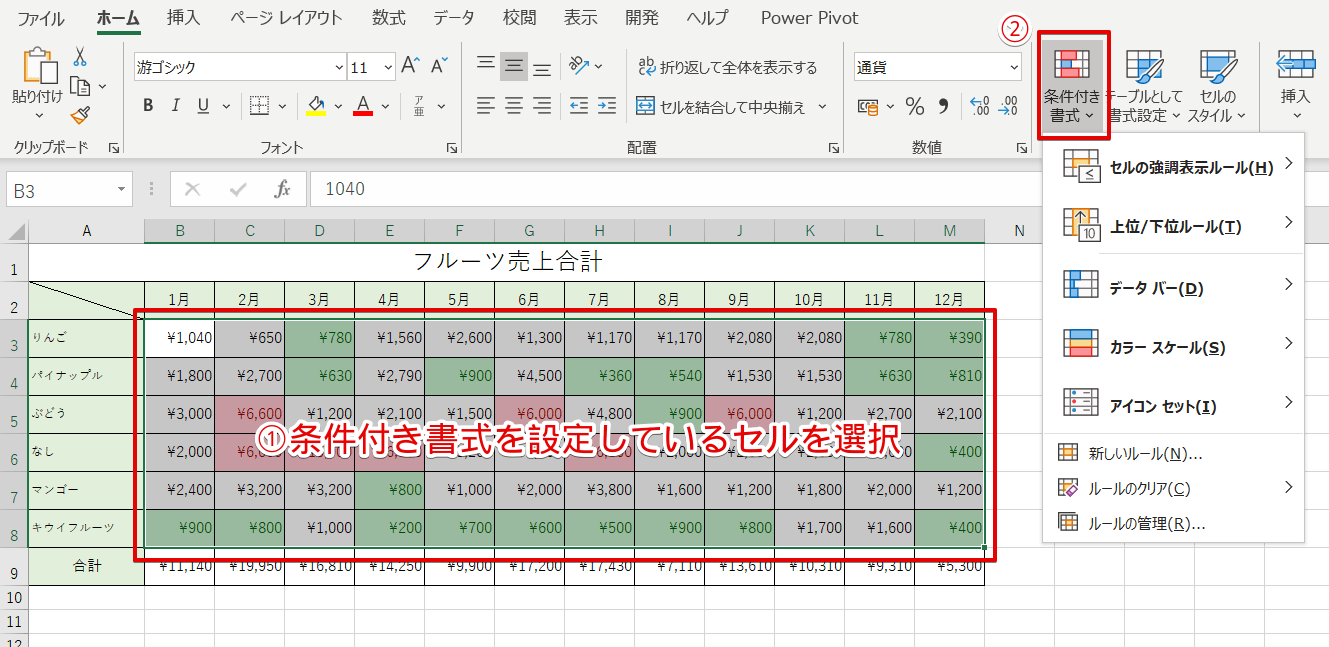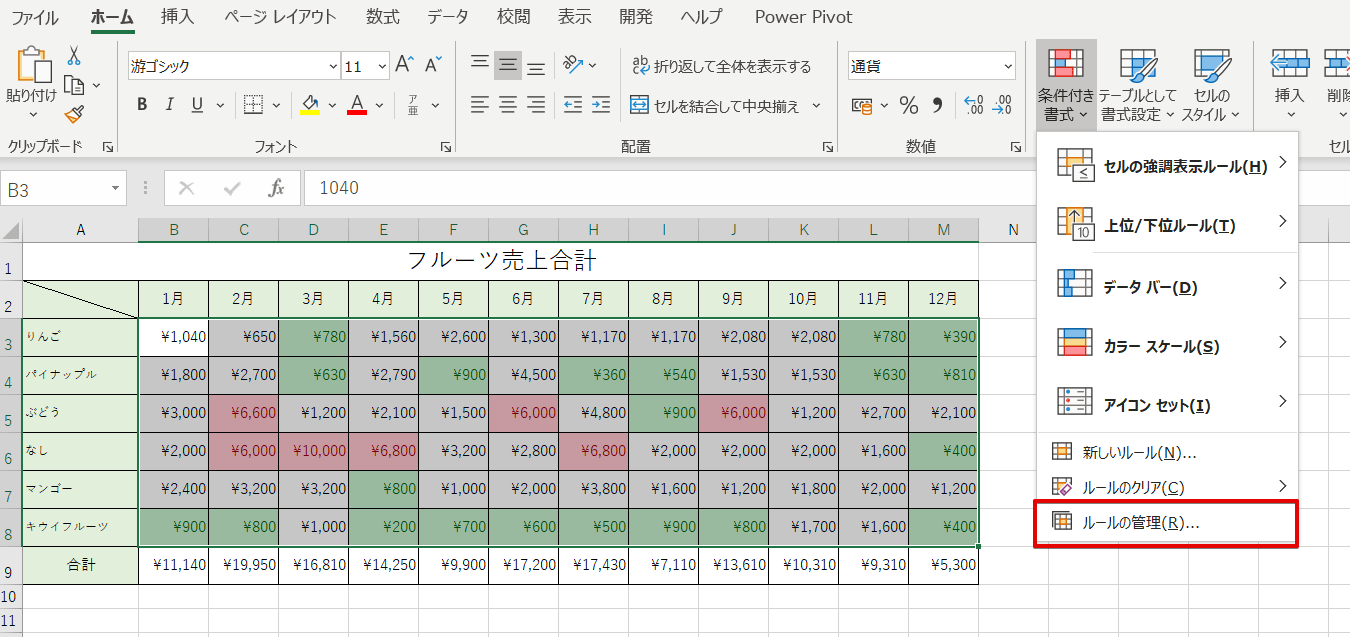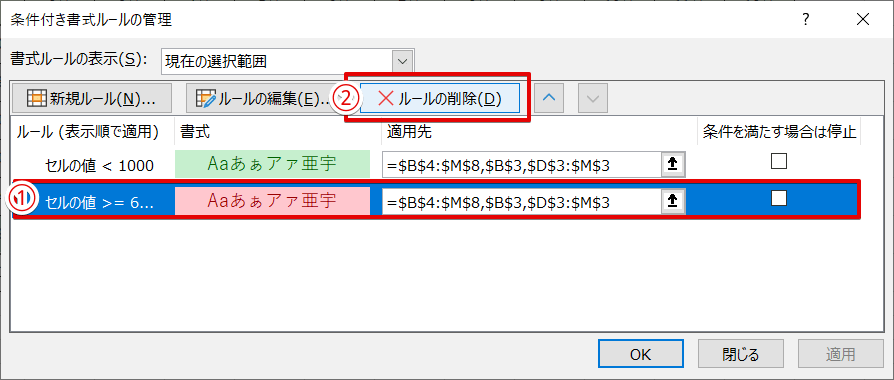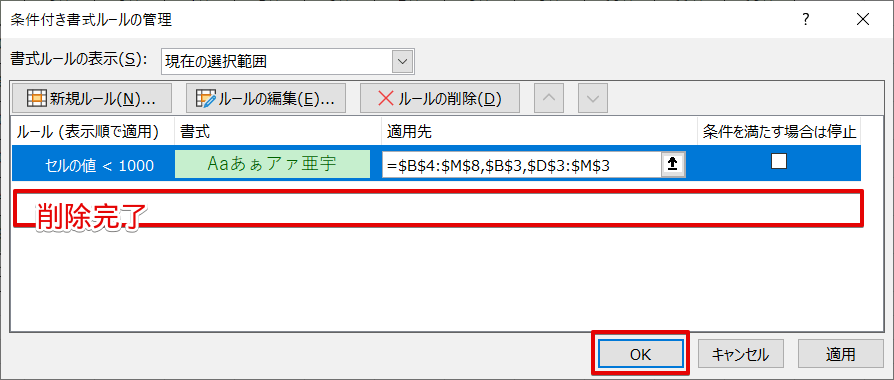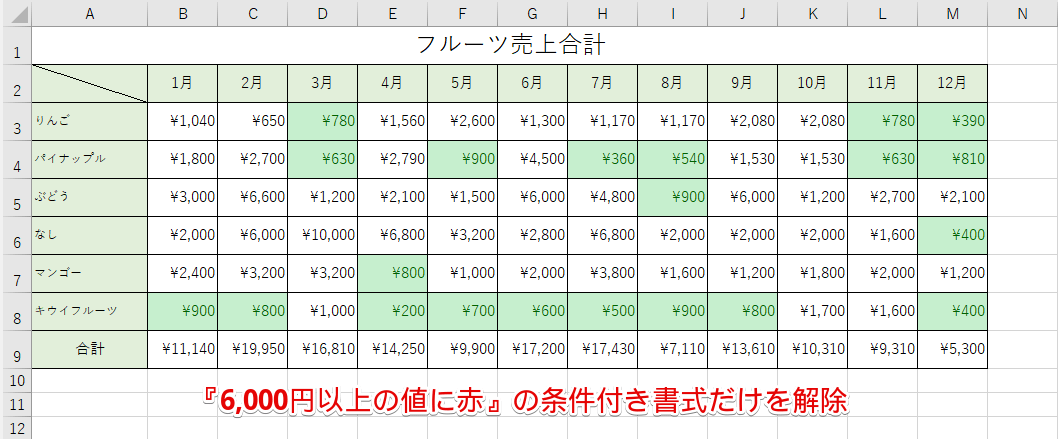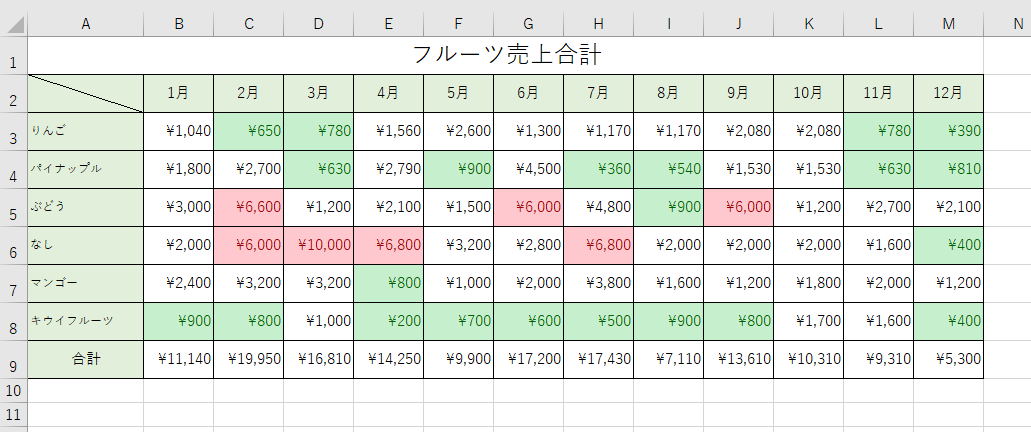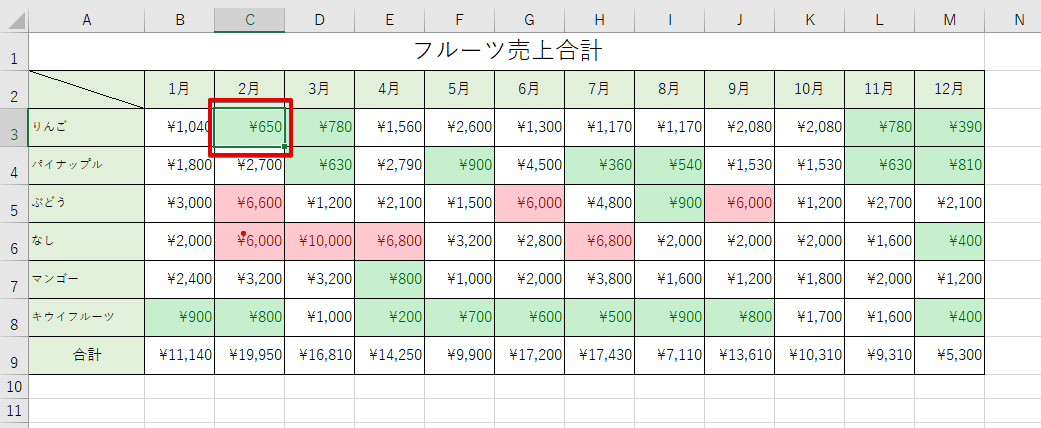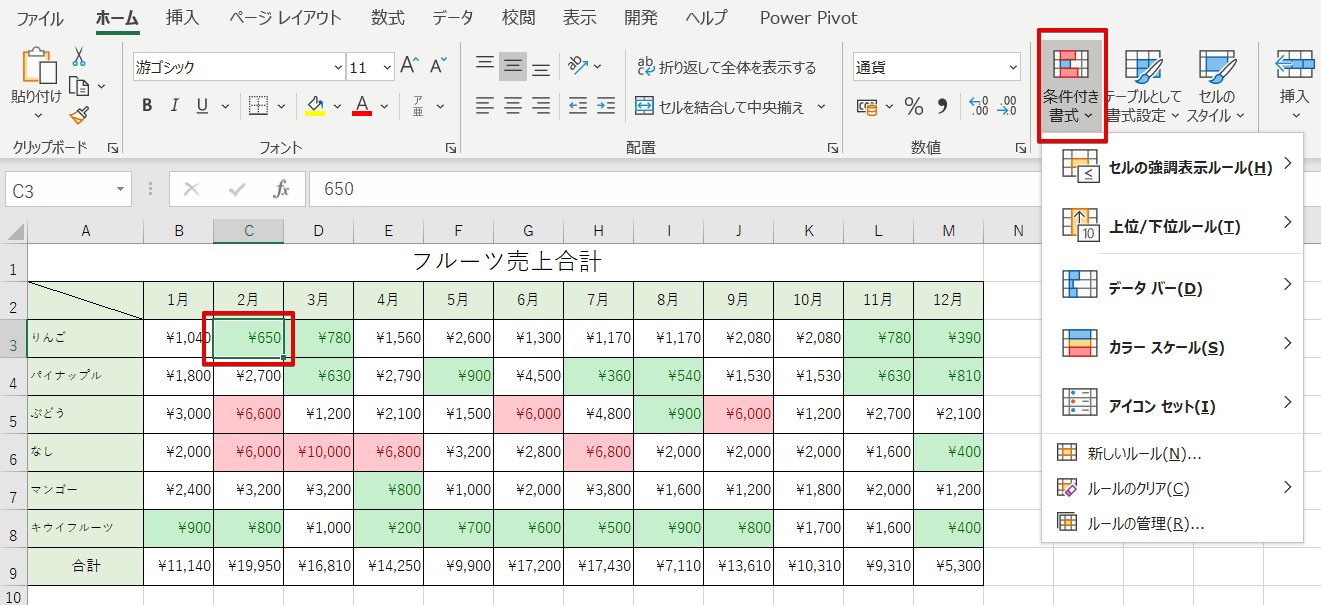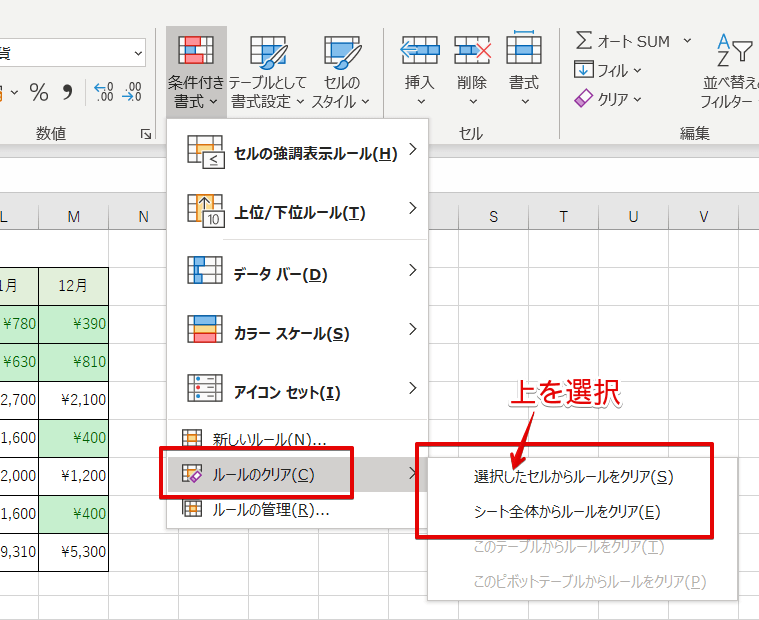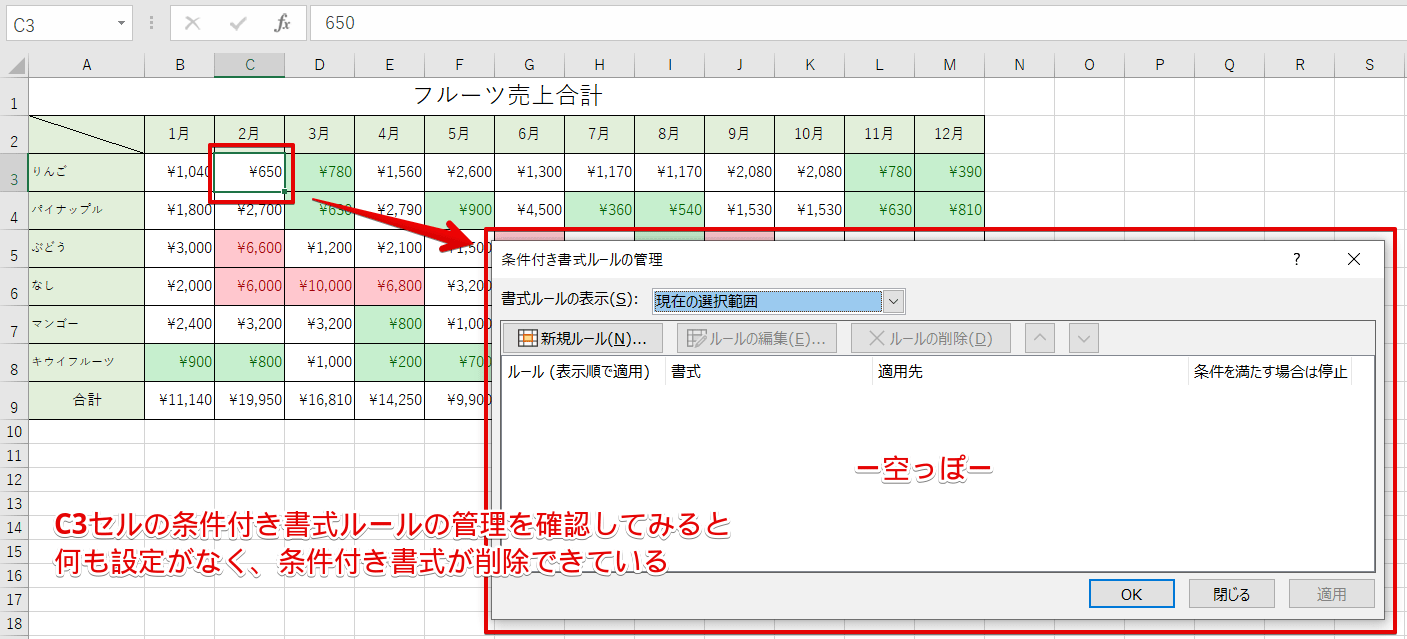エクセル初心者
エクセルの条件付き書式を解除する方法って、どうすればいいかな?
条件付き書式を一部分だけ解除する方法や、全体を解除する方法があるから、それぞれくわしく解説するね!

Dr.オフィス
今回は、エクセルに設定した条件付き書式を解除する方法について解説します。
- 条件付き書式の『ルールの管理』から解除する!
条件はさまざまあるので、いろいろな条件付き書式を試してみることをおすすめします。
条件付き書式については、こちら≫エクセル【条件付き書式】を徹底解説!色を変える基本から応用技まで一挙公開!でくわしく解説しているので、参考にしてみてください。
※本記事は『OS:Windows10』画像は『Excelのバージョン:Microsoft365』を使用しています。
目次
条件付き書式の解除の方法
条件付き書式の解除方法
- 一部分の解除
- セルまたはシート全体の解除
の2通りをお伝えします。
どのように解除したいのかを確認してから、操作してみてください。
くわしい手順は、次の項目より解説しています。
条件付き書式の『条件の一部』を解除する
フルーツ売上表を使って解説します。
- 6,000円以上の値に赤
- 1,000円未満の値に緑
このような条件付き書式が設定されています。
①の『6,000円以上の値に赤』の条件付き書式だけ解除しましょう。
条件付き書式を設定しているセル範囲を指定し『条件付き書式▼』を選択します。
一番下の『ルールの管理』を押しましょう。
条件付き書式ルールの管理ダイアログボックスが表示されました。
解除したい『6,000円以上の値に赤』の条件を選択し【ルールの削除】を押します。
ルールが消えたのでOKを選択しましょう。
『6,000円以上の値に赤』の条件付き書式だけを解除することができました。
次の項目では、『セルまたはシート全体』の条件付き書式を解除する方法です。
ぜひチェックしてみてください。
条件付き書式の『セルまたはシート全体』の解除
先ほどと同じようにフルーツ売上表を使って解説します。
- 6,000円以上の値に赤
- 1,000円未満の値に緑
条件付き書式も同じです。
まずはセルの条件付き書式を解除しましょう。
どれか解除したいセルを選択します。
今回はC3セルに設定されている条件付き書式を解除します。
C3セルを選択し『条件付き書式▼』を押しましょう。
『ルールのクリア』にカーソルを合わせます。
- 選択したセルからルールをクリア
- シート全体からルールをクリア
が表示されます。
セルの条件付き書式を解除するので上の『選択したセルからルールをクリア』を押しましょう。
C3セルの色が消えましたね。
C3セルに設定していた条件付き書式が解除されました。
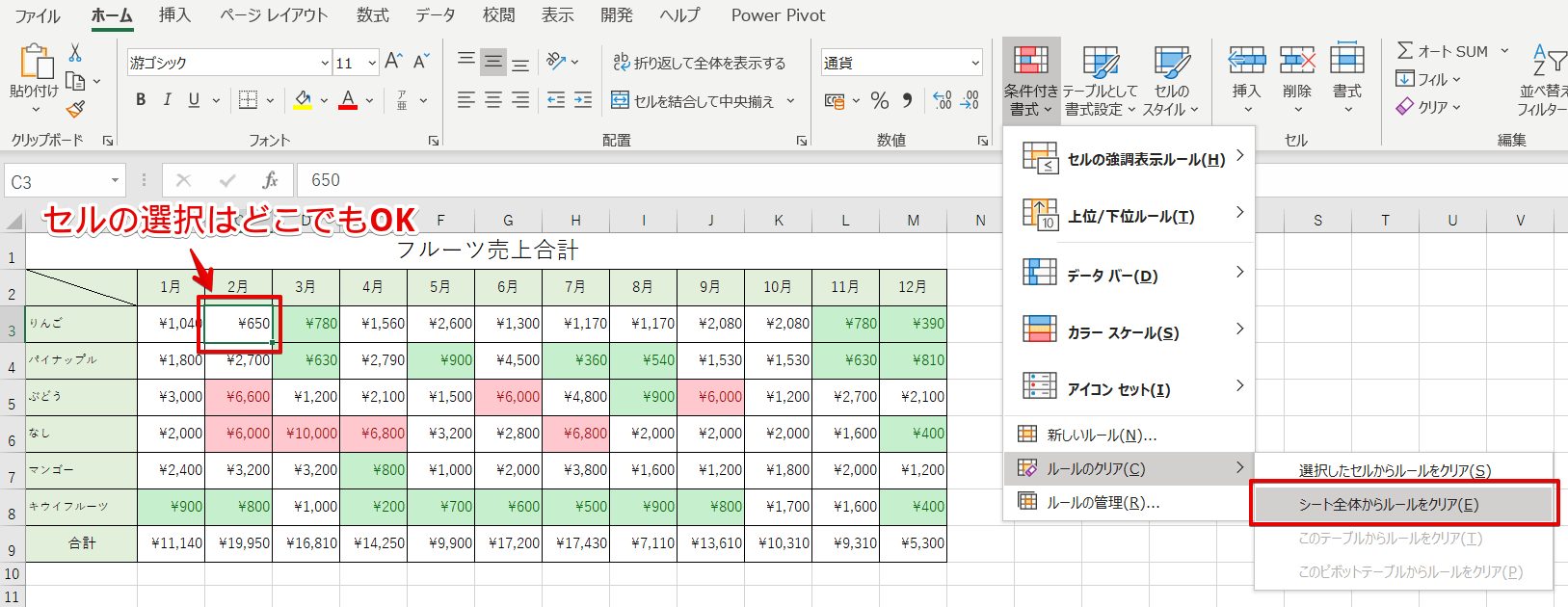
では、先ほどの『シート全体からルールをクリア』を選んでいた場合も見てみましょう。
『シート全体からルールをクリア』を選択すると、このシート全体の条件付き書式が全部解除されました。
一括で条件付き書式を解除する場合に、とても時短で作業できます。
条件付き書式をどのように削除したいのかを把握して、操作してみてください。
エクセルの条件付き書式を解除する【まとめ】
今回は、エクセルに設定した条件付き書式を解除する方法を解説しました。
一部分の条件付き書式を解除するなら➡ルールの管理から!
全体の条件付き書式を解除するなら➡ルールのクリアから!
条件付き書式を解除する方法は、とても簡単です。
ぜひ活用してみてください。
条件はさまざまあるので、いろいろな条件付き書式を試してみることをおすすめします。
条件付き書式については、こちら≫エクセル【条件付き書式】を徹底解説!色を変える基本から応用技まで一挙公開!でくわしく解説しているので、参考にしてみてください。