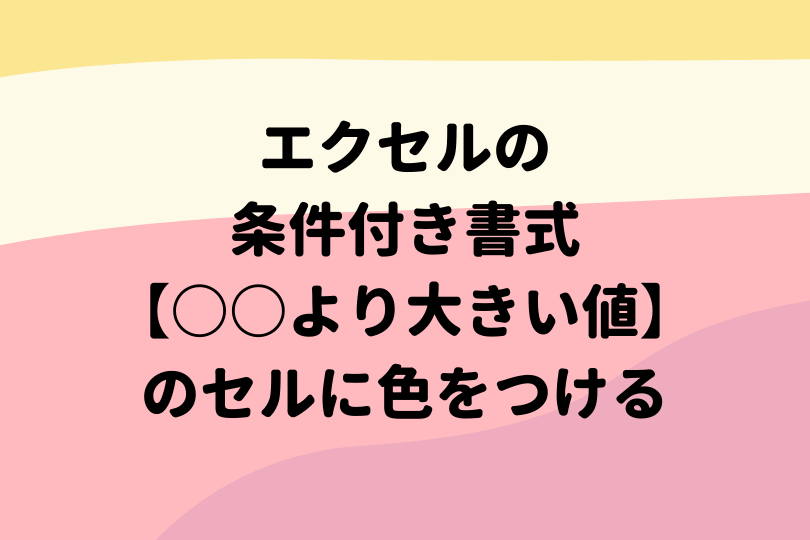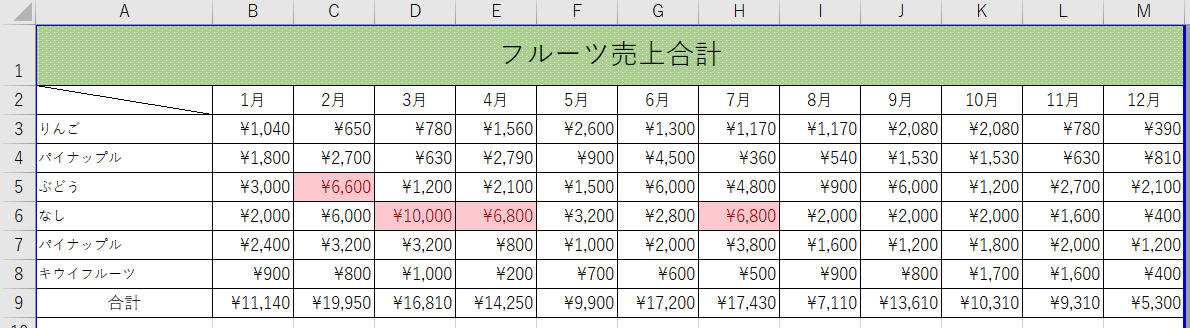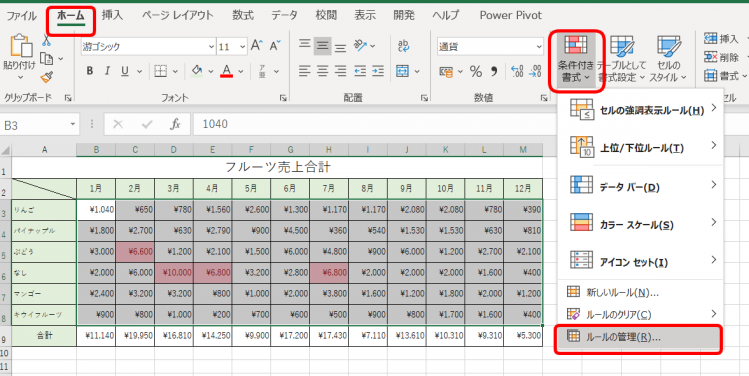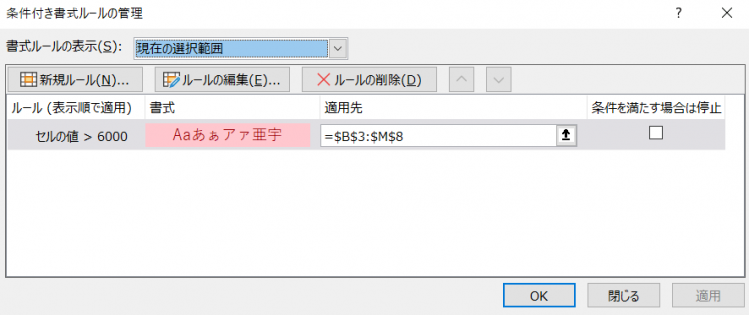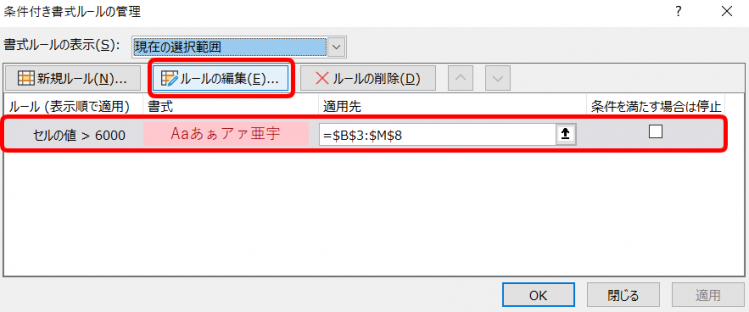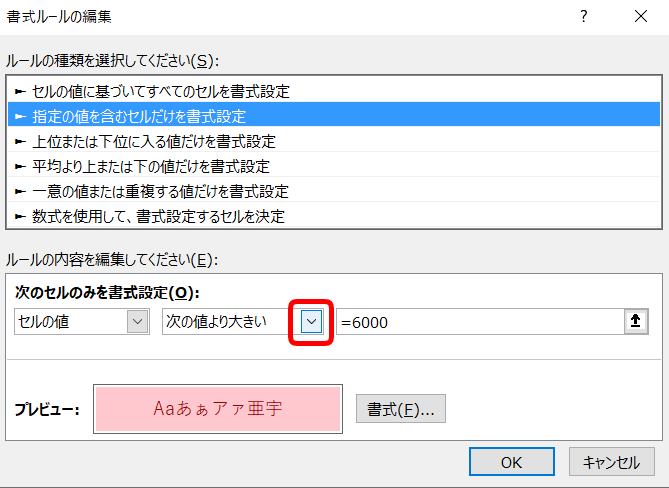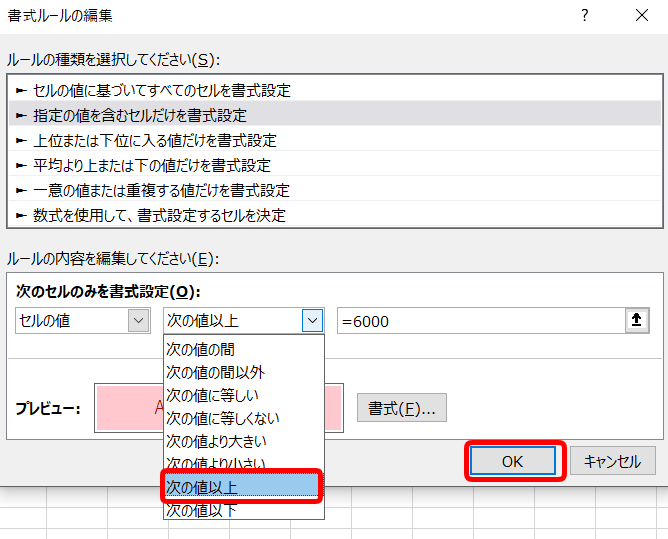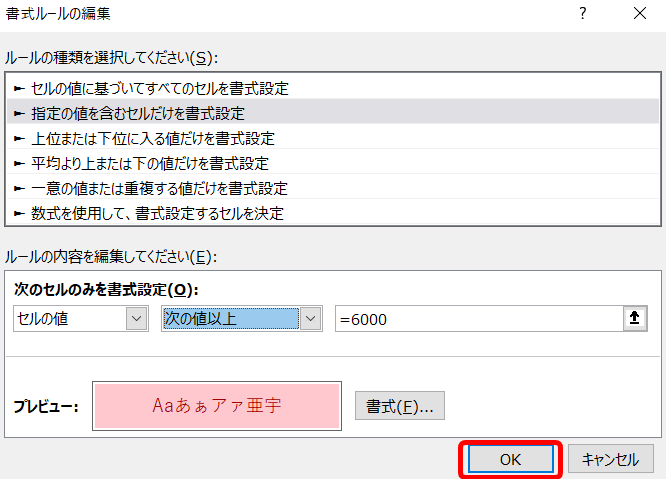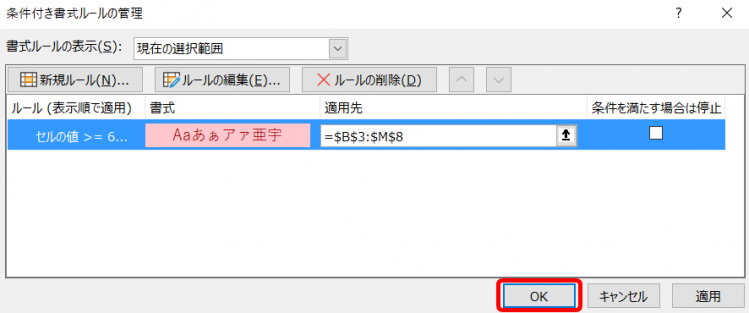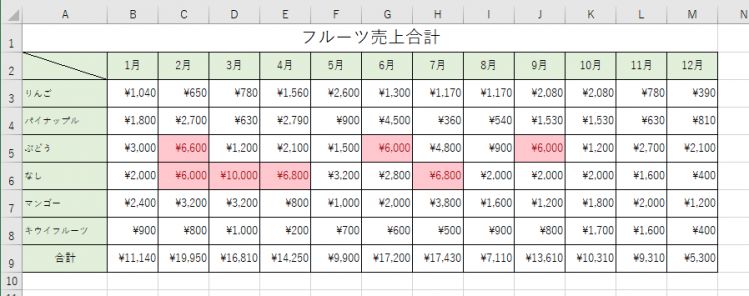エクセル初心者
エクセルで『ある一定以上の値』に対してセルに色を塗って目立つようにしたいんだけど、どうすればいいかな?
そういう時は、エクセルの便利技『条件付き書式』を使うと解決できるよ!くわしく解説するね!

Dr.オフィス
今回は、エクセルの条件付き書式を使って『○○以上の値』のセルに色をつける方法について解説します。
- 【条件】を自分で決めて、その条件を満たせば自分で決めた【書式】を反映させることができる機能
条件付き書式については、こちら≫エクセル【条件付き書式】を徹底解説!色を変える基本から応用技まで一挙公開!でくわしく解説しているので、参考にしてみてください。
※本記事は『OS:Windows10』画像は『Excelのバージョン:Microsoft365』を使用しています。
目次
『○○以上』を使わないエクセルの条件付き書式
条件付き書式は、自分で条件を付けて書式を反映させることができるので、とても便利な機能です。
『○○以上の値のセルの色を変える』には、『○○より大きい値のセルの色を変える』方法も確認してください。
こちら≫エクセルの条件付き書式【○○より大きい値】のセルに色付けの記事で確認できるので参考にしてみてください。
↑こちらは、フルーツ売上合計の表になります。
条件付き書式は『6,000円より大きい値のセルは赤色にする』を設定しています。
この条件を『6,000円以上の値のセルを赤色にする』へ変更しましょう。
条件付き書式のルールの編集を次の項目より、くわしく解説します。
エクセルの条件付き書式『○○以上の値』のセルに色をつける
前述したように『6,000円以上の値』にも色をつけるのであれば、ルールの編集をする必要があります。
まずは、指定の値『以上』のセルに色をつけましょう。
↑条件付き書式を設定する範囲を選択します。
B3セルからM8セルのすべてのフルーツの1年間の売上を選択しました。
そして『条件付き書式▼』をクリックし、ルールの管理を選択します。
↑条件付き書式ルールの管理ダイアログボックスが表示されました。
現在の選択範囲の条件付き書式が表示されています。
『セルの値>6000』だから、条件は『6000より大きい値』ってことだね!

Dr.オフィス
↑条件を選択し、ルールの編集をクリックしましょう。
↑書式ルールの編集ダイアログボックスが表示されるので、ルールの内容を編集します。
『次の値より大きい』の下向き矢印をクリックしましょう。
↑『次の値以上』を選択し、OKをクリックします。
↑書式ルールの編集をOKします。
↑条件付き書式ルールの管理に戻るので、ここでもOKをクリックします。
↑とても簡単に『6,000円以上の値』が色付けすることが出来ました。
データを一目見るだけで、条件を満たしているセルがわかるね!

Dr.オフィス
条件は『○○以上の値』
今回は、条件付き書式で『○○以上の値』のセルの色を変える設定について紹介しました。
直接、『新しい書式ルール』から設定したい場合は、下記の手順になります。
- ホームタブを開いた状態で条件付き書式を設定したい範囲を選択する
- 『条件付き書式▽』をクリックする
- 『セルの強調表示ルール』をクリックする
- 一番下の『その他のルール』をクリック
- 『新しい書式ルール』ダイアログボックスで条件と書式を設定する
以上の5ステップで完了です。
エクセルの条件付き書式で『以上』や『以下』なども自由に条件を付けて、書式を設定しましょう。
仕事のスキルアップに最適の機能なので、ぜひ活用してみてください。
条件付き書式については、こちら≫エクセル【条件付き書式】を徹底解説!色を変える基本から応用技まで一挙公開!でくわしく解説しているので、参考にしてみてください。