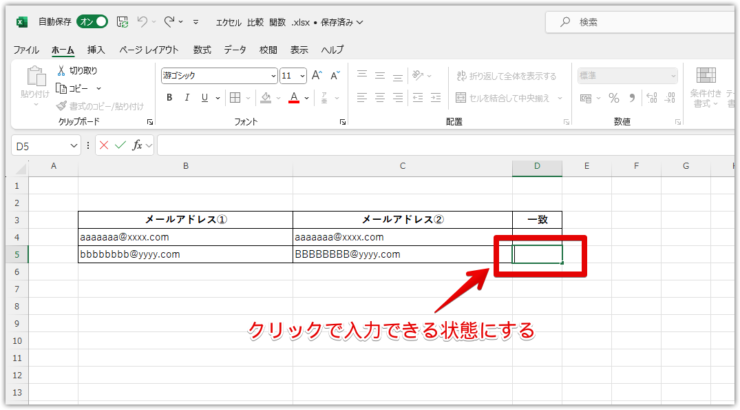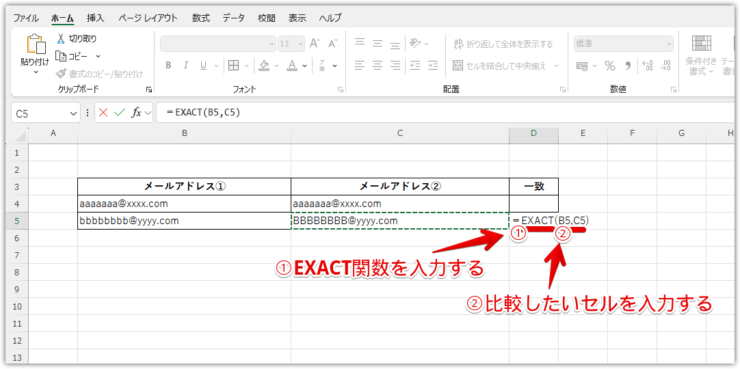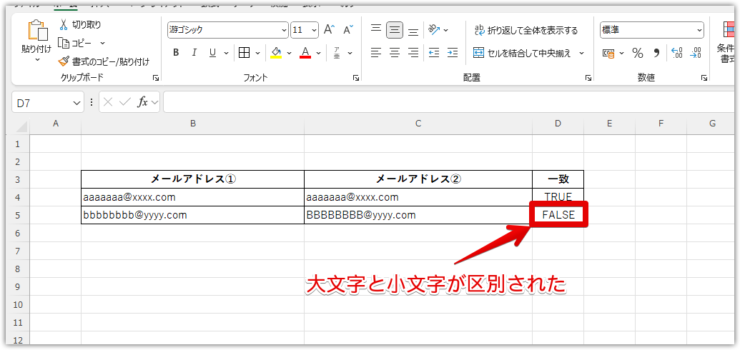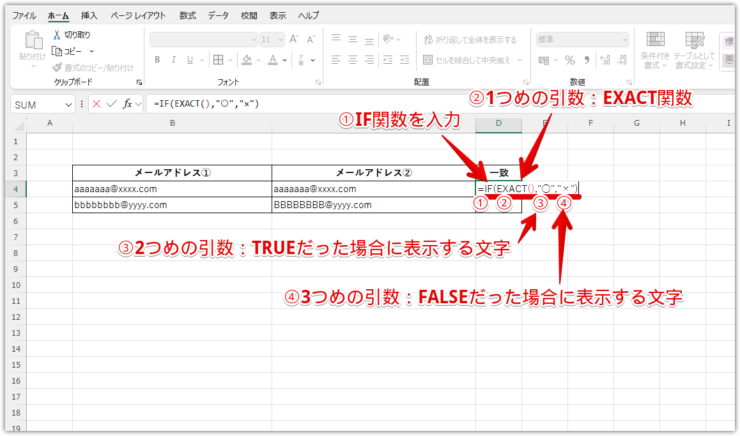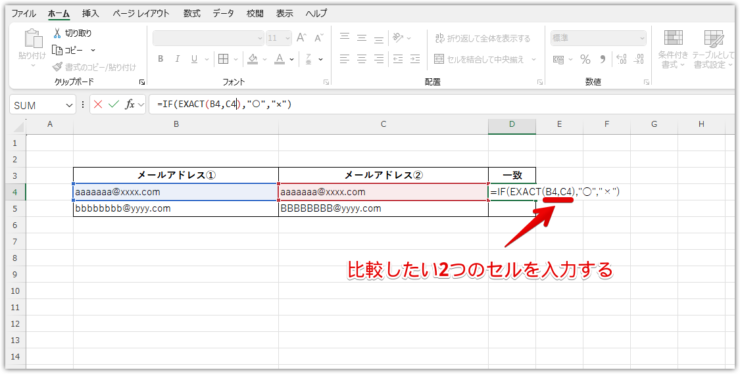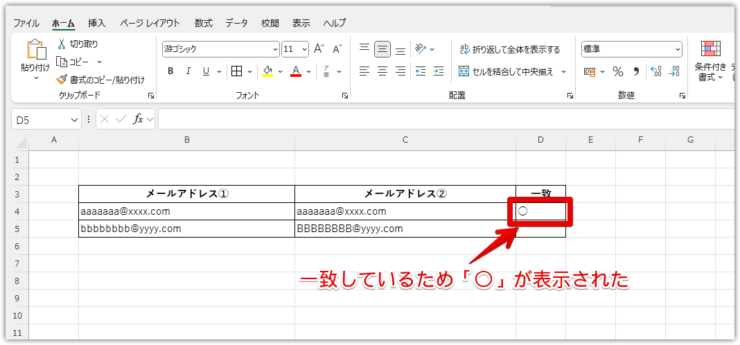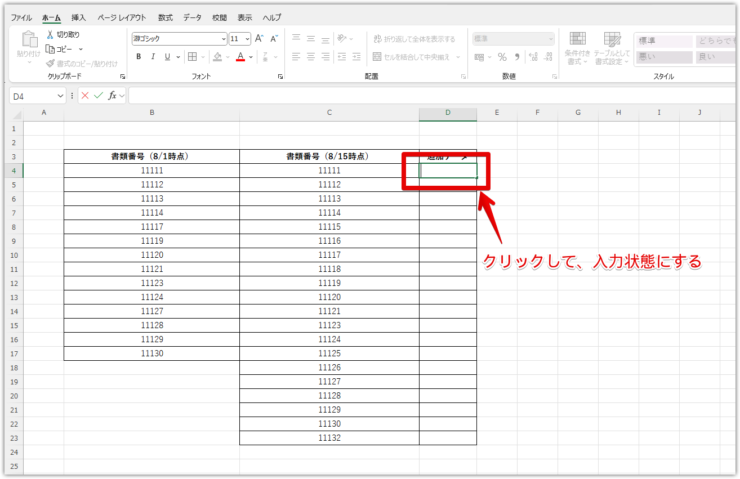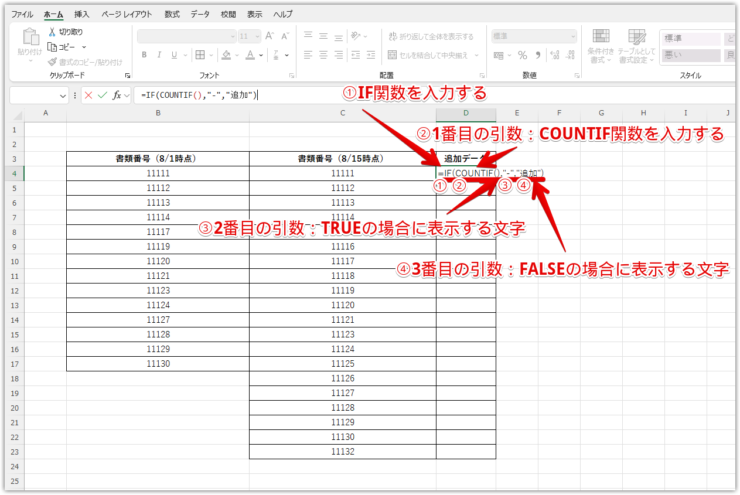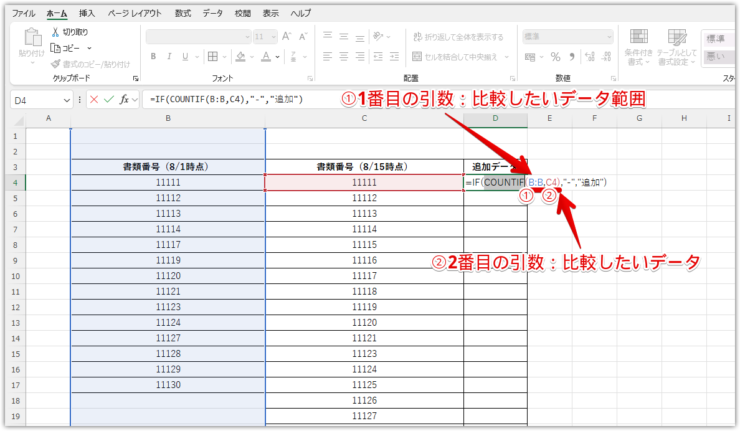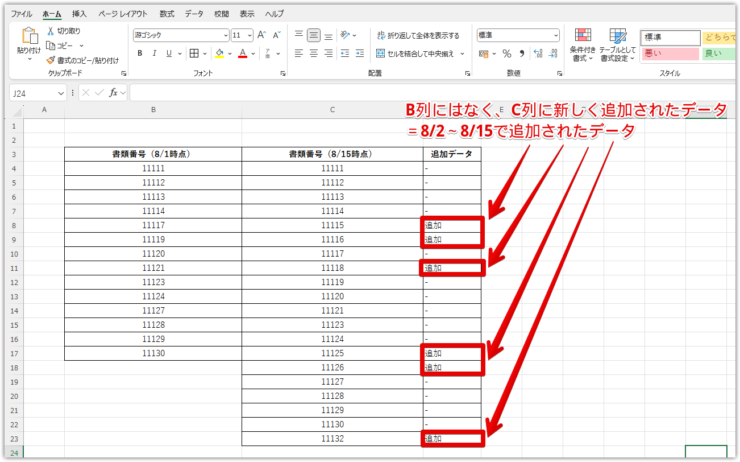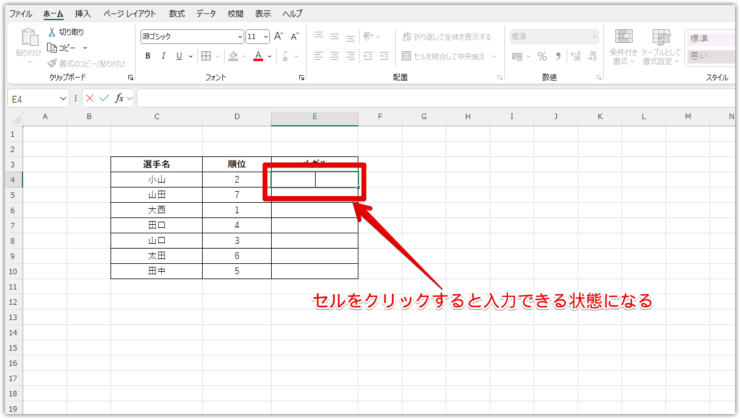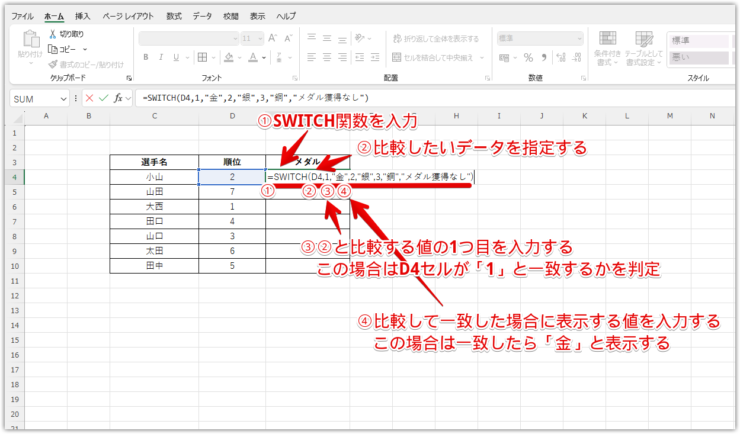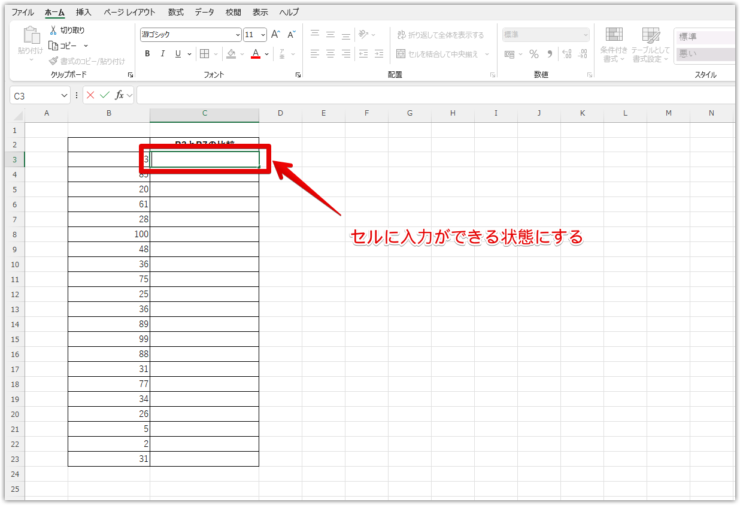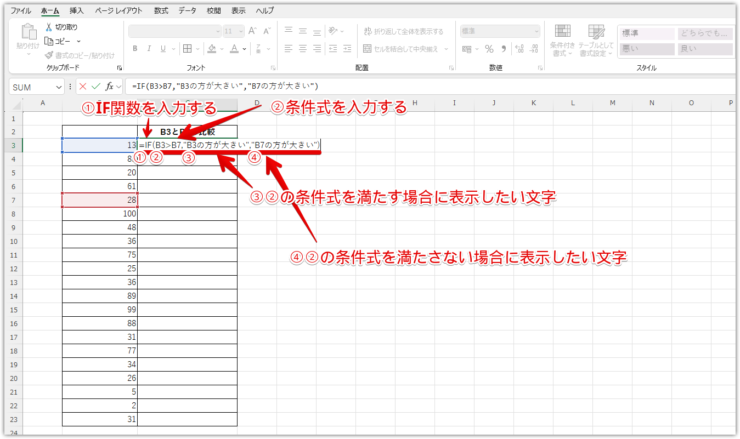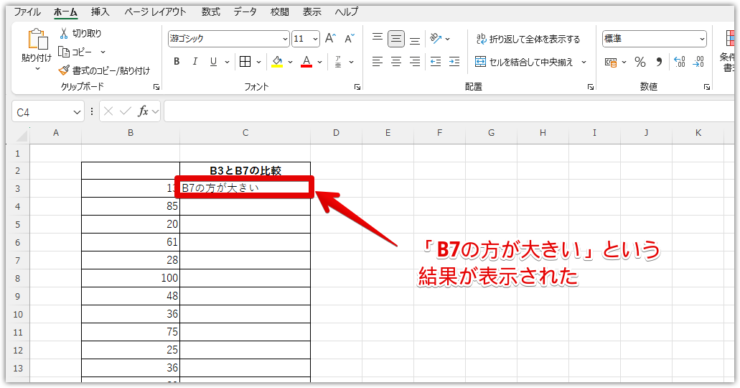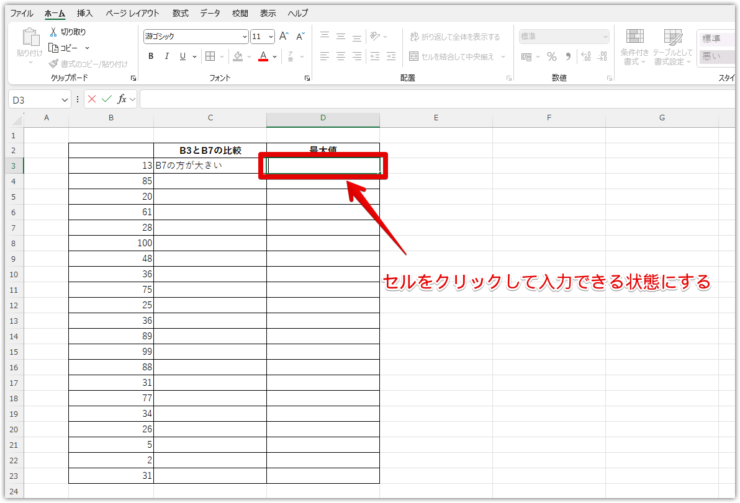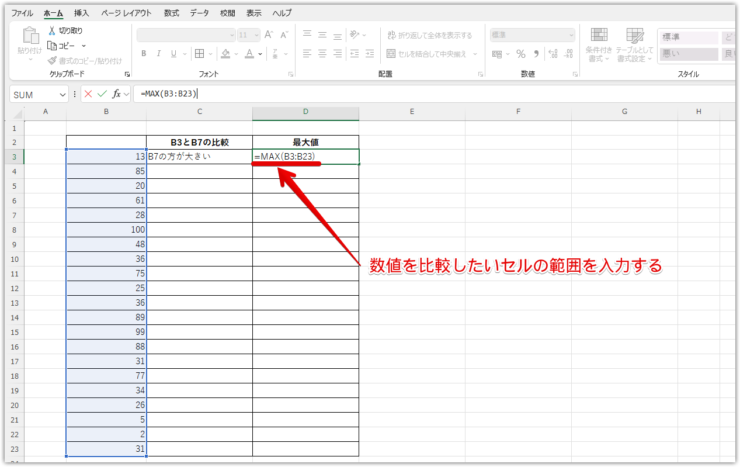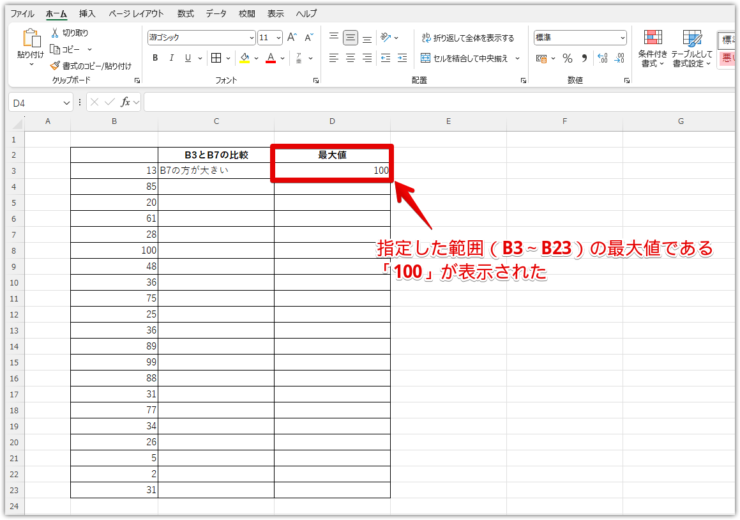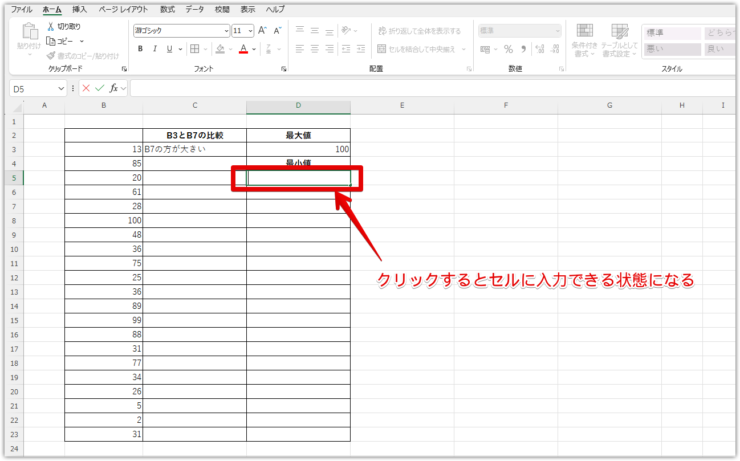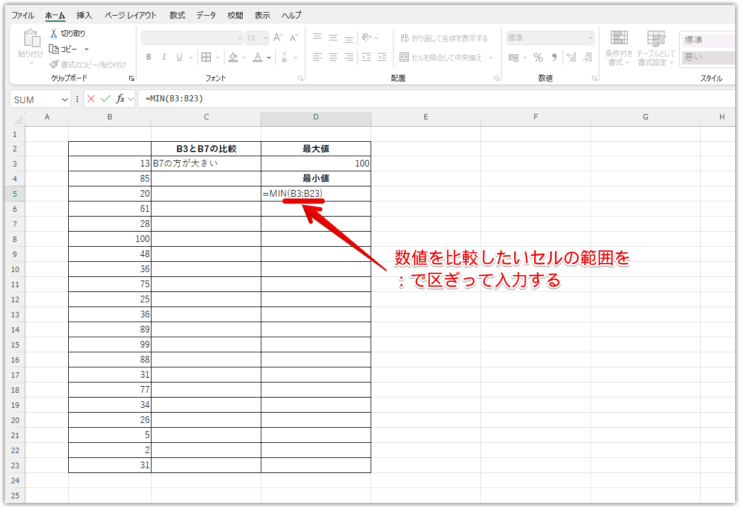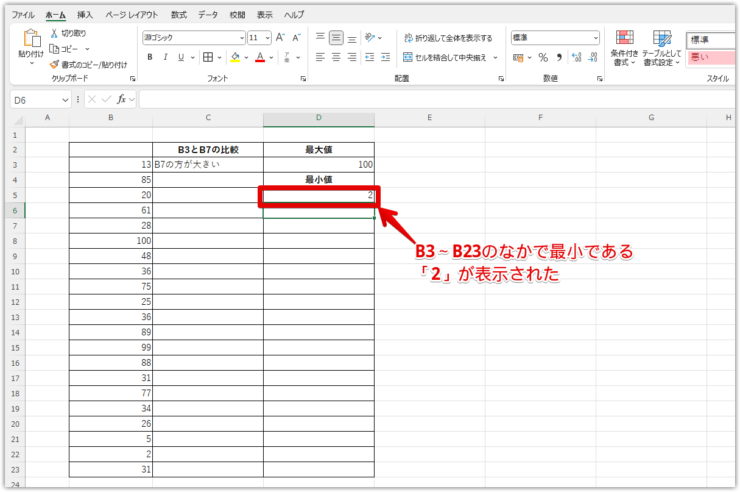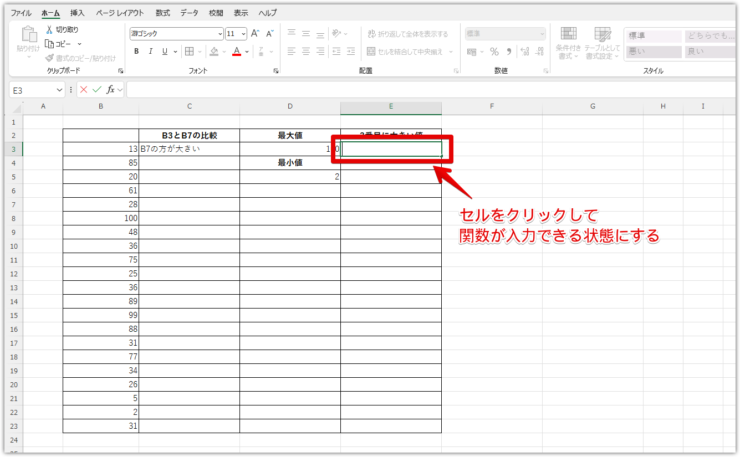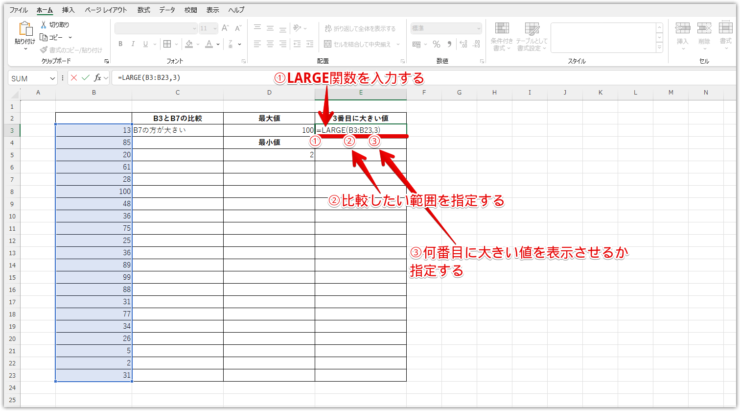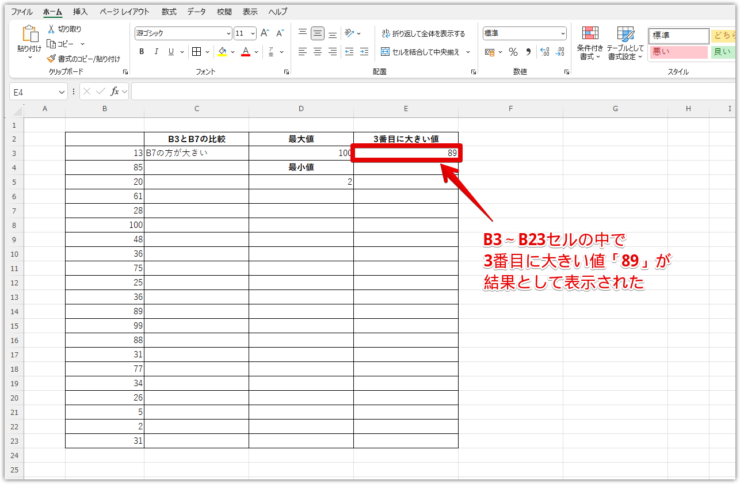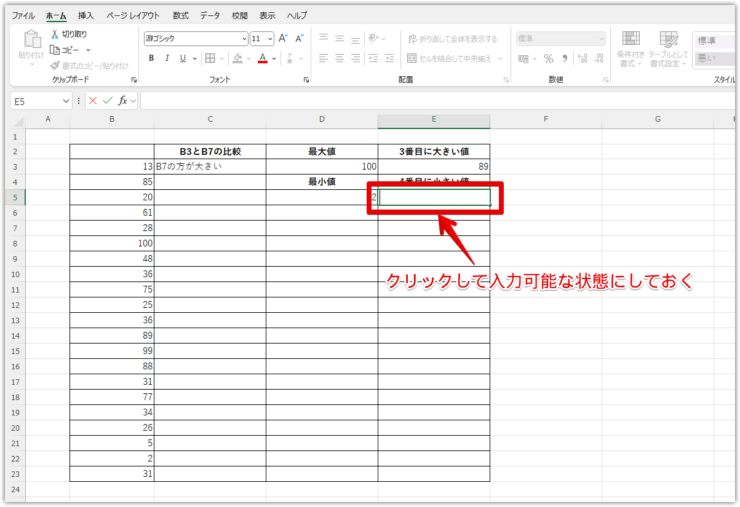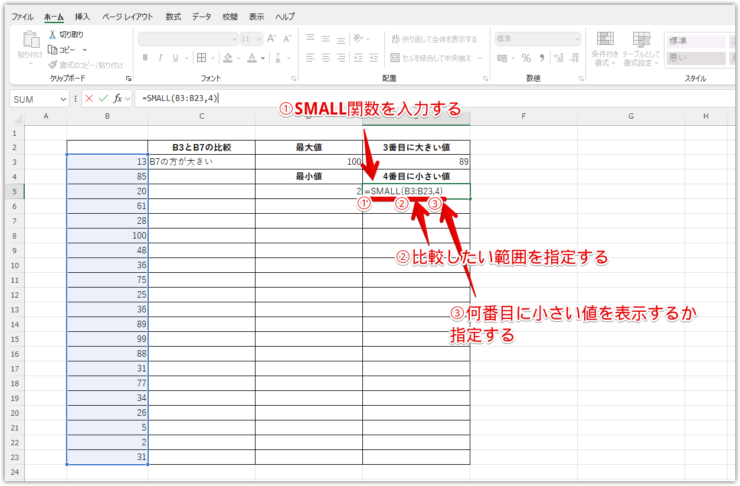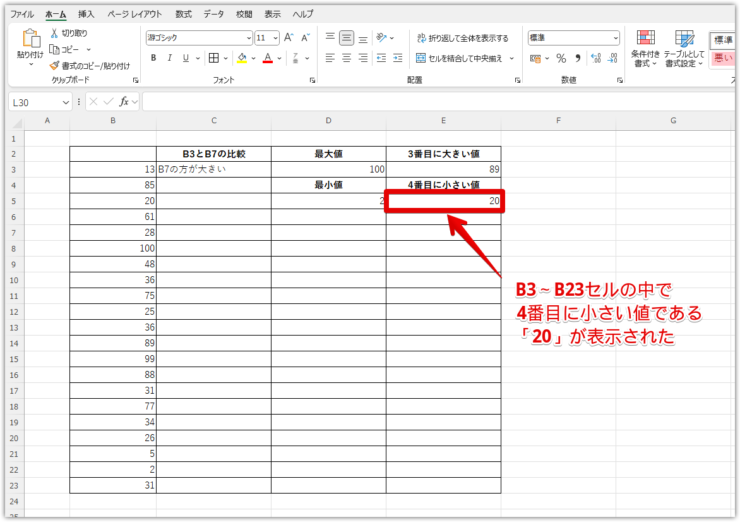エクセル初心者
エクセルでセルを比較する関数ってあるのかな?簡単に使えるものがあったら知りたいな。
確かに、関数を使ってサッと比較できたら便利だよね!今回はセル内の文字や数値を比較する関数を紹介するよ!

Dr.オフィス
1つ1つセルの中身を比較する方法だと、時間も手間もかかってしまいます。
そこで今回は、文字列・数値など、セルの中身を比較する際に使える関数を紹介します。
関数を使ってセルを比較する方法を、画像つきで詳しく解説していますので、エクセル初心者の方でも安心して読み進めることができますよ!
- 任意のセルを入力可能な状態にする
- EXACT関数を入力する
- EXACT関数の引数として、比較したい2つのセルを入力する
- 結果を確認する
5年以上毎日エクセルを扱ってきた事務職の私が、エクセルでセルを比較する関数について解説していくね!

Dr.オフィス
文字列や数値を比較するために便利な関数を知っていれば、仕事でもササッと使えて、時短になります。
2つのシートの内容を比較して、異なる点を抽出する方法については≫エクセルの内容を比較!シートやセルの異なる部分を見つけよう!で解説していますので、ぜひチェックしてみてくださいね。
※本記事は『OS:Windows11』画像は『Excelのバージョン:Microsoft365』を使用しています。
目次
エクセルで2つのセルにある文字列を比較する関数は?
最も簡単なのは、=で比較したいセル同士をつなげる方法です。
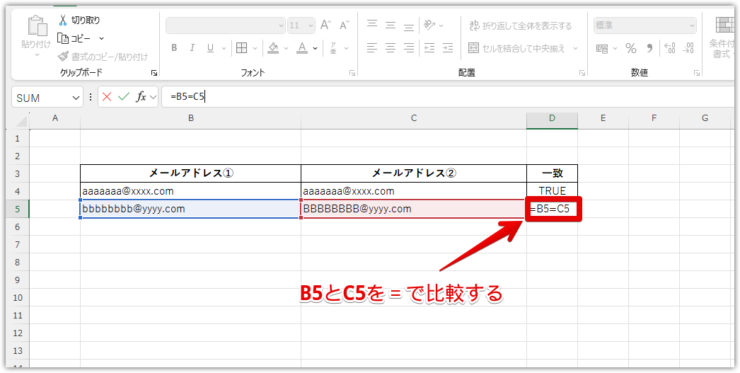
上の画像のようにB5セルとC5セルを=でつなげます。
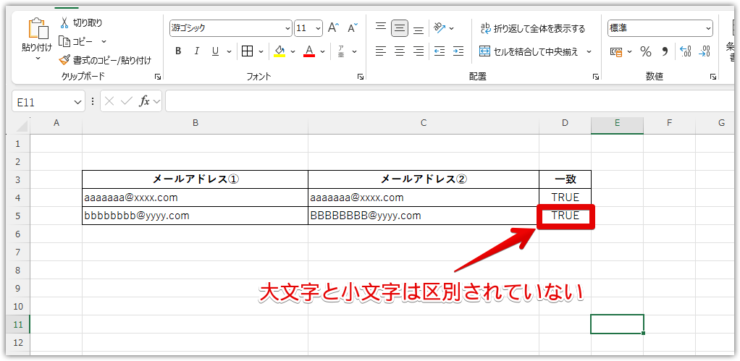
しかし、=では大文字と小文字は区別できません。なので、一致しているTRUEが表示されました。
より細かく比較したい場合は、今から紹介する2つの関数が便利です。
- EXACT関数
- IF関数(EXACT関数と組み合わせる)
それぞれどのような場面で活用したらいいのか、詳しくみていきましょう。
EXACT関数
文字列を比較する際に便利なのが「EXACT関数」です。
EXACT関数は、文字列の大文字・小文字を区別して、一致しているかどうかを判定してくれます。
- 2つのセルにあるメールアドレスが合っているか確認したい
- 比較したいセルの内容が固有名詞
このような場面で活用できる関数です。
EXACT関数を使った比較について、画像を用いながら詳しく解説していきます。
- STEP
任意のセルを入力可能な状態にする
セルをクリックして入力できる状態にする 比較したいセル以外をクリックして、文字が入力できる状態にします。
比較結果が分かりやすいように、なるべく近くを選択するのがおすすめです。
- STEP
関数を入力する
EXACT関数を入力する 先ほど選択したセルに、以下の手順で関数を入力します。
- 「=EXACT()」と入力する
- 引数を入力する部分であるカッコの中に、比較したいセルをカンマで区切って指定する
ここでは、比較したいセルがB5とC5ですので、「=EXACT(B5,C5)」と入力してください。
- STEP
結果を確認する
TRUEかFALSEを確認する 先ほど入力した2つのセルの内容が一致していればTRUE、そうでなければFALSEが出力されます。
ここでは、大文字と小文字が区別され、B5セルとC5セルを比較した結果が一致せず「FALSE」となりました。
便利なEXACT関数だけど、余分なスペースが入っていると、一致しているにも関わらず「FALSE」が出力されてしまうよ。

Dr.オフィス
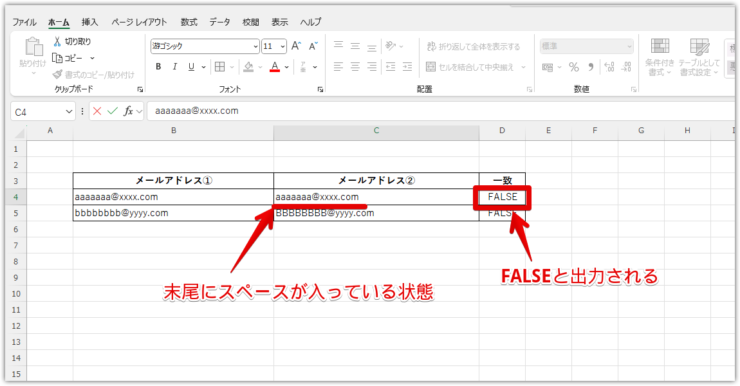
比較する際には、余分なスペースがないかどうか確認しておきましょう。
くわしくは、こちら≫エクセルで2個の文字列が同じかどうか【正誤】で調べる関数も参考にしてみてください。
IF関数(EXACT関数と組み合わせる)
EXACT関数で出力される結果は、「TRUE」「FALSE」の2択です。

エクセル初心者
結果を「TRUE」「FALSE」以外で表示させたい場合は、どうしたらいいかな?
その場合はIF関数と組み合わせて使うよ!

Dr.オフィス
IF関数とEXACT関数を組み合わせることで、比較結果がより見やすくなります。
早速確かめていきましょう。
- STEP
セルを入力可能な状態にする
セルをクリックして入力できる状態にする 結果を表示させたいセルをクリックして、文字を入力できる状態にします。
- STEP
IF関数を入力する
引数とあわせてIF関数を入力する 以下の手順で、IF関数を入力していきましょう。
- 「=IF()」と入力する
- 1番目の引数であるEXACT()を入力する
- 2番目の引数として、TRUEの場合に表示する文字列を指定する
- 3番目の引数として、FALSEの場合に表示する文字列を指定する
「=IF(EXACT(),"〇","✕")」まで入力できました。このようにと入力すると、B4セルとC4セルが一致した場合は「〇」、一致しなかった場合は「✕」と表示できます。
- STEP
EXACT関数の引数を入力する
引数を入力する EXACT関数のカッコの中に、比較したいセルを2つ、カンマで区切って入力します。
「=IF(EXACT(B4,C4),"〇","✕")」と入力しましょう。
- STEP
結果を確認する
「〇」「✕」の結果が表示される 結果が表示されるので確認してください。
ここではB4とC4が一致しているため、「〇」が表示されています。
IF関数と組み合わせることで、結果をより分かりやすく表示させることが可能です。
エクセルを使ってデータを調べたいときに、とても便利だね!
IF関数で≫不要な数値やエラー値を簡単に非表示にする方法についても解説しているから、参考にしてみてね!

Dr.オフィス
特定の文字列を比較するために関数を使ってみよう!
他にも以下の関数で、セル内の文字列を比較することができます。
- IF関数(COUNTIF関数と組み合わせる)
- SWITCH関数
IF関数(COUNTIF関数と組み合わせる)
2つの列を比較して、差分をチェックしたいときに便利な関数です。
先ほどと同じようにCOUNTIF関数と組み合わせて使うことができます。
- STEP
セルを選択して入力可能な状態にする
セルをクリックして関数が入力できる状態にする 結果を表示させるセルをクリックすることで、文字が入力できる状態になります。
- STEP
IF関数を入力する
引数と一緒に関数を入力する 以下の手順で、関数と共に引数を入力していきましょう。
- 「=IF()」と入力する
- 1番目の引数として、COUNTIF()を入力する
- 2番目の引数として、TRUEの場合に表示する文字列を指定する
- 3番目の引数として、FALSEの場合に表示する文字列を入力する
上記のように「=IF(COUNTIF(),"-","追加")」と入力すると、1番目の引数として入力された式が成り立つ場合は「-」、成り立たない場合は「追加」と表示されます。
- STEP
COUNTIF関数の引数を入力する
比較したい範囲とセルを引数として入力する COUNTIF関数のカッコの中に、引数を入力していきましょう。
- 1番目の引数に、比較したい範囲を入力する
- 2番目の引数に、①で指定した範囲と比較したいセルを指定する
「=IF(COUNTIF(B:B,C4),"-","追加")」と入力しました。
この場合は、B列の中に、C4と一致する値があるかどうかを判定してくれます。
- STEP
表示された結果を確認する
データの差異をチェックし結果が表示された 「=IF(COUNTIF(B:B,C4),"-","追加")」と入力したセルは、オートフィルを使って、関数を反映させてください。
B列にはなく、C列に新しく追加されたデータが一目でわかるようになりました。
IF関数とCOUNTIF関数を組み合わせて使うことで、データを比較して、追加があるのかを正確に表示することができます。
差分をチェックしたいときに、よくこの方法が使われるよ!
≫COUNTIF関数について解説した記事もあるからチェックしてみてね!

Dr.オフィス
SWITCH関数
SWITCH関数は、あるセルに入力されている文字列を指定したデータと比較し、指定の文字列を表示する関数です。
例えば、順位に応じてどのメダルを獲得したかを表示することができます。
実際に、画像を使いながら解説していくよ!

Dr.オフィス
- STEP
結果を表示したいセルを選択する
クリックして関数を入力できる状態にする 結果を表示したいセルをクリックし、関数を入力できる状態にします。
- STEP
SWITCH関数を入力する
SWITCH関数と引数を入力する 以下の手順で、関数とあわせて引数も入力していきましょう。
- 「=SWITCH()」と入力
- 1番目の引数として、比較するデータが入っているセルを指定する
- 2番目の引数として、②と比較したい値の1つ目を入力する
- ③で指定した値と一致した場合に表示する値を指定する
③④と同様に、比較したい値と、一致した場合に表示する値を交互に入力していきます。
「=SWITCH(D4,1,"金",2,"銀",3,"銅","メダル獲得なし")」と入力ができました。
この場合は、以下のように対応させていきます。
比較したい値 一致した場合に表示させたい値 1 金 2 銀 3 銅 それ以外 メダル獲得なし - STEP
表示された結果を確認する
値に応じた結果が表示された この場合、D4セルには「2」が入力されていたので、結果を表示するE4セルには、「銀」が表示されました。
SWITCH関数を使うことで、値が一致した場合に、関数内で紐づけた特定の値を表示させてくれます。
今回は、順位と獲得したメダルを紐づけました。
- 来店回数と会員ランク
- 曜日とイベントの有無
上記のような場合にも、SWITCH関数を使うことができるので、ぜひ活用してみてください。
エクセルで数値の比較に便利な関数は?セルの大小を考えてみよう!
セルの中身が「数値」の場合に、一致や大小を比較してみましょう。
今回は数値の比較で使える5つの関数を紹介します。
- IF関数
- MAX関数
- MIN関数
- LARGE関数
- SMALL関数
IF関数
IF関数は、2つのセルの大小を簡単に比較したい場合に使います。
2つの数値の大小を比較するのに、一番基礎的な関数です。
- STEP
結果を表示したいセルを入力できる状態にする
セルを入力可能状態にする まずは、結果を表示したいセルを選び、クリックして文字を入力できる状態にしてください。
- STEP
IF関数を入力する
引数とあわせてIF関数を入力する 次の手順で2つのセルを入力します。
- 「=IF()」と入力
- 2つのセルを比較する式を入力する
- ②で入力した式を満たす場合に表示する結果を指定する
- ②で入力した式を満たさなかった場合に表示する結果を指定する
「=IF(B3>B7,"B3の方が大きい","B7の方が大きい")」と入力しました。
- STEP
比較した結果を確認する
STEP2で入力された論理式に応じて結果が表示された この場合は、②で入力した条件式「B3>B7」を満たさないので、結果には「B7の方が大きい」が表示されます。
MAX関数
MAX関数は、指定した範囲の数値を比較して、一番大きな値を表示する関数です。
データの数が多い場合、一番大きな数値を見つけるのは時間がかかります。
そのような場合に、MAX関数を使ってください。
- STEP
任意のセルを選択する
結果を表示するセルを選択する 結果を表示するセルを選択し、入力が可能な状態にしましょう。
- STEP
MAX関数を入力する
MAX関数を入力する 引数であるカッコの中に、範囲をコロンで区切って「=MAX(B3:B23)」と入力します。
- STEP
結果を確認する
最大値が表示された 指定した範囲のセルを比較した結果として、最大値の数値「100」が表示されました。
MIN関数
MIN関数は、指定した範囲の数値を比較して、一番小さな値を表示する関数です。
MAX関数同様、データを分析したい場合によく使われます。
- STEP
結果を表示させたいセルを選択する
セルをクリックして入力が可能な状態にしておく クリックして文字入力が可能な状態にしておきましょう。
- STEP
MIN関数を入力する
MIN関数とあわせて引数を入力する MAX関数同様、カッコの中に比較したい数値があるセルの範囲を入力していきます。
「=MIN(B3:B23)」と入力しました。
範囲は(開始セル):(終了セル)のように、コロンを使って入力してください。
- STEP
表示された値を確認する
指定された範囲から1番小さい値が表示された 指定した範囲の中で一番小さい値の最小値「2」が表示されました。
LARGE関数
LARGE関数は、指定した範囲のセルを大きい順に並び変え、その中から指定した順番の数値を表示する関数です。
MAX関数は一番大きな値を返していましたが、LARGE関数を使うと、何番目に大きい値を表示するかを指定できます。
- STEP
結果を表示するセルを選ぶ
セルをクリックして入力できる状態にする クリックしておき、入力ができる状態にします。
- STEP
LARGE関数を入力する
引数とあわせてLARGE関数を入力する 次の順番で、LARGE関数・引数を入力してください。
- 「=LARGE()」と入力する
- 値を比較したい範囲をコロンで区切って指定する
- 何番目に大きい値を表示したいのかを2つ目の引数として入力する
「=LARGE(B3:B24,3)」と入力しました。
- STEP
結果を確認する
3番目に大きい値が表示された 表示された値を確認しましょう。
ここでは、B3~B23セルの範囲で、3番目に大きい値を表示すると入力したため、「89」が表示されています。
範囲を変えると、自動的に表示される値も変わっていきます。
関数を使うことで、データが増えた場合・減った場合にも正しい結果を得られますね。
SMALL関数
SMALL関数は、指定した範囲のセルを小さい順に並び変えて、さらに指定した順番の数値を表示する関数です。
SMALL関数を使うことで、何番目に小さい値を表示するかを指定できます。
- STEP
数値を表示したいセルをクリックする
セルをクリックして入力可能な状態にする セルをクリックすることで、セルが入力可能な状態になります。
- STEP
SMALL関数を入力する
引数とあわせてSMALL関数を入力する 次の順番で、SMALL関数の中身である引数を入力してください。
- 「=SMALL()」と入力する
- 比較したい値が入力されている範囲をコロンで区切って指定する
- 何番目に小さい値を表示したいのかを2つ目の引数として入力する
「=SMALL(B3:B23,4)」と入力しました。
- STEP
結果を確認する
4番目に小さい値が表示された ここではSTEP2で入力した通り、B3~B23の範囲で、4番目に小さい値「20」が表示されます。
セル内の文字や数値を比較する関数についてのQ&A
Q
大文字・小文字を区別してセルを比較するにはどうしたらいい?
A
大文字や小文字を区別して比較する際には、「EXACT関数」を使ってください。EXACT(比較したいセル1,比較したいセル2)と入力することで、比較が可能です。詳しい入力方法については、≫エクセルで2つのセルにある文字列を比較する関数は?で解説しています。
Q
エクセルで2つの数値の大小を比較するにはどうしたらいい?
A
2つの大小を比較するには、IF関数が便利です。詳しい使い方については、≫数値の比較に便利な関数は?セルの大小を考えてみよう!で解説していますので、チェックしてみてください。
Q
エクセルで差分を比較するにはどの関数を使ったらいい?
A
差分をチェックしたいときは、IF関数とCOUNTIF関数を組み合わせて使います。詳しい使い方については、≫特定範囲にあるセル内の文字列を関数で比較してみよう!で解説しています。
エクセルで大文字と小文字を区別して比較したいならEXACT関数が便利!
今回は、2つのセルを比較したいときに、簡単にできる「エクセルのセルを比較するのに便利な関数」を紹介しました。
=を使った比較だけではなく、関数を使うことで大文字と小文字を比較できたり、特定の範囲から値を比較して、指定した順番の値を抽出することが可能です。
最後に、セルの内容を比較する際に一番基本的な「EXACT関数」をおさらいしてみましょう。
- 任意のセルを入力可能な状態にする
- EXACT関数を入力する
- EXACT関数の引数として、比較したい2つのセルを入力する
- 結果を確認する
エクセルを比較する際は、目で確認するよりも関数を使った方がミスなくできます。
今回紹介した関数を使って、ぜひ様々なデータを比較してみてくださいね!
また、2つのシートを比較して異なる点を抽出する方法を、≫エクセルの内容を比較!シートやセルの異なる部分を見つけよう!で解説しています。ぜひチェックしてみてください。