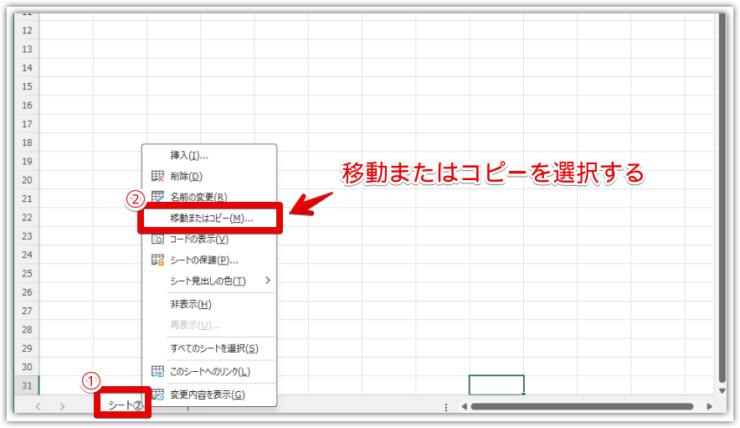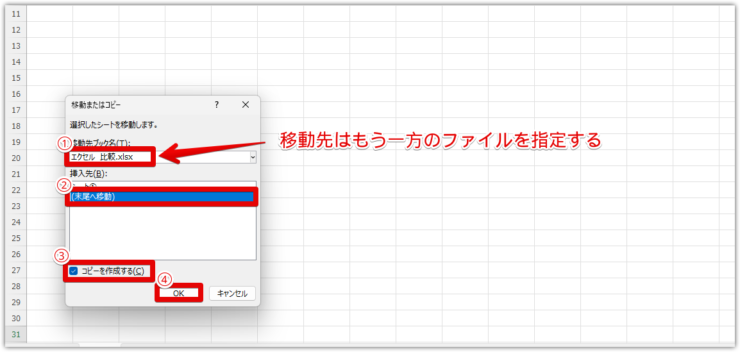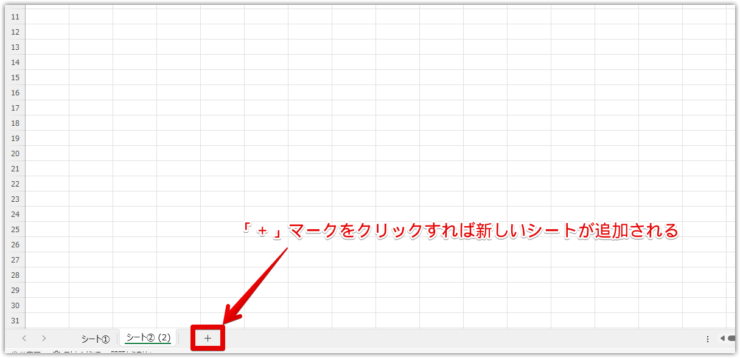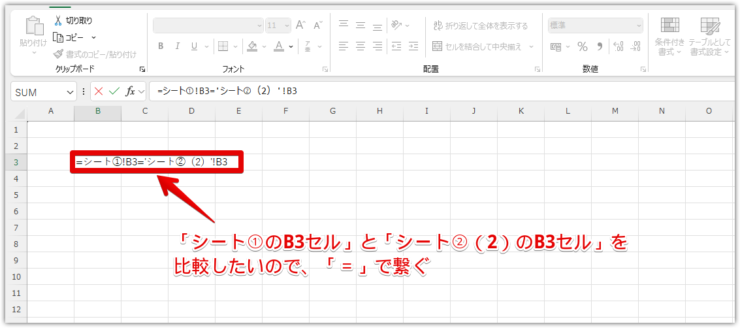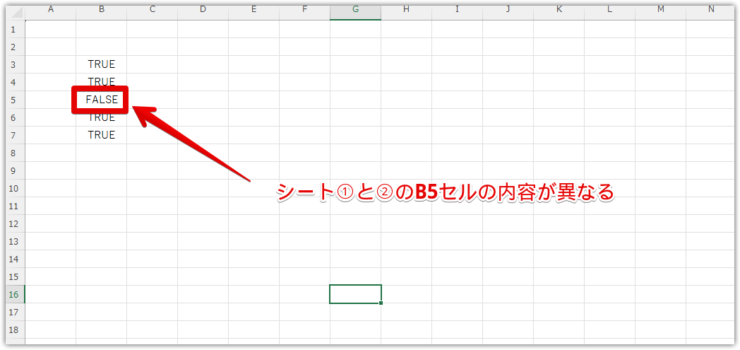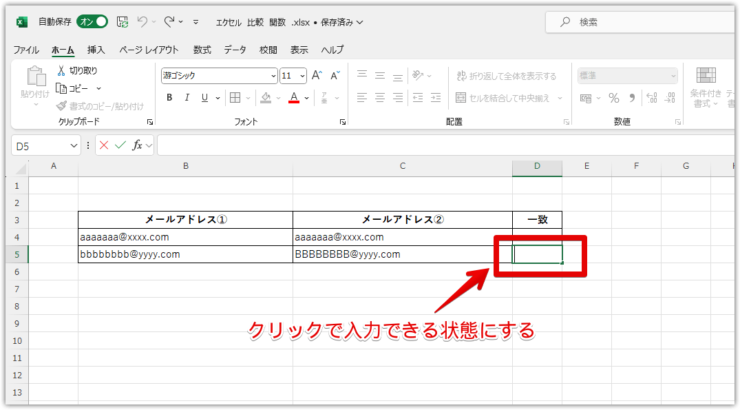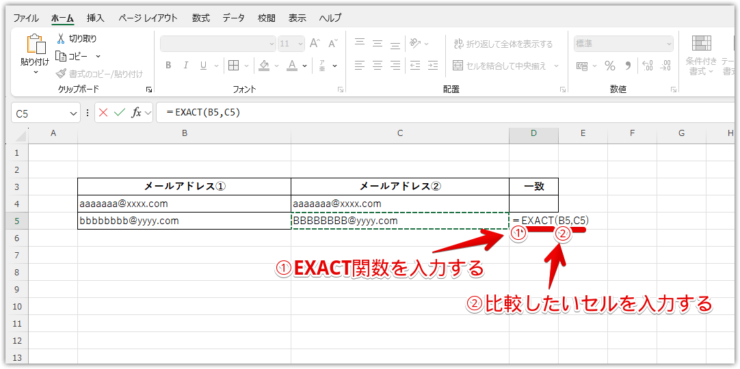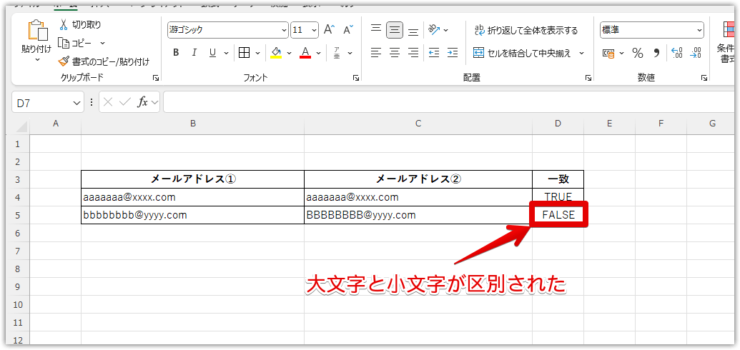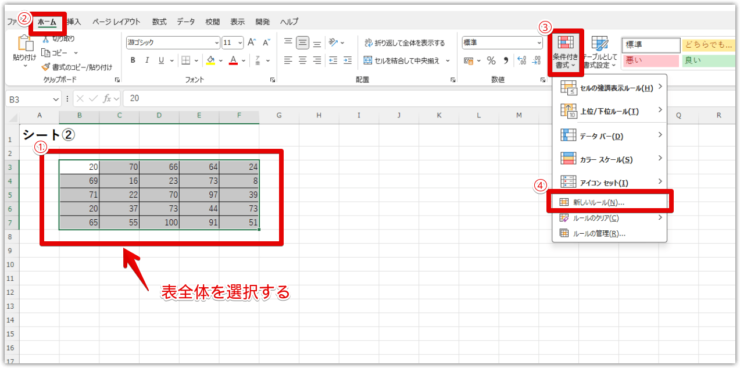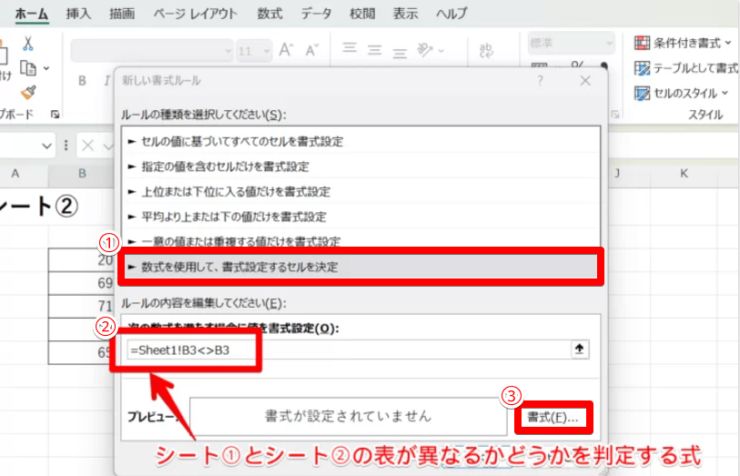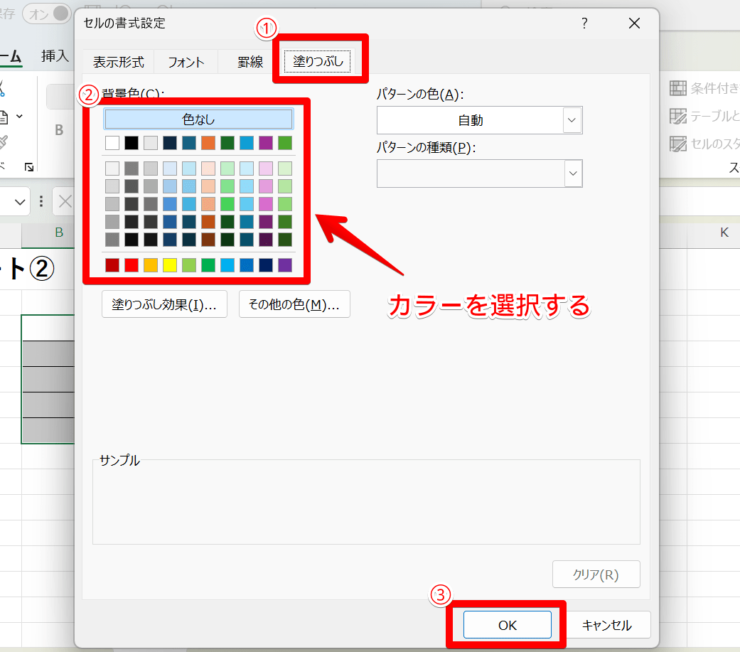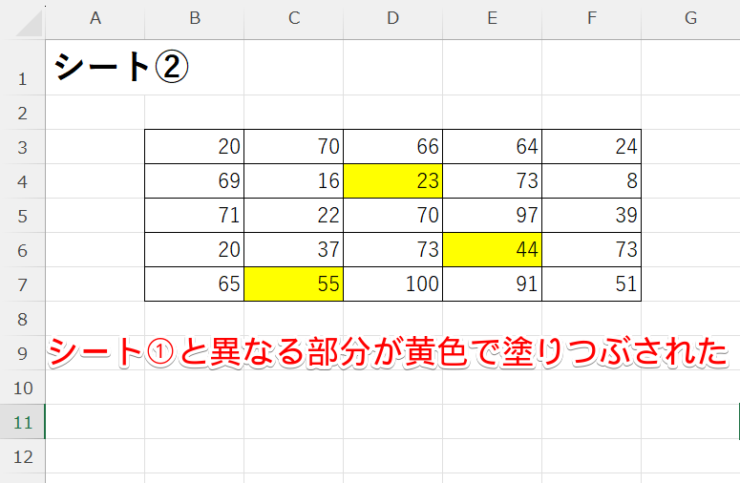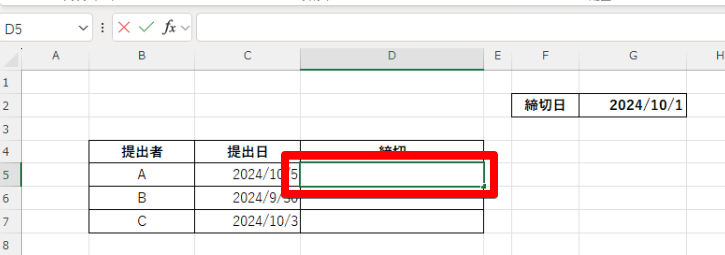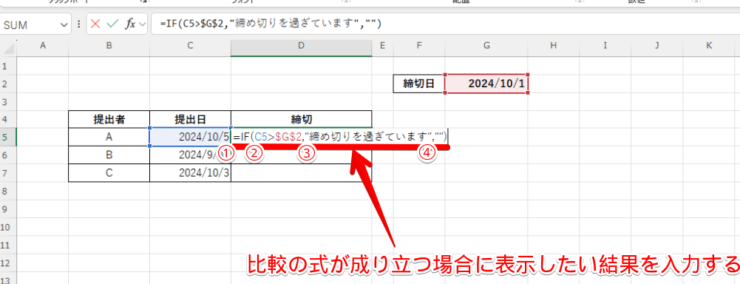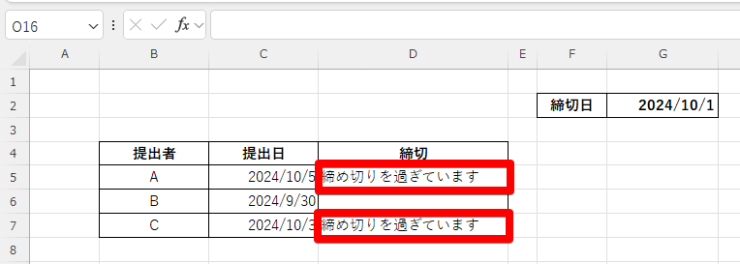エクセル初心者
エクセルのシートの内容を比較したいのだけれど、どうすればいいのかな?手順が複雑そうで不安だよ...。
確かに、エクセルのシートの内容を比較する方法って難しく感じるよね。今回は画像を使って、比較する方法を分かりやすく紹介するよ!

Dr.オフィス
2つのシートの異なる部分を1つずつ見つけていくのは、効率的ではありません。
今回は簡単に2つのシートを比較し、異なる部分を見つける方法を解説していきます。
画像を用いて解説しますので、エクセルの操作に不安がある方でも、安心しながら進めることができますよ!
- 片方のシートをコピーする
- コピーしたシートをもう1つのエクセルファイルに貼り付ける
- 新しいシートを作成する
- 比較対象を=で繋ぐ
- TRUEかFALSEのどちらかを確認する
15年以上毎日エクセルを扱ってきた私が、エクセルでシートを比較する方法について解説していくね!

Dr.オフィス
シートの内容を比較する方法はもちろん、セルの内容を比較する際に便利な関数についても解説していきます。
関数を使えば、大文字や小文字の区別など、より細かい条件で比較が可能です。
ぜひ本記事の内容を参考にして、エクセルの比較を行ってみましょう!
※本記事は『OS:Windows11』画像は『Excelのバージョン:Microsoft365』を使用しています。
目次
エクセルで2つのシートを比較!異なる点を抽出してみよう!

エクセル初心者
2つのシート内容を比較するのに、難しい操作が必要なのかな?
難しい操作は必要ないよ!5つの操作で、シート内容を比較できるから、安心して読み進めてね!

Dr.オフィス
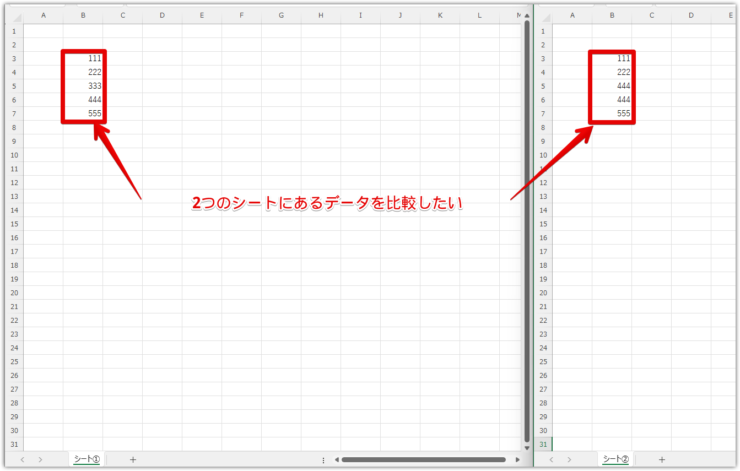
早速、2つのシートを簡単に比較する方法について解説していきます。
- STEP
片方のシートをコピーする
片方のシートをコピーする 1つのシートを、もう片方のシートにそのままコピーしてください。
- シート名にカーソルを合わせて右クリックする
- 表示されたメニューから「移動またはコピー」を選択する
- STEP
コピーしたシートをもう1つのエクセルファイルに貼り付ける
コピーしたシートをもう1つのファイルに貼り付ける 先ほどコピーしたシートを、もう1つのファイルにシートごと貼り付けます。
- 移動先のブック名としてもう1つのエクセルファイルを選択する
- 「末尾へ移動」をクリックする
- 「コピーを作成する」にチェックを入れる
- 「OK」でコピーを完了させる
- STEP
新しいシートを作成する
新しくシートを追加する STEP2でまとめたファイルに、新しくシートを追加します。
新しいシートを追加するために、シート名の横にある「+」をクリックしてください。
- STEP
比較対象を=で繋ぐ
比較したいセル同士を=で繋ぐ STEP3で追加した新しいシートに、比較対象となるセルを=で繋いで入力してください。
ここでは、各シートのB3~B7セルを比較したいので、B3~B7をそれぞれ=で繋ぎます。
- STEP
TRUEかFALSEのどちらかを確認する
結果を確認する TRUEであれば2つの内容が一致しており、FALSEであれば不一致ということです。
FALSE部分が2つのシートの異なる部分となり、この場合B5セルの内容が異なるということが分かりました。
データの量が多い場合は、エクセルの検索機能を使って、FALSEの部分のみを抽出すると、さらに分かりやすくなりますよ。
エクセルで比較に使える便利な関数は?セル内の文字や数値を比べよう!
セル内の文字や数値を比較するには「EXACT関数」が便利です。
大文字と小文字を区別して、比較できるよ!

Dr.オフィス
- STEP
結果を表示するセルを入力可能な状態にする
セルをクリックして入力できる状態にする セルをクリックして、文字が入力できる状態にします。
比較結果が見やすいように、なるべく近くを選択しましょう。
- STEP
関数を入力する
EXACT関数を入力する 先ほど選択したセルに、以下の手順で関数を入力してください。
- 「=EXACT()」と入力する
- 引数を入力する部分であるカッコの中に、比較したいセルをカンマで区切って指定する
ここでは、比較したいセルであるB5とC5を使って、「=EXACT(B5,C5)」と入力します。
- STEP
表示された結果を確認する
TRUEかFALSEを確認する STEP2で入力した2つのセルが一致していれば「TRUE」、一致していなければ「FALSE」が表示されます。
大文字と小文字が区別されるため、B5セルとC5セルを比較した結果が一致せず「FALSE」となりました。
≫エクセルで比較に使える便利な関数は?セル内の文字や数値を比べよう!では、他にも特定の文字列を比較するための関数や、大小比較で使える関数を紹介しています。
ぜひ参考にしてください。
エクセルでセルを比較した結果に色を付ける方法を解説!
2つのシートを比較して、異なる部分に色付けしてみましょう。
比較した結果に色付けできれば、より見やすい資料を作ることができるよね!

Dr.オフィス
- STEP
条件付き書式から新しいルールを選択する
「条件付き書式」のなかから「新しいルール」を選ぶ エクセルの表を選択して、「条件付き書式」から「新しいルール」を選択します。
- 左上からドラッグしてシート②の表を選択する
- 上部メニューから「ホーム」を選択する
- 「条件付き書式」をクリックする
- 「新しいルール」をクリックする
- STEP
色付けするためのルールを設定する
書式のルールを設定する シート①とシート②のセルが異なる場合に、数式を使用して色付けを行います。
ルールの内容に、「シート①とシート②の同位置セルが一致しない」を表す「=Sheet1!B3<>B3」を入力しましょう。
- 「数式を使用して、書式設定するセルを決定」を選択する
- 「=Sheet1!B3<>B3」を入力します。
- 「書式」をクリックする
- STEP
色を選択する
色を決定する 「塗りつぶし」から使用する色を選択します。
- タブから「塗りつぶし」を選択する
- カラー一覧から使う色を選ぶ
- 「OK」をクリックする
- STEP
塗りつぶされたセルを確認する
結果を確認する シート①と比較して、異なる部分が色付けされているのを確認できました。
≫エクセルで比較した結果に色付けする方法を分かりやすく解説!では、文字列を比較して色付けする方法や、比較して特定の条件を満たすセルを色付けする方法も紹介していますので、参考にしてください。
【仕事で使える!】エクセルで日付を比較してみよう!
セルの中身が日付の場合にどう比較したらいいのか、みていきましょう。
これから紹介する方法を使えば、期限管理が簡単にできるようになるよ!

Dr.オフィス
- STEP
結果を表示するセルをクリックする
入力したいセルを選択する 今回は、日付を比較した結果を表示するD5セルをクリックして入力できる状態にします。
- STEP
IF関数を入力する
引数と一緒にIF関数を入力する 締め切り日であるG2セル「2024年10月1日」とC列の日付と比較して、過ぎているかを判定しましょう。
- 「=IF()」を入力する
- 比較条件を指定する
- 比較条件が成り立つ場合に表示する文字列を入力する
- 比較条件が成り立たなかった場合に表示する文字列を入力する
ここでは②の比較条件として「C5>$G$2」を入力します。
また、③で「"締め切りを過ぎています"」を指定しましょう。
④では、何も表示しないように「""」を入力します。
D5セルに「=IF(C5>$G$2,"締め切りを過ぎています","")」が入力されていればOKです。
- STEP
他セルにも関数を適用させる
他セルに関数を適用する D5セルの右下にカーソルを当てて、D7セルまで下にドラッグします。
これで、D6,D7セルにも締め切りが過ぎているかを判定する関数が入力できました。
- STEP
結果を確認する
比較結果を確認する 各セルに入力されている日付を「2024年10月1日」と比較した結果が表示されています。
≫エクセルで日付を比較!仕事で使える便利な方法を紹介!では、他にも日付同士を比較して差分を求める方法を解説しています。ぜひチェックしてみてください。
エクセルで2つのシートを比較する方法についてのQ&A
Q
エクセルで2つのセルのデータが同じかどうかを比較するにはどうしたらいい?
A
EXACT関数を使って2つのセルにあるデータを比較しましょう。詳しい方法や、比較に使える他の関数については、≫エクセルで比較に使える便利な関数は?セル内の文字や数値を比べよう!で解説しています。
Q
エクセルで2つのシートを比較するにはどうしたらいい?
A
2つのシートを1つにまとめ、比較したい部分を=で繋いで、異なるかどうかを判定します。詳しくは本記事内≫エクセルで2つのシートを比較!異なる点を抽出してみよう!で解説していますので、ぜひチェックしてみてください。
Q
データを比較して違いを見つけやすくするにはどうしたらいい?
A
条件書式を使って、データが異なる部分に色を付けると分かりやすくなります。詳しい方法は、≫エクセルで比較した結果に色付けする方法を分かりやすく解説!で解説していますので、参考にしてください。
比較したい部分を=で繋いで確認しよう!
今回は、異なる部分を一気に確認したいときに便利な、エクセルの2つのシート同士を比較する方法について解説しました。
新しいシートを用意して、比較したい部分を=で繋ぐだけで、シートの内容が同じか、異なっているかを確認できます。
最後に、2つのシートを比較して異なる部分を抽出する方法についておさらいしましょう。
- 片方のシートをコピーする
- コピーしたシートをもう1つのエクセルファイルに貼り付ける
- 新しいシートを作成する
- 比較対象を=で繋ぐ
- TRUEかFALSEのどちらかを確認する
2つのシートを行ったり来たりせず、簡単に確認できるので、「異なる部分を見落としてしまった...」ということもなくなるでしょう。
今回紹介した方法を使えば、作業の時短にも繋がります!
効率的に2つのシートを比較するために、ぜひ今回紹介した方法を参考にして、日々の仕事に取り組んでみてくださいね!
また、異なる部分を分かりやすく表示させたい場合や、大量のデータを比較する際に便利な方法を知りたい場合は、本記事内にある≫エクセルで比較した結果に色付けする方法を分かりやすく解説!も参考にしてください。