
エクセル初心者
officeの背景やofficeのテーマは、変えられるのかな?友人のエクセル画面が私のと違ってたのだけど、私も変更できるのかな?
もちろん変更できるよ!エクセルを使い始めてから、officeの背景やofficeのテーマを変更していないのなら、もったいないよ。気分転換には、おすすめだから、この機会に変更してみよう!

Dr.オフィス
今回は、officeの背景やofficeのテーマを変更する方法について解説します。
office製品を導入後、officeの背景やテーマを自分好みに変更するユーザや、変更せずに使用するユーザ、または、変更できるとは知らずに使用しているユーザ、様々だと思います。
officeの背景やテーマを変更する方法は、とても簡単です。一覧から任意の設定を選択すると、同時に変更後のプレビューが表示されるので、確認も簡単です。
また、officeの背景やテーマを変更するとoffice製品(WordやPowerPointなど)全てに反映されます。
PCでの作業が長ければ長いほど、自分好みの背景やテーマに変更しておき、気分から上げていきたいですよね。
気軽に何度でも変更できるので、気分転換にもおすすめです。
- [ファイル]を選択しBackstage(バックステージビュー)を開く
- [アカウント]を選択
- [Officeの背景]から任意の背景を選択
- [Officeのテーマ]から任意のテーマを選択
以上の4ステップでofficeの背景やテーマを変更できます。
上記のステップ1は、ショートカットーキーの『Alt→F』でも開くことができます。
『Alt』キーを使うと『メニュー』タブがキーボードから選択できるので、時短で操作できますよ。
『Alt』キーについては、【エクセルのショートカットキー】タブを選択する「Alt」で解説しているので、参考にしてみてください。
次項より、officeの背景を変える方法について詳しく解説するので、ぜひ読み進めてください。
※本記事は『OS:Windows10』画像は『Excelのバージョン:2016』を使用しています。
目次
officeの背景を変える方法
それでは、エクセルのブックを新規で開きましょう。
↑officeの背景を変えると、エクセルのタイトルバー右端の部分が変わります。
ブックを開いたら、[ファイル]を選択しBackstage(バックステージビュー)を開きましょう。
または、ショートカットキー『Alt→F』で開きます。
↑[アカウント]を選択します。
↑画面が変わったら、[Office の背景]のプルダウンメニューから任意の背景を選択しましょう。
↑背景を選択すると、その都度、画面右上に反映されるので、どのような背景になるのか確認が簡単にできますよ。
↑背景が決まったら、画面左上の矢印を選択しブックに戻ります。
↑エクセルのタイトルバー右端の背景が変わりましたね。
これで設定完了です。officeの背景を変える方法は、とても簡単でしたね。
[Excel のオプション]-[全般]-[Microsoft Office のユーザ設定]からも背景の変更は可能だけど、1度ブックに戻らないと画面に反映されないから、設定の途中では、背景の確認はできないよ。

Dr.オフィス
次項では、officeの背景の一覧を紹介します。
officeの背景の一覧
officeの背景は、『背景なし』を含めて15種類です。
どのようなofficeの背景があるのか、1つずつ見ていきましょう。
↑背景なし
↑カリグラフィ
↑ランチボックス
↑雲
↑円と縞模様
↑回路
↑学用品
↑幾何学模様
↑手書きのダイアモンド
↑手書きの円
↑春
↑水中
↑星
↑年輪
↑麦わら
好みの背景はみつかりましたか。
次項では、officeのテーマを変える方法を解説していきます。
officeのテーマを変える方法
次に、officeのテーマを変える方法を見ていきましょう。
officeのテーマは、[カラフル][濃い灰色][黒][白]の4種類です。
↑[ファイル]を選択するか、ショートカットキー『Alt→F』を押してBackstage(バックステージビュー)を開きましょう。
↑[アカウント]を選択します。
↑画面が変わったら、[Office のテーマ]のプルダウンメニューを選択して、任意のテーマを選択しましょう。
↑任意のテーマを選択すると画面全体に反映されるので、変更後のイメージがしやすいですね。
テーマが決まったら、画面左上の矢印を選択しブックに戻ります。
↑ブックにもテーマが反映され、画面全体の雰囲気が変わりました。
これで設定完了です。officeのテーマを変える方法も、簡単でしたね。
officeの背景を目立たせるには、officeのテーマは、白がおすすめだよ。

Dr.オフィス
officeの背景やテーマは自分好みに変更し、気分を上げよう!
officeの背景やテーマを変更する方法は、とても簡単でしたね。
officeの背景やテーマは、自分から変更しない限り、初期設定のままです。
せっかくなので、色々な組み合わせを試してみましょう。
自分好みの背景やテーマに変更して、気分を上げるのにもおすすめです。
また、長時間の作業の合間に背景やテーマ変更すると、気分転換にもなりますよ。
- officeの背景やテーマを変更すると、office製品(WordやPowerPointなど)全てに反映される
- officeの背景は15種類あり、変更するとブックのタイトルバー右端の部分に反映される
- officeのテーマは4種類あり、変更するとブック全体の配色が変わる
エクセルを使い始める時、またエクセルの作業途中に気分転換したい時などには、officeの背景やofficeのテーマを変更する方法を、ぜひ参考にしてみてくださいね。
また、エクセルのブック上にも『テーマ』のメニューがありますが、こちらは、セル、グラフ、図形などの書式を設定するものです。
グラフのテーマ変更については、エクセルのグラフの色を変更しよう!系列のみや全体の色分け可能!を参考にしてみてください。

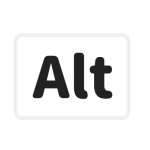
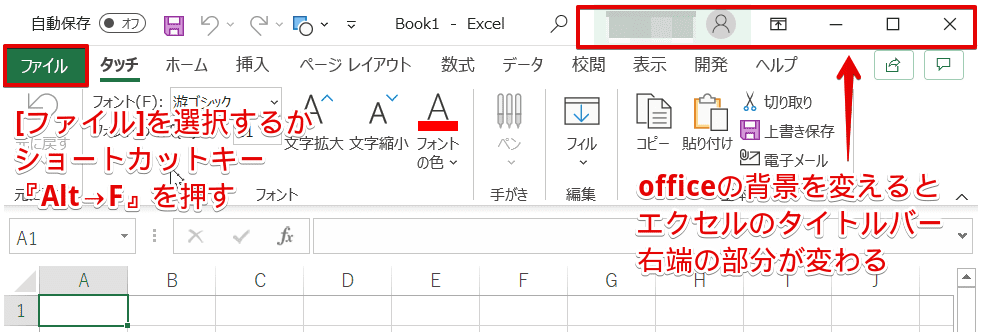
![[アカウント]を選択](https://excel-doctor.jp/wp-content/uploads/change-background-2.png)
![[Office の背景]より選択](https://excel-doctor.jp/wp-content/uploads/change-background-3.png)
![[Office の背景]の反映を画面右上より確認](https://excel-doctor.jp/wp-content/uploads/change-background-4.png)
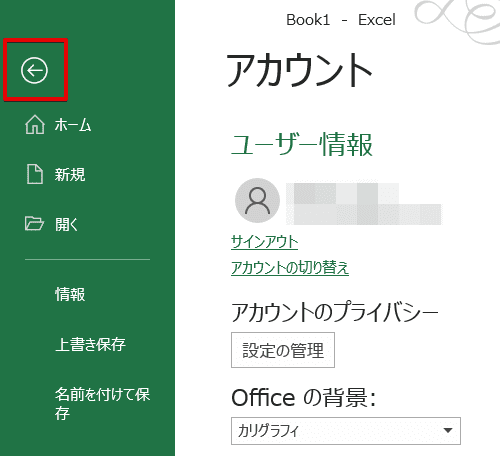
![[Office の背景]の設定後](https://excel-doctor.jp/wp-content/uploads/change-background-6.png)
![[Office の背景]背景なし](https://excel-doctor.jp/wp-content/uploads/change-background-7.png)
![[Office の背景]カリグラフィ](https://excel-doctor.jp/wp-content/uploads/change-background-8.png)
![[Office の背景]ランチボックス](https://excel-doctor.jp/wp-content/uploads/change-background-9.png)
![[Office の背景]雲](https://excel-doctor.jp/wp-content/uploads/change-background-10.png)
![[Office の背景]円と縞模様](https://excel-doctor.jp/wp-content/uploads/change-background-11.png)
![[Office の背景] 回路](https://excel-doctor.jp/wp-content/uploads/change-background-12.png)
![[Office の背景]学用品](https://excel-doctor.jp/wp-content/uploads/change-background-13.png)
![[Office の背景]幾何学模様](https://excel-doctor.jp/wp-content/uploads/change-background-14.png)
![[Office の背景]手書きのダイアモンド](https://excel-doctor.jp/wp-content/uploads/change-background-15.png)
![[Office の背景]手書きの円](https://excel-doctor.jp/wp-content/uploads/change-background-16.png)
![[Office の背景]春](https://excel-doctor.jp/wp-content/uploads/change-background-17.png)
![[Office の背景]水中](https://excel-doctor.jp/wp-content/uploads/change-background-18.png)
![[Office の背景]星](https://excel-doctor.jp/wp-content/uploads/change-background-19.png)
![[Office の背景]年輪](https://excel-doctor.jp/wp-content/uploads/change-background-20.png)
![[Office の背景]麦わら](https://excel-doctor.jp/wp-content/uploads/change-background-21.png)
![[ファイル]を選択](https://excel-doctor.jp/wp-content/uploads/change-background-22.png)
![[アカウント]を選択](https://excel-doctor.jp/wp-content/uploads/change-background-23.png)
![[Office のテーマ]より選択](https://excel-doctor.jp/wp-content/uploads/change-background-24.png)
![[Office のテーマ]の反映を確認](https://excel-doctor.jp/wp-content/uploads/change-background-25.png)
![[Office のテーマ]の濃い灰色を設定後](https://excel-doctor.jp/wp-content/uploads/change-background-26.png)
