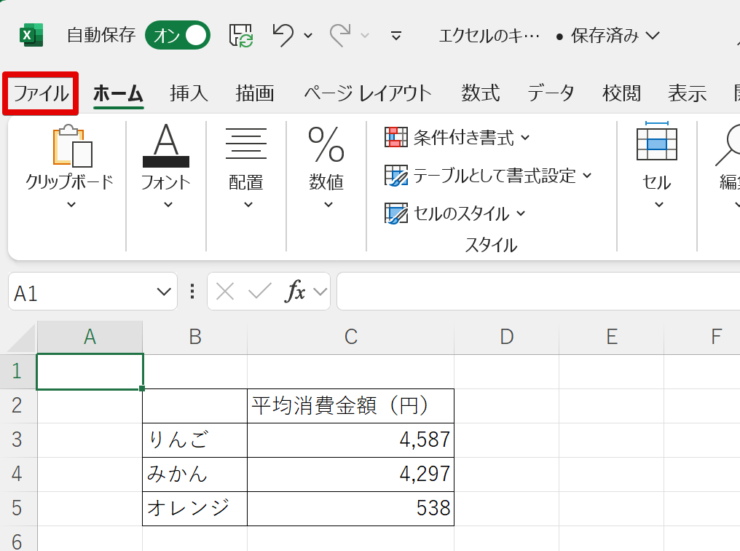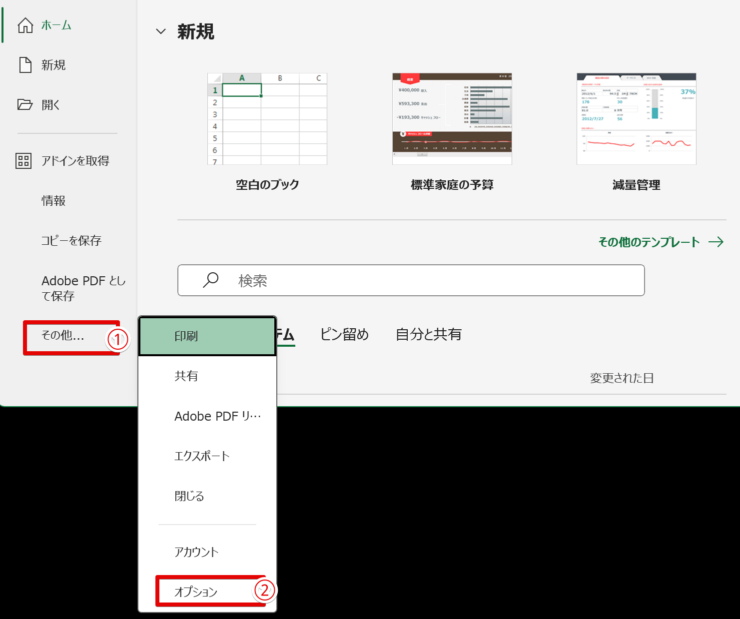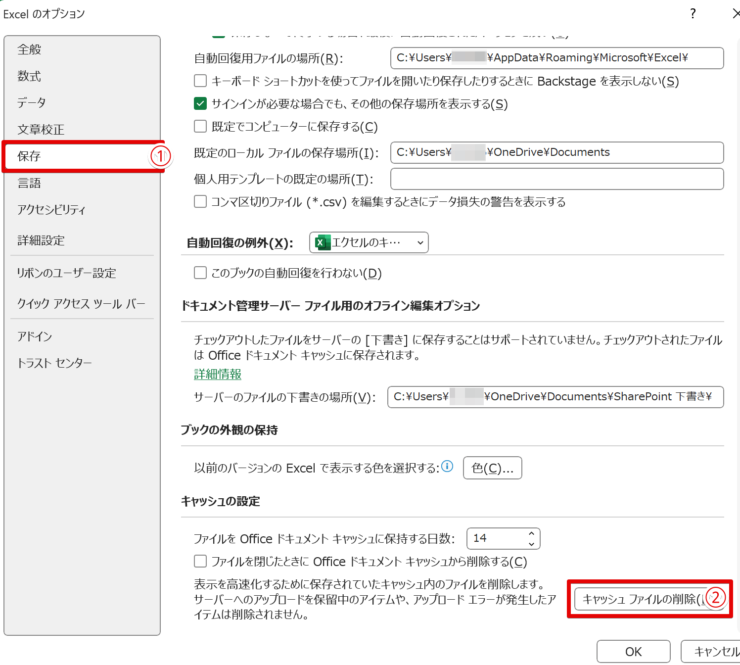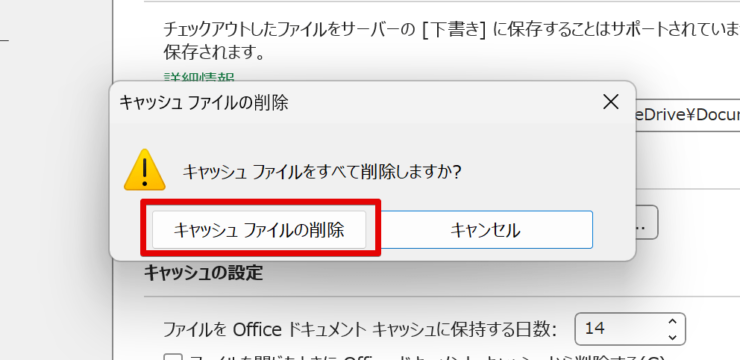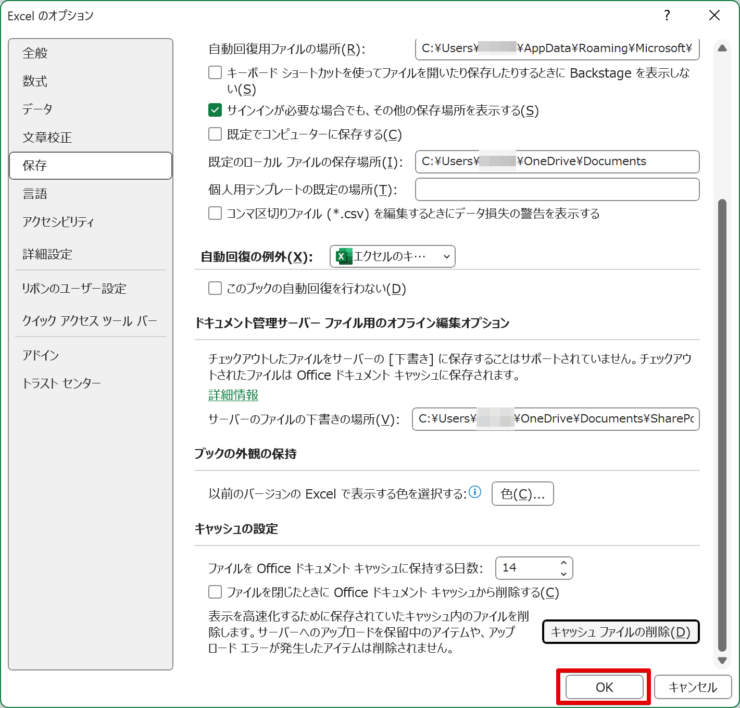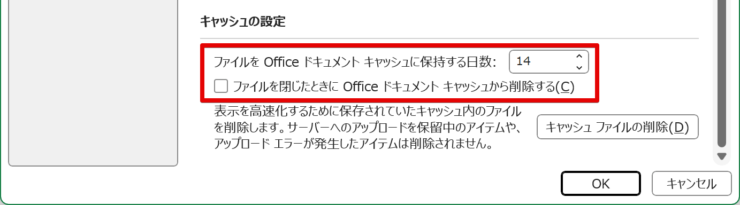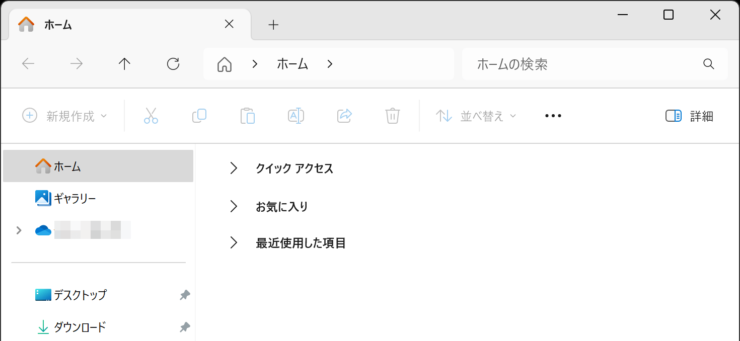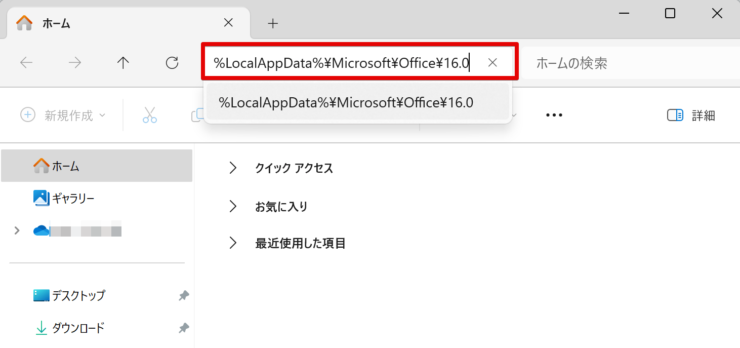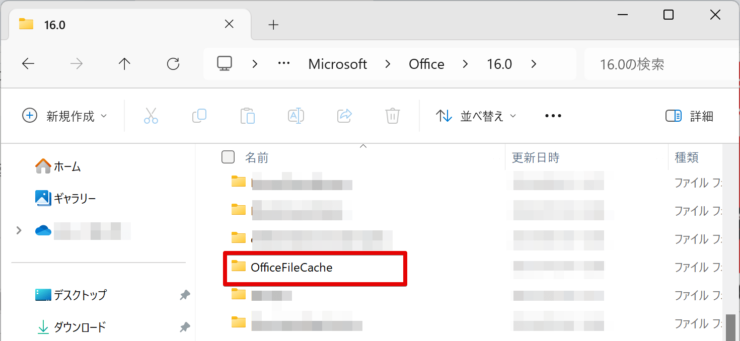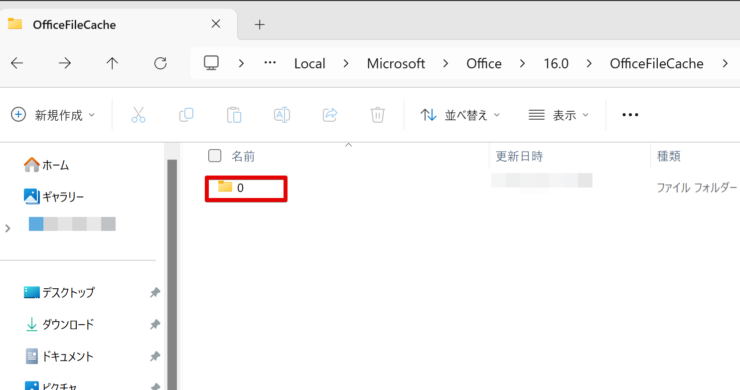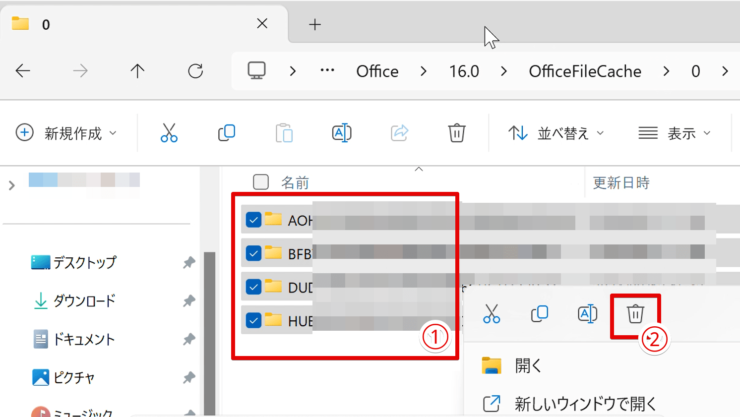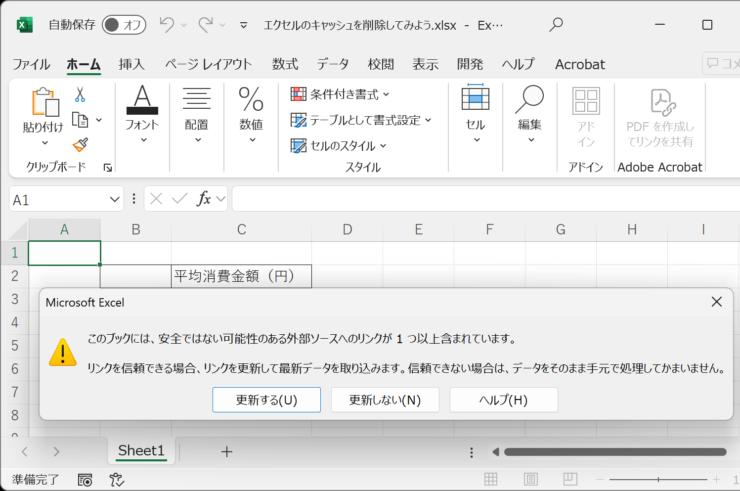エクセル初心者
エクセルのキャッシュを削除すると不具合が直るって本当?消しても問題ない?
キャッシュを削除するとファイルの不具合が直る場合があるけど、デメリットもあるから気を付けて!

Dr.オフィス
今回の記事ではエクセルのキャッシュを削除する方法について解説します。
キャッシュを削除する際のデメリットとその対策も紹介しますので、削除を迷っている方はぜひ読んでくださいね。
- エクセルファイルから削除するには「ファイル」→「オプション」から「キャッシュファイルの削除」を選択
- フォルダごと削除する場合、「OfficeFileCache」フォルダ内のデータを削除
- キャッシュを削除すると、一時的に処理速度が落ちたり、リンク切れ等を起こしたりする場合も
MOSエクセルエキスパートの資格を持つ私と一緒に、キャッシュを削除してみよう!

Dr.オフィス
エクセルのキャッシュを削除する方法は2通りあり、いずれも簡単です。状況に応じて使い分けてくださいね。
エクセルの処理速度が遅いと感じた場合、ディスク使用率が100%になっていることもあります。≫ディスク使用率100%の対処方法もチェックしておきましょう。
※本記事は『OS:Windows11』画像は『Excelのバージョン:Microsoft365』を使用しています。
目次
エクセルのキャッシュを削除する理由
エクセルのキャッシュとは、エクセルの処理を速くするためにデータを一時的にPCに保存する仕組みのことです。
データのほか、シートの計算結果や書式設定などを保存しています。
PCのメモリに一時的にデータを保存したり、PCのハードディスクに一時ファイルとして保存したりします。
キャッシュがあることでエクセルの動作が速くなる一方、以下のような問題が生じる場合も・・・。
- 最新の変更が反映されず、古いデータが表示される
- キャッシュが大きくなりすぎると処理速度が遅くなったりファイルサイズが大きくなったりする
- グラフ・画像・セルの書式設定・自動計算・外部データへのリンクが正しく更新されない
- キャッシュとマクロが整合せず、正しく動作しない
- キャッシュの破損により、予期せぬエラーが発生する
エクセルを使っているときにこのような問題が発生したら、キャッシュを削除することで問題が解決する場合があるよ!

Dr.オフィス
エクセルのキャッシュを削除する方法
エクセルのキャッシュを削除する方法は2通りあります。
- エクセルファイルから操作する方法
- エクスプローラーを辿ってキャッシュのフォルダごと削除する方法
キャッシュのフォルダごと削除する場合、エクセルだけではなく、他のマイクロソフトオフィス製品のキャッシュも削除してしまいます。
その場合はオフィス全体の動作に影響を与える可能性がゼロではありません。
複数人でPCを使用している場合などは、エクセルファイルからキャッシュを削除することをお勧めします。
エクセルファイルから操作してキャッシュを削除する方法
それでは、エクセルファイルから操作し、キャッシュを削除してみましょう。
エクセルファイルを通常どおり開いた状態で作業します。
- STEP
ファイルを選択
- STEP
オプションを選択
- STEP
ファイルキャッシュの削除を押す
- STEP
キャッシュファイルの削除を選択
- STEP
OKボタンを押す
キャッシュのフォルダごと削除する方法
- STEP
エクスプローラーを開く
- STEP
アドレスバーにキャッシュがあるフォルダの場所を入力
- STEP
「OfficeFileCache」フォルダを選択
- STEP
「0」フォルダを2回開く
- STEP
「OfficeFileCache」>「0」>「0」フォルダ内のデータを削除
キャッシュを削除するとどうなる?
エクセルのキャッシュを削除することで古いデータが表示される問題が解消したり、ファイルサイズが適正になったりします。
一方で、次のようなデメリットもあります。
キャッシュを削除するメリットだけではなくデメリットも考え、必要に応じてバックアップをあらかじめ取っておくなどの対策もしておきましょう。
キャッシュを削除した直後はかえって処理速度が遅くなる場合も
削除されたキャッシュを再び作成するため、一時的に処理負荷が高くなります。
また、数式がある場合はキャッシュに保存されていた計算結果が失われるため、すべての計算を再実行する必要があります。グラフや図形についても同様です。
エクセルファイルのサイズが大きい場合や複雑な計算を含む場合は、より遅く感じられるかもしれません。
ただ、新たにキャッシュが作成されることで解消されますので安心してください。
エクセルのリンクやアドインが切れる場合も
キャッシュを削除することで、リンクやアドインのファイルパス情報、アドインの登録情報やセキュリティ設定などが影響を受ける場合があります。
基本的にはキャッシュを削除しても影響がないことがほとんどだけど、まれにこのようなことが起きるよ!

Dr.オフィス
また、エクセルファイルのバージョンが異なる場合など、互換性に関する情報が失われてしまう場合があります。
場合によっては手動で再設定する場合があるため、重要なファイルについては必ず外部メモリなどにバックアップをとった上でキャッシュの削除をしましょう。
エクセルのキャッシュを削除する際のQ&A
Q
フォルダのキャッシュを削除するにはどうすればいいですか?
A
エクスプローラーのファイルパスに%LocalAppData%\Microsoft\Office\16.0と入力し、「OfficeFileCache」フォルダ内にあるフォルダを削除することでキャッシュが削除されます。
ただし、他のオフィス製品のキャッシュも削除することとなるため、慎重な操作が必要です。
くわしくは、こちら≫キャッシュのフォルダごと削除する方法を参考にしてみてください。
Q
エクセルのキャッシュを削除したらどうなりますか?
A
古いデータが表示される問題が解消したり、ファイルサイズが適正になったりするメリットがある一方で、一時的に処理速度が遅くなったり、リンクやアドインの設定が消える場合があります。
重要なファイルについては事前にバックアップをとった上でキャッシュを削除しましょう。
くわしくは≫キャッシュを削除するとどうなる?をご覧ください。
Q
エクセルのキャッシュを削除しても処理速度が遅い場合はどうすればいいですか?
A
キャッシュを削除しても遅い場合は、次のことが考えられます。
画像を圧縮したり、リンクの整理を行ったりすることで問題が解決する場合があります。
エクセルだけではなく他のアプリケーションも遅い場合は、不要なファイルを削除または外部メモリに保管するなどPC全体の容量を軽くする必要があるでしょう。
キャッシュの削除は簡単、でもその前に確認しよう!
エクセルのキャッシュの削除は2通りあり、どちらも簡単にできます。
削除するデメリットも理解したうえで、重要なファイルについては必ずバックアップをとってから作業しましょう。
最後におさらいです。
- エクセルファイルから削除するには「ファイル」→「オプション」から「キャッシュファイルの削除」を選択
- フォルダごと削除する場合、「OfficeFileCache」フォルダ内のデータを削除
- キャッシュを削除すると、一時的に処理速度が落ちたり、リンク切れ等を起こしたりする場合も
キャッシュの特性を踏まえて、効率よくエクセルの作業を行いましょう!
エクセルの処理速度が遅いと感じた場合、キャッシュの問題だけでなく、ディスク使用率が100%になっていることもあります。≫ディスク使用率100%の対処方法もチェックしておくことをお勧めします!