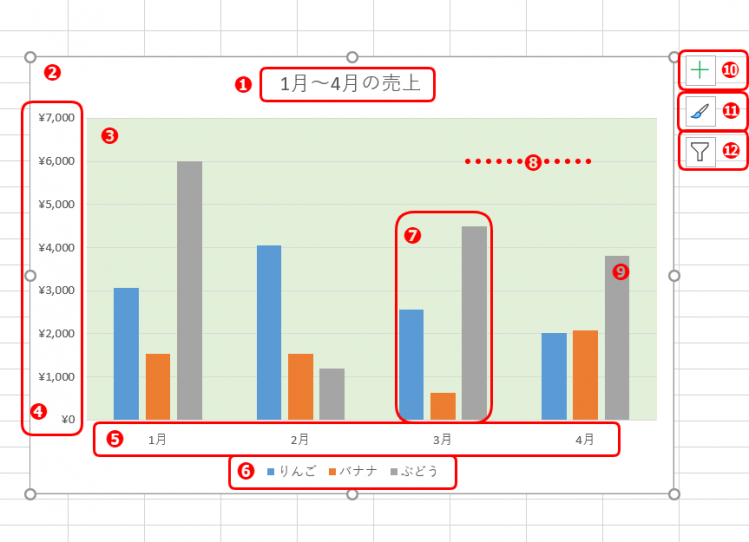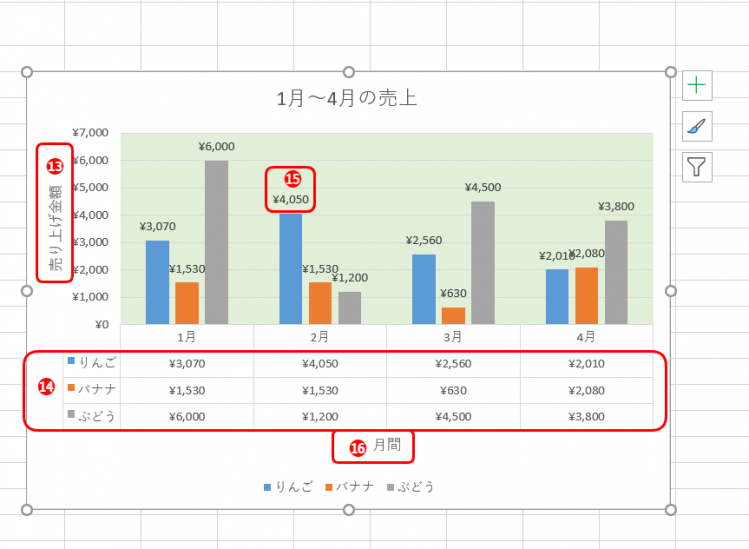エクセル初心者
グラフを作成したいんだけど、グラフの各項目などの名称や機能が知りたいなぁ!
エクセルで資料作成をしていると『グラフ作成』も多くなるね。数値だけよりもグラフで見せることのほうが分かりやすいよね!今回は、そんな便利なグラフの名称と機能を紹介するね!

Dr.オフィス
エクセルでのグラフは、資料作成時には使用頻度の高い作業になります。
数値だけで伝えるよりも、グラフにすることで伝わりやすくなることもあります。
エクセルのグラフ作りをマスターするために、まずは名称や機能を把握してみましょう。
グラフ画面の名称と機能は初心者の方が覚えるべきグラフの基本です。
ほかにも初心者の方向けにグラフの基礎を紹介した記事があるので、ぜひチェックしてみてください。
※本記事は『OS:Windows10』画像は『Excelのバージョン:2019』を使用しています。
目次
エクセルのグラフ画面の名称と機能の紹介
グラフを作成すると最初は、基本的な要素のグラフになります。
↑このグラフはショートカットキー【Alt+F1】で作成したグラフになります。
それぞれの名称と機能を紹介します。
1.グラフタイトル
グラフの名前を入力できる。
クリックすると編集可能。
グラフタイトルについては≫エクセルでグラフのタイトルを挿入!変更も簡単にできる!を参考にしてみてくださいね
2.グラフエリア
グラフの一番外枠部分。
グラフエリアをクリックするとグラフ全体を選択することができる。
3.プロットエリア
縦軸と横軸に囲まれたエリア。
このグラフでは緑色で表示されているエリアのこと。
4.縦(値)軸
グラフの元データより数値を表している軸。
5.横(項目)軸
グラフの元データより項目を表している軸。
6.凡例
系列の名前と、その系列の色を表示。
このグラフでは『りんご・バナナ・ぶどう』の系列名と色がわかる。
凡例の編集についてはこちら≫【エクセルのグラフ】凡例を編集しよう!位置や順番なども変更できる!を参考にしてみてくださいね。
7.系列
元データの行や列の項目。
このグラフでは『りんご・バナナ・ぶどう』の3系列が表示されている。
8.縦(値)軸 目盛線
縦軸の数値データを一定の間隔で見やすく区切っている線。
このグラフでは¥1,000単位で線が引かれている。
目盛線については≫【エクセルのグラフ】縦(値)軸の目盛を調整して変更する方法を参考にしてみてくださいね。
9.データ要素
元データの個別のデータを棒グラフで表示している。
棒グラフは棒の高さで数値を表している。
10.グラフ要素ボタン
グラフの要素を表示や非表示に変更できる。
チェックボタンで簡単に、追加・削除が可能。
11.グラフスタイルボタン
グラフのデザインを変更することができる。
グラフのスタイルと色の変更。
12.グラフフィルターボタン
系列とカテゴリのリストから☑チェックで表示内容を変更できる。
例えば不要な系列のチェックを外すと、グラフに表示されない。
様々なグラフ要素の名称と機能も紹介
↑⑩のグラフ要素ボタンから追加した名称と機能を紹介します。
13.縦(値)軸ラベル
縦軸の名前を表示。
『軸ラベル』をクリックして名前を入力する。
ラベル名の変更についてはこちら≫エクセルのグラフに軸ラベルを表示する方法と編集を参考にしてください。
14.データテーブル
グラフの元データを、グラフの下に表示する。
グラフとデータとで見やすくする。
15.データラベル
元データの値が表示される。
このグラフでは月々の各フルーツの売り上げ金額が表示されている。
16.横(項目)軸ラベル
横軸の名前を表示。
『軸ラベル』をクリックして名前を入力する。
エクセルのグラフの名称を把握
上記の項目でグラフの名称を把握し、グラフ作成に役立てましょう。
エクセルでの資料作成にあたって、グラフがあるのと無いのとでは見栄えも変わってきます。
そして、グラフがあることでの分かりやすさも違います。
また、グラフは『エリアの書式設定』からも、さらに細かく設定ができます。
グラフの色合いや、文字のスタイルも変更できます。
見やすく分かりやすいグラフ作成をマスターしましょう。
ほかにも初心者の方向けにグラフの基礎を紹介した記事があるので、ぜひチェックしてみてください。