
エクセル初心者
エクセルの棒グラフを太くする方法がわからないよ。もう少し棒グラフを太くして、強調したいのにな。
エクセルの棒グラフを太くする方法は簡単だよ。グラフは見た目が重要だから、棒グラフを太く調整できる方がいいよね。

Dr.オフィス
今回は、エクセルの棒グラフを太くする方法を解説します。
エクセルの棒グラフを挿入すると、自動で簡単にグラフが作成できますが、『もうちょっとインパクトがほしいな。』と思ったことはありませんか。
棒グラフの作成にあたり、グラフタイトルやメモリの間隔、凡例等の編集は欠かせませんが、棒グラフを太く調整することも重要な役割があります。
棒グラフを太くすることで、目立たせたり、見る側にインパクトを与えたり、重要な部分を伝えて印象を残すことができます。
エクセルの棒グラフを太くする方法は、とても簡単です。
棒グラフの太さにも少し手を加えて、印象に残るグラフを作成してみませんか。
- 棒グラフの棒の上で右クリック
- [データ系列の書式設定]を選択
- [系列のオプション]-[要素の間隔]から任意の数値に設定
以上の3ステップでエクセルの棒グラフを太くします。
また、エクセルで自動作成された棒グラフの色が、イメージと合わないというようなときは、色の変更をおすすめします。
明るい話題の数値も、棒グラフが暗くては、もったいないですよね。
グラフの色を変更する方法は、エクセルのグラフの色を変更しよう!系列のみや全体の色分け可能!で解説しているので、参考にしてみてください。
次項よりエクセルの棒グラフを太くする方法について、詳しく解説するので、ぜひ読み進めてください。
※本記事は『OS:Windows10』画像は『Excelのバージョン:2016』を使用しています。
目次
エクセルの棒グラフを太くする方法
それでは、エクセルで自動作成された2通りの棒グラフを見ていきましょう。
↑系列が1個と横軸が12個の棒グラフです。
↑系列が2個と横軸が2個の棒グラフです。
このように、エクセルで自動作成される棒グラフは、系列の個数と横軸の個数に合わせてサイズが自動調整されます。
では、棒グラフを太くするためには、系列の個数と横軸の個数の調整が必要なのかというと、そうではありません。もしそうだとしたら、グラフ作成は成り立ちませんよね。
↑さきほどの系列の個数と横軸の個数はそのままで、棒グラフを太くすることができました。
↑棒グラフを太くしたように見えますが、実際の操作は、棒グラフ(系列)と棒グラフ(系列)の間隔を狭くしています。
つまり、エクセルの棒グラフを太くする方法は、棒グラフ(系列)と棒グラフ(系列)の間隔を狭くすることで実現できます。
逆に、棒グラフを細くするには、棒グラフと棒グラフの間隔を広くすればいいということになりますね。
棒グラフを太くする=棒グラフと棒グラフの間隔を狭めるということなんだね!

Dr.オフィス
次項では、グラフ要素の間隔を変更する方法を解説していきます。
グラフ要素の間隔を変更
エクセルの棒グラフを太くする方法は、棒グラフと棒グラフの間隔を狭める操作で実現していることが理解できたので、下記のグラフを使って調整してみましょう。
↑下記のいずれかの方法で『データ系列の書式設定』作業ウインドウを開きます。
- グラフを選択
- [書式]を選択プルダウンメニューから[系列]を選択
- [選択対象の書式設定]を選択
↑または、いずれか1つの[系列]を右クリックしましょう。
↑[データ系列の書式設定]を選択します。
↑画面右側に『データ系列の書式設定』作業ウインドウが表示されます。
↑下記の順に設定しましょう。
- [系列のオプション]を選択
- [要素の間隔]のつまみを左にドラッグする
- 右上端の『×』を選択し、作業ウィンドウを閉じる
↑棒グラフが太くなりました。
[要素の間隔]は、つまみを左に動かすと数値が小さくなり、間隔が狭まって棒グラフが太くなります。右に動かすと数値が大きくなり、間隔が広がって、棒グラフが細くなるということですね。
また、[要素の間隔]は、0%から500%の間で直接入力して設定することもできます。
数値を変更するたびに棒グラフの太さも連動するので、どの値が最適か確認してみてくださいね。
次項では、複数データは『系列の重なり』で間隔を変更する方法を解説していきます。
複数の系列は『系列の重なり』で間隔を変更
次に複数の系列を持つ棒グラフを設定してみましょう。
複数の系列を持つ棒グラフは、[データ系列の書式設定]-[系列の重なり]で間隔を調整します。
[系列の重なり]で間隔を調整すると、棒グラフの隣り合う系列同士を重ねて表示します。
↑それでは、下記のいずれかの方法で『データ系列の書式設定』作業ウインドウを開きましょう。
- グラフを選択
- [書式]を選択プルダウンメニューから任意の[系列]を選択
- [選択対象の書式設定]を選択
↑または、いずれか1つの[系列]を右クリックしましょう。
↑[データ系列の書式設定]を選択します。
↑画面右側に『データ系列の書式設定』作業ウインドウが表示されたら、下記の順に設定します。
- [系列のオプション]を選択
- [系列の重なり]-[25%]を入力
- [要素の間隔]-[50%]を入力
- 右上端の『×』を選択し、作業ウィンドウを閉じる
↑棒グラフの隣り合う系列同士が重なり、間隔を狭めたことで棒グラフを太くできました。
↑ちなみに、複数の系列を持つ棒グラフの[要素の間隔]だけを狭めると、棒グラフは太くなりますが、系列と横軸の関係性が分かりにくくなります。
このように、複数の系列を持つ棒グラフを太くする場合は、[系列の重なり]と[要素の間隔]を組み合わせると見やすくなりますね。
[系列の重なり]-[0%]とすると、系列がぴったりくっつくので、基準値として覚えておくといいよ。

Dr.オフィス
エクセルの棒グラフの太さは、系列と系列の間隔で調整しよう!
エクセルの棒グラフは、棒グラフそのものを太くするのではなく、隣り合う系列の間隔を狭めて太くしていましたね。
棒グラフの作成をするときは、グラフタイトルやメモリの間隔、凡例等の編集、そして系列の間隔を調整することも忘れずに作業の1つとして取り入れてみましょう。
- 棒グラフを太くする=隣り合う系列の間隔を狭める
- 棒グラフを太くする場合、[系列のオプション]-[要素の間隔]のつまみを左に動かす (数値が小さいほど棒グラフは太くなる)
- 棒グラフの複数の系列を太くする場合、[系列の重なり]と[要素の間隔]を調整する
エクセルの棒グラフを太くする方法は、とても簡単です。
棒グラフの太さにも少し手を加えて、印象に残るグラフを作成しみましょう。
棒グラフを太く調整したいときは、ぜひ参考にしてみてくださいね。
また、エクセルの棒グラフを太くしつつ、色を変更するとさらに効果がアップします。
やり過ぎは逆効果ですが、グラフの色を変更する方法は、エクセルのグラフの色を変更しよう!系列のみや全体の色分け可能!で解説しているので、参考にしてみてください。


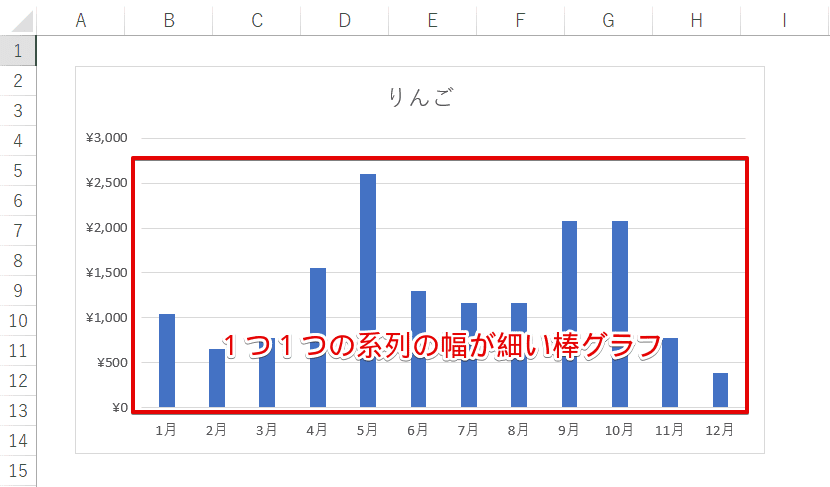
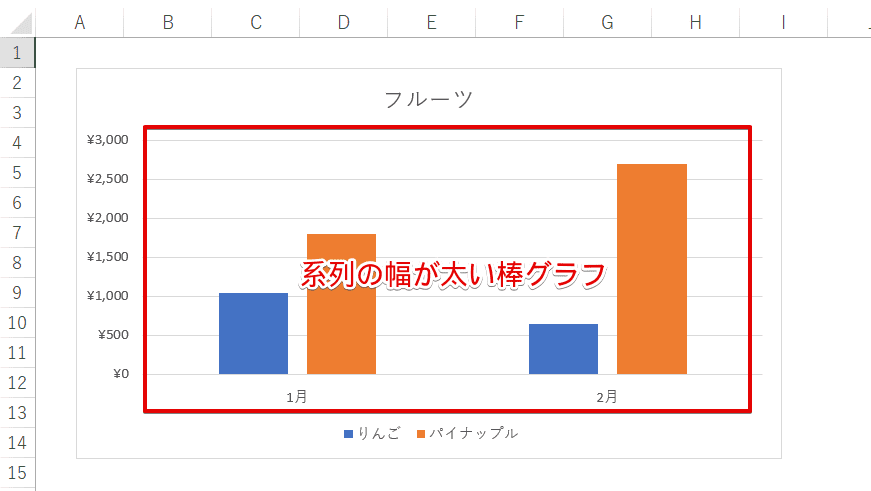
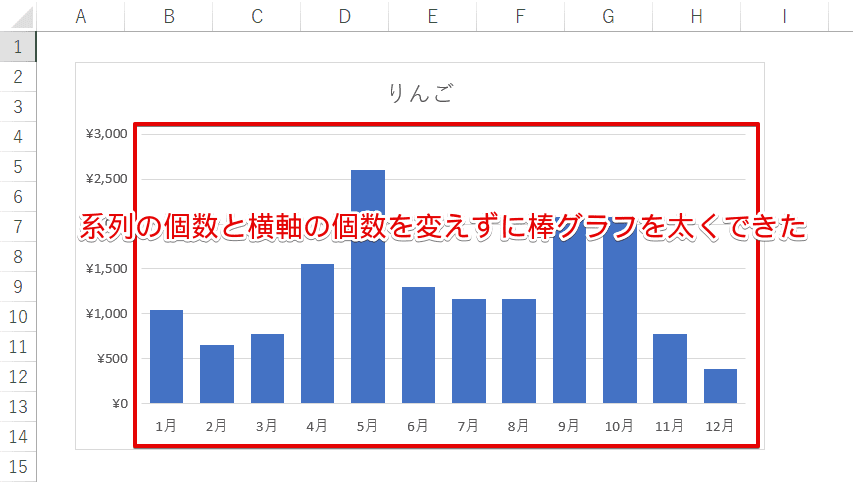
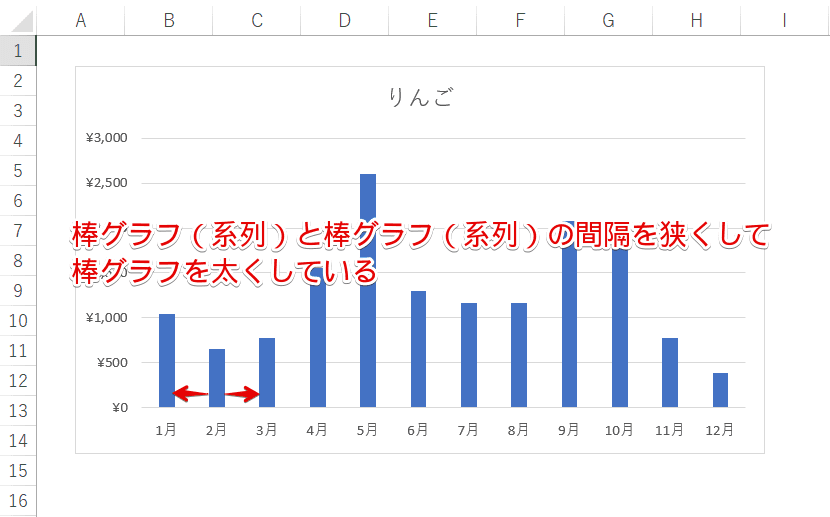
![[書式]-[系列]-[選択対象の書式設定]を選択](https://excel-doctor.jp/wp-content/uploads/bargraph-thick-5.png)
![いずれか1つの[系列]を右クリック](https://excel-doctor.jp/wp-content/uploads/bargraph-thick-6.png)
![[データ系列の書式設定]を選択](https://excel-doctor.jp/wp-content/uploads/bargraph-thick-7.png)
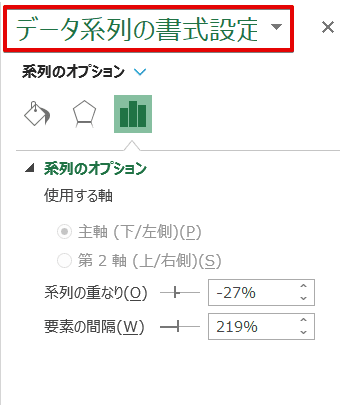
![[データ系列の書式設定]作業ウインドウより設定](https://excel-doctor.jp/wp-content/uploads/bargraph-thick-9-1.png)
![[要素の間隔]を設定後](https://excel-doctor.jp/wp-content/uploads/bargraph-thick-10.png)
![[書式]-任意の[系列]-[選択対象の書式設定]を選択](https://excel-doctor.jp/wp-content/uploads/bargraph-thick-11.png)
![いずれか1つの[系列]を右クリック](https://excel-doctor.jp/wp-content/uploads/bargraph-thick-12.png)
![[データ系列の書式設定]を選択](https://excel-doctor.jp/wp-content/uploads/bargraph-thick-13.png)
![[データ系列の書式設定]作業ウインドウより設定](https://excel-doctor.jp/wp-content/uploads/bargraph-thick-14.png)
![[系列の重なり]と[要素の間隔]を設定後](https://excel-doctor.jp/wp-content/uploads/bargraph-thick-15.png)
![[要素の間隔]だけを設定後](https://excel-doctor.jp/wp-content/uploads/bargraph-thick-16.png)