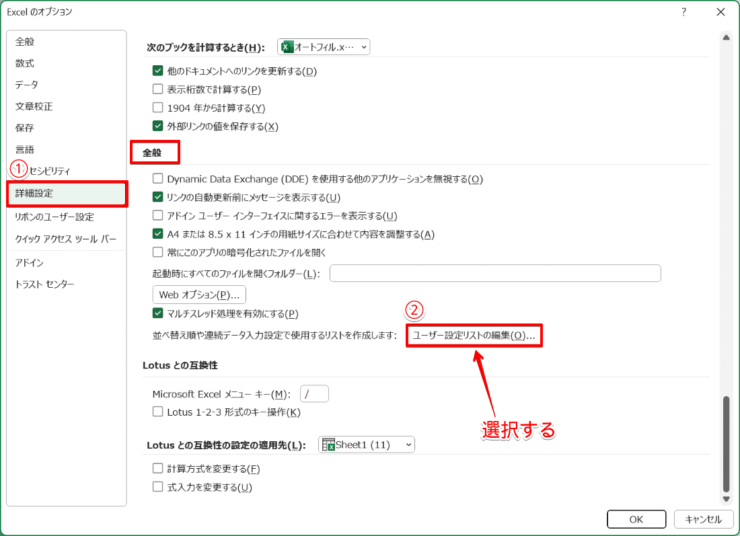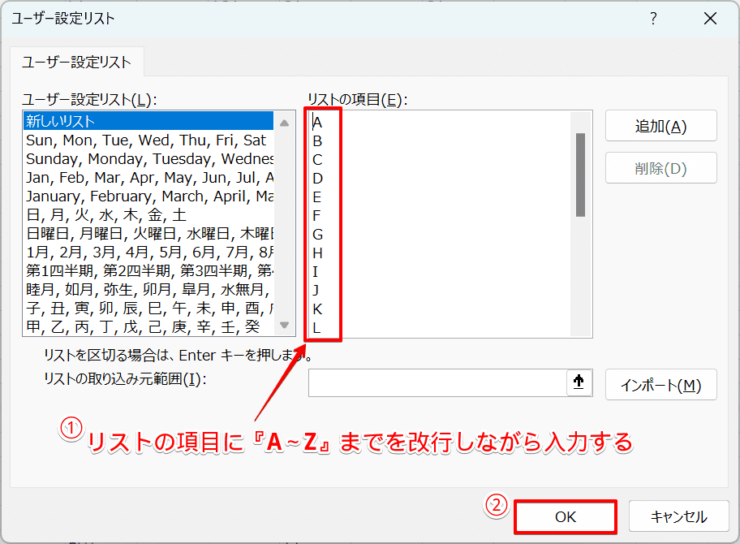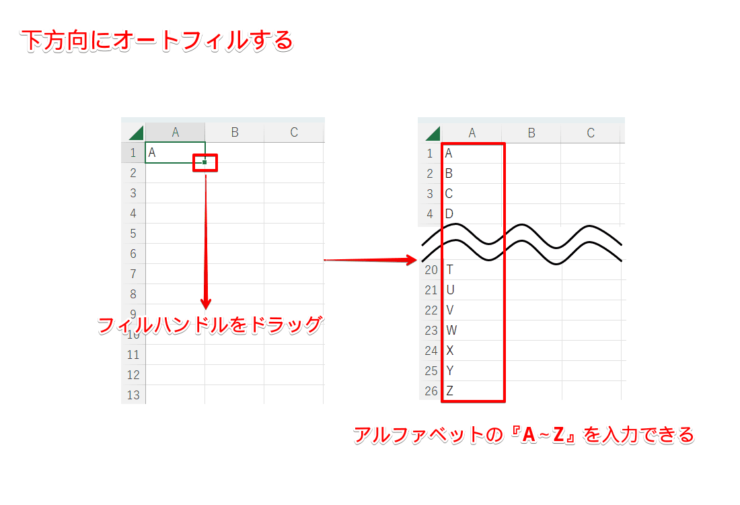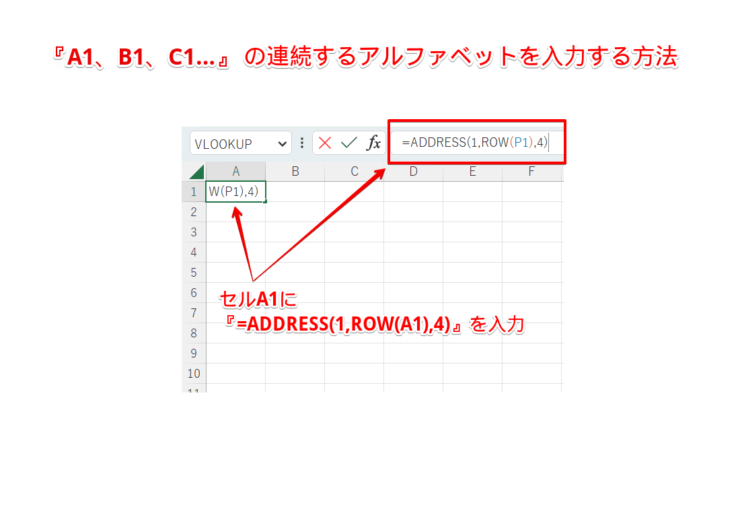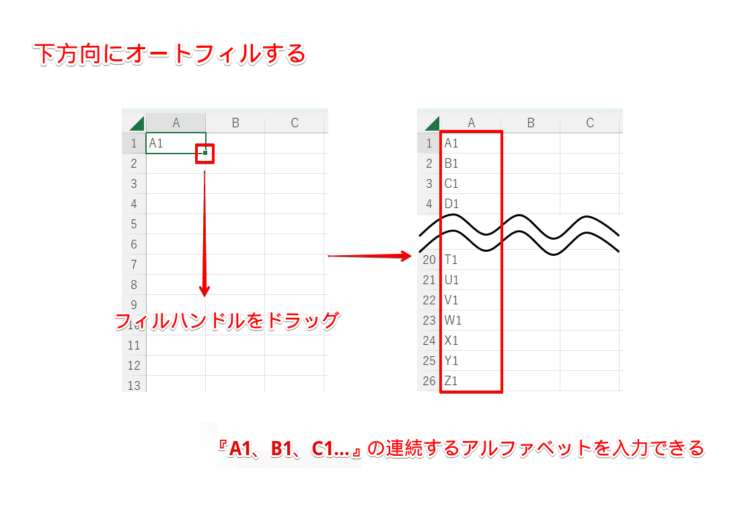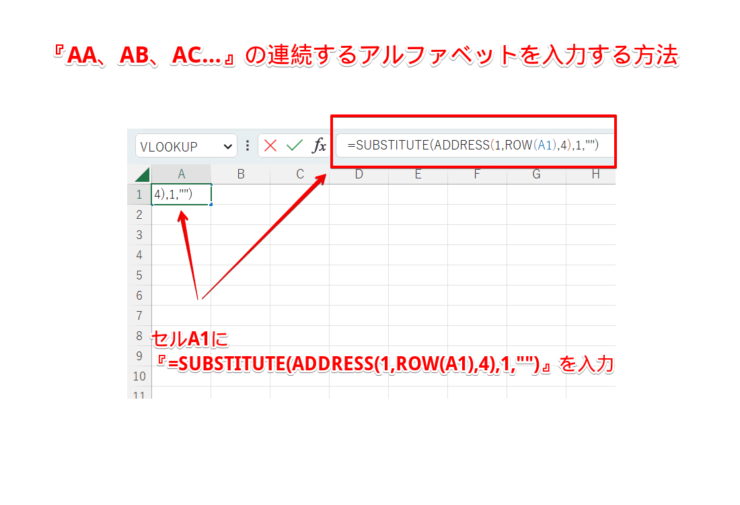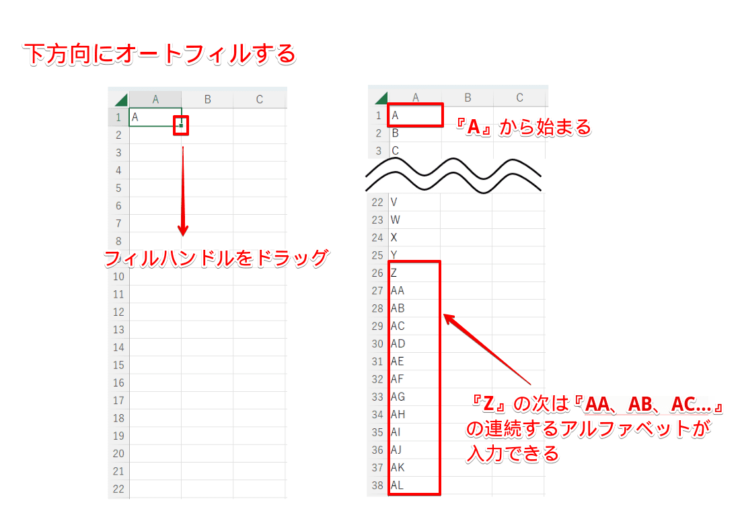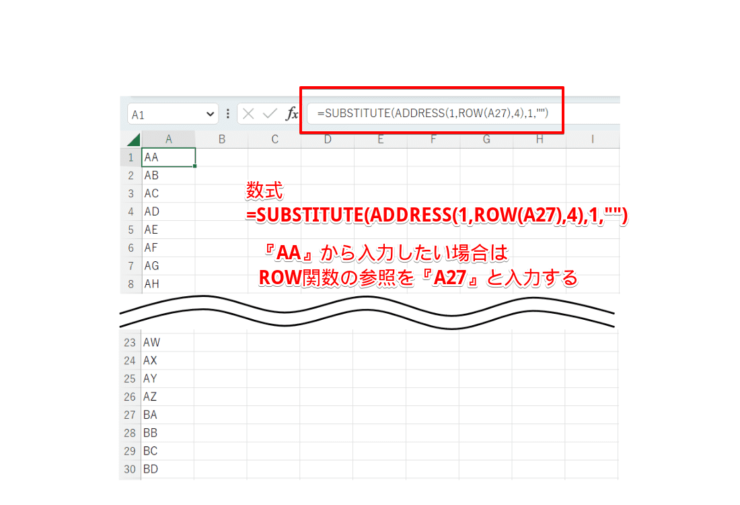エクセル初心者
オートフィルでアルファベットを『ABC…』のように入力する方法を知りたい。数値のときのようにうまくいかなくて。。。
アルファベットの連続データをオートフィルする方法と、数値をオートフィルする方法は異なるよ。これから『ABC…』のように、連続入力できる方法を詳しく解説するね。

Dr.オフィス
今回は、『ABC』のようにアルファベットの連続データをオートフィルする方法について、解説します。
アルファベットの連続データは、数値と違って直接オートフィルすることができません。
そうすると、『アルファベットの連続データは手打ちでしかできないの?』と残念な気持ちになりますが、まだ諦めないでください。
この記事を読むと、『A~Z』や『A1、B1、C1…』、『AA、AB、AC…』のようなアルファベットの連続データを入力する方法について、理解することができますよ。
- 『A~Z』までのアルファベットの連続データの入力は、Excelの設定を変更する
- 『A1、B1、C1…』や『AA、AB、AC…』のようなアルファベットの連続データの入力は、『検索/行列』や『文字列操作』の関数を使うと便利
PCサポート歴10年以上の私が、アルファベットの連続データをオートフィルで入力する方法について、詳しく解説するよ。

Dr.オフィス
『A~Z』までのアルファベットの連続データは、Excelの設定を変更すると簡単にオートフィルすることができます。
さらに、『検索/行列』と『文字列操作』の関数を組み合せると、『A1、B1、C1…』や『AA、AB、AC…』のようなアルファベットの連続入力も可能になります。
アルファベットの連続データを、オートフィルで入力する数式(関数の組み合せ)を覚えてみましょう。
エクセルのオートフィルの基本的な使い方については、こちら≫【エクセル】オートフィルの使い方!意外と知らない下までコピーする5つの方法で詳しく解説しています。
※本記事は『OS:Windows11』画像は『Excelのバージョン:Microsoft365』を使用しています。
目次
【エクセル】『ABC』をオートフィルしよう!
ここでは、Excelの設定を変更して『A~Z』を入力する方法と、数式(関数の組み合せ)を使って、アルファベットの連続データを入力する方法を解説します。
『A~Z』までならExcelの設定変更だけでOK
- STEP
Excelのオプションを開く
アクセスキーAlt→T→OでExcelの『オプション』を開きます。
- STEP
ユーザー設定リストの編集を開く
- STEP
ユーザー設定リストの編集に『A~Z』を登録
- STEP
先頭に『A』を入力してオートフィルする
ユーザー設定リストの編集に『A~Z』を登録する方法については、こちら≫【エクセル】アルファベットの連続データの表示方法を解説で詳しく解説しています。
ユーザー設定リストの編集に『A~Z』を登録した場合、『Z』の次は『A』に戻って入力されるよ!

Dr.オフィス
アルファベットの連続データを入力する数式(関数の組み合わせ)
アルファベットの連続データを入力する数式(関数の組み合わせ)は、たくさんありますが、ここでは2種類の数式を使って解説します。
1.ADDRESS関数とROW関数
ADDRESS関数とROW関数を組み合わせた方法で、アルファベットの連続データを入力します。
ADDRESS関数とは?
=ADDRESS(行番号, 列番号, [参照の種類], [参照形式], [シート名])
意味:行番号と列番号からセル参照の文字列を求めます。
ROW関数とは?
=ROW([参照])
意味:セルの行番号を求めます。
ここでは、『A1、B1、C1…』のアルファベットの連続データを入力します。
- STEP
数式の入力
- STEP
数式をオートフィルする
『=ADDRESS(1,ROW(A1),4)』を『=ADDRESS(1,COLUMN(A1),4)』とすると横方向にオートフィルすることができるよ。

Dr.オフィス
2.SUBSTITUTE関数とADDRESS関数
SUBSTITUTE関数とADDRESS関数を組み合わせた方法で、アルファベットの連続データを入力します。
SUBSTITUTE関数とは?
=SUBSTITUTE(文字列, 検索文字列, 置換文字列, [置換対象])
意味:文字列中の指定した文字を新しい文字で置き換えます。
ここでは、『AA、AB、AC…』のアルファベットの連続データを入力します。
- STEP
数式の入力
- STEP
数式をオートフィルする
例えば、アルファベットの先頭を『AA』から入力したい場合は、ROW関数の参照を変更するだけで可能になります。
その場合、数式を『=SUBSTITUTE(ADDRESS(1,ROW(A27),4),1,"")』と入力し、下方向にオートフィルしましょう。
『A~Z』以外のアルファベットの連続データをオートフィルする場合は、数式(関数の組み合せ)を使うといろいろなパターンを入力できるね!

Dr.オフィス
『A~Z』までのアルファベットの連続データを、数式で入力する方法については、こちら≫【エクセル】アルファベットの連続データの表示方法を解説で詳しく解説しているので、参考にしてみてください。
アルファベットの連続データの入力は数式がおすすめ
今回は、『ABC』のようにアルファベットの連続データをオートフィルする方法について、解説しました。
どのようなアルファベットの連続データを入力するかによって、方法が異なりましたね。
単純に『A~Zまでしか入力しない』という場合は、Excelの設定でアルファベットをユーザー設定リストに登録という方法で問題ありません。
その一方で、『A1、B1、C1…』や『AA、AB、AC…』など、『A~Z』までを終了としないアルファベットの連続データの場合は、数式(関数の組み合せ)を使うことで便利に入力できるので、少し難しいかもしれないですが、試してみましょう。
最後に、アルファベット『ABC』の連続データをオートフィルするポイントについて、おさらいします。
- 『A~Z』までのアルファベットの連続データの入力は、Excelの設定を変更する
- 『A1、B1、C1…』や『AA、AB、AC…』のようなアルファベットの連続データの入力は、『検索/行列』や『文字列操作』の関数を使うと便利
アルファベットは、数値のようにオートフィルすることはできませんが、アルファベットの連続データを入力する数式(関数の組み合わせ)は複数にあります。
その数式をオートフィルすることで、アルファベットの連続データを、簡単に入力できるようになりますね。
エクセルのオートフィルの基本的な使い方については、こちら≫【エクセル】オートフィルの使い方!意外と知らない下までコピーする5つの方法で詳しく解説しています。