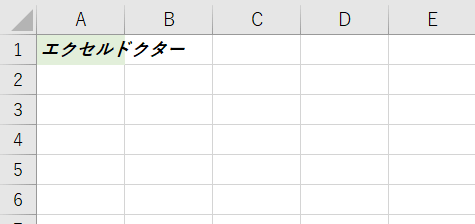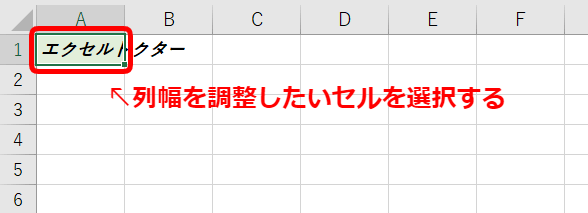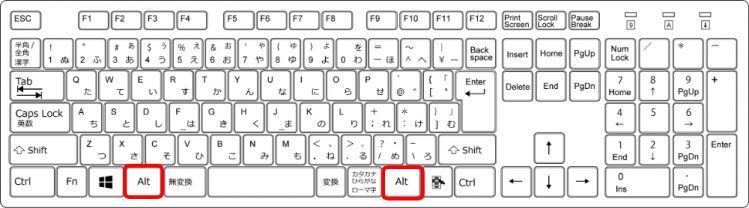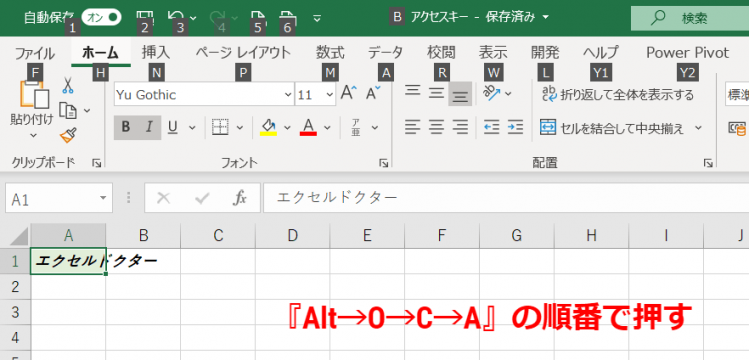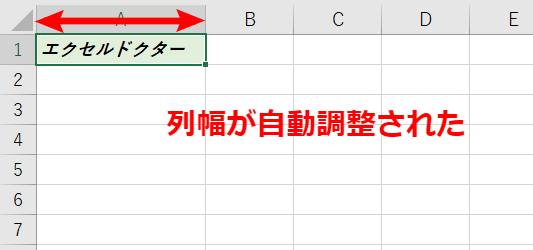列幅を自動調整することができるアクセスキー【Alt→O→C→A】を紹介します。
入力した文字が、セルからはみ出てても、このアクセスキーで簡単に列幅を最適な幅に自動調整してくれます。
ぜひ活用されてみてください。
◇記事内のアクセスキー◇
| Alt→O→C→A | オルト → オー → シー → エー |
|---|
※本記事は『OS:Windows10』画像は『Excelのバージョン:Office365』を使用しています。
列幅を自動調整するアクセスキーの手順
アクセスキーとは、Altキーを押すと表示される画面の英数字を順番に押して操作していきます。
ショートカットキーのように『押しながら』では、ありません。
『順番に押していく操作』になります。
↑『エクセルドクター』を入力したセルがあります。
A1セルから、文字がはみ出しています。
↑A1セルを選択した状態で、アクセスキー【Alt→O→C→A】を順番に押します。
↑【Alt】はスペースキーを挟んで左右にあるので使いやすい方の【Alt】を1回押しましょう。
今回は左側の【Alt】で解説します。
↑【Alt】を押すと英数字が表示されます。
次に【O】を押しましょう。
次に【C】を押し、続けて【A】を押します。
↑A列が、A1セルに入力された文字幅に自動調整されました。
選択しているセルの文字幅ぴったりに自動調整してくれるアクセスキーだよ!

Dr.オフィス