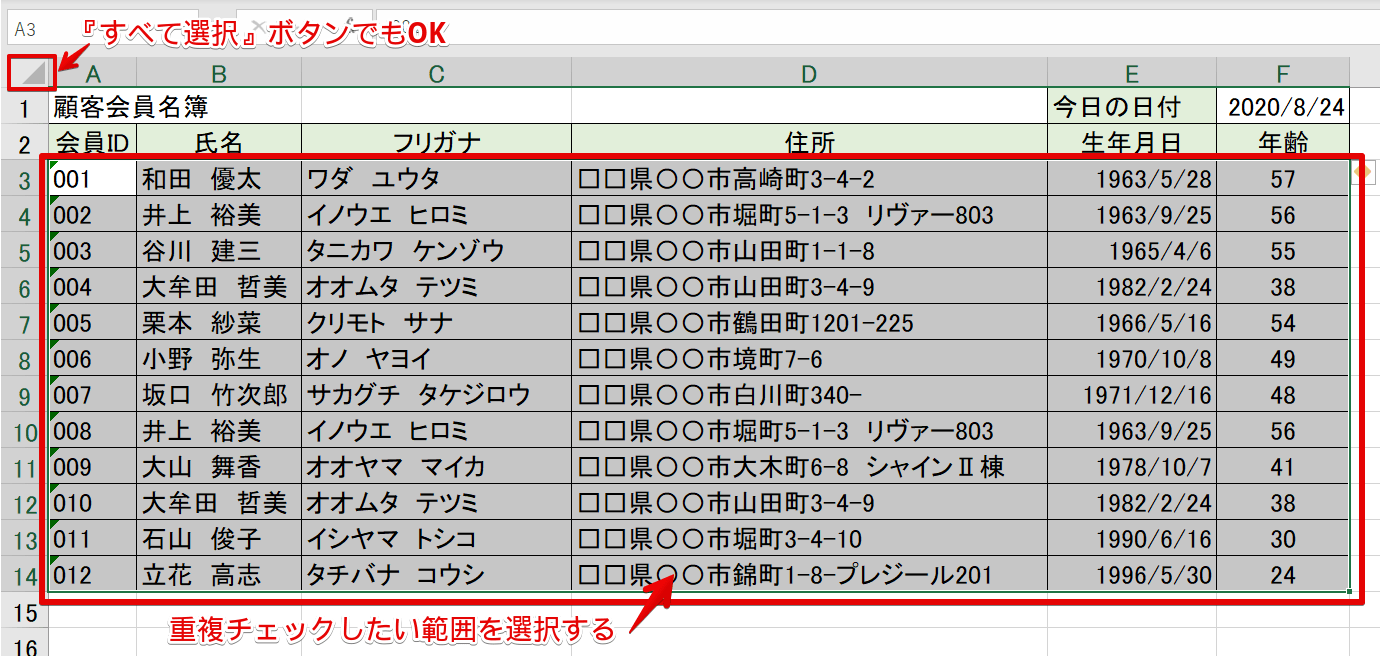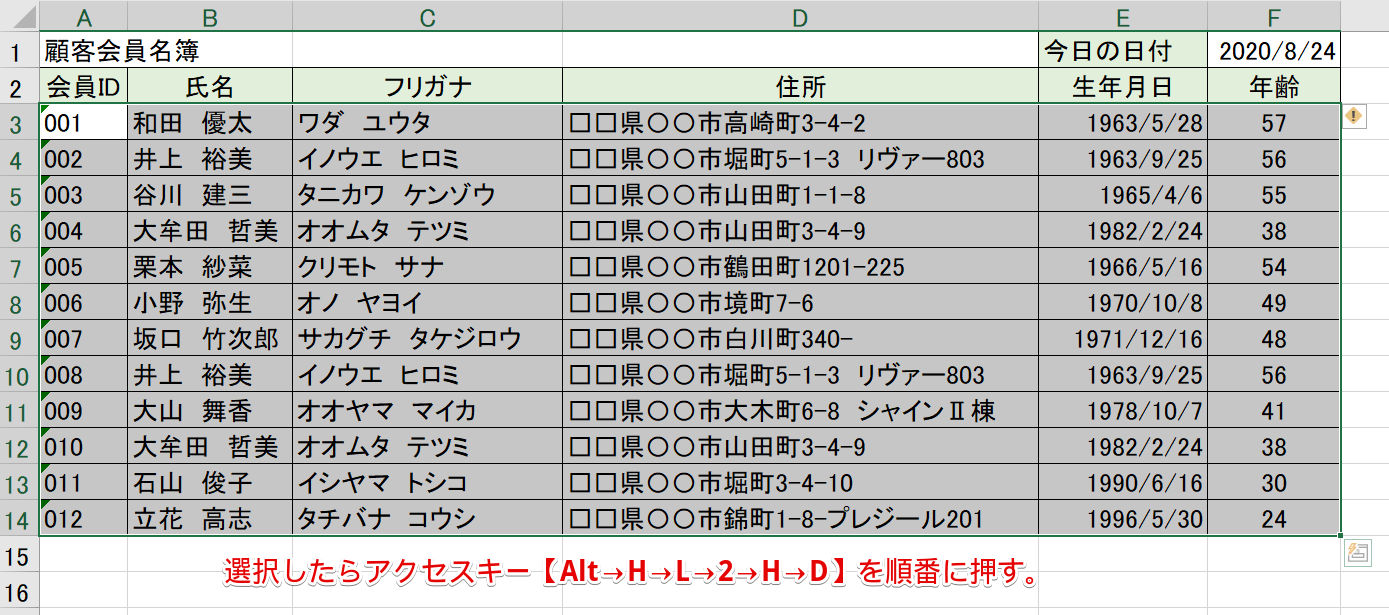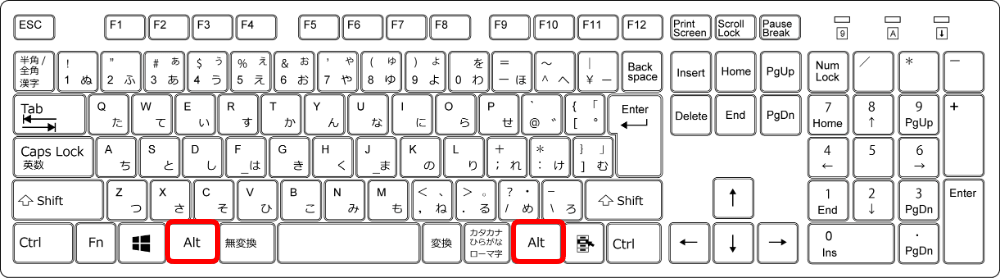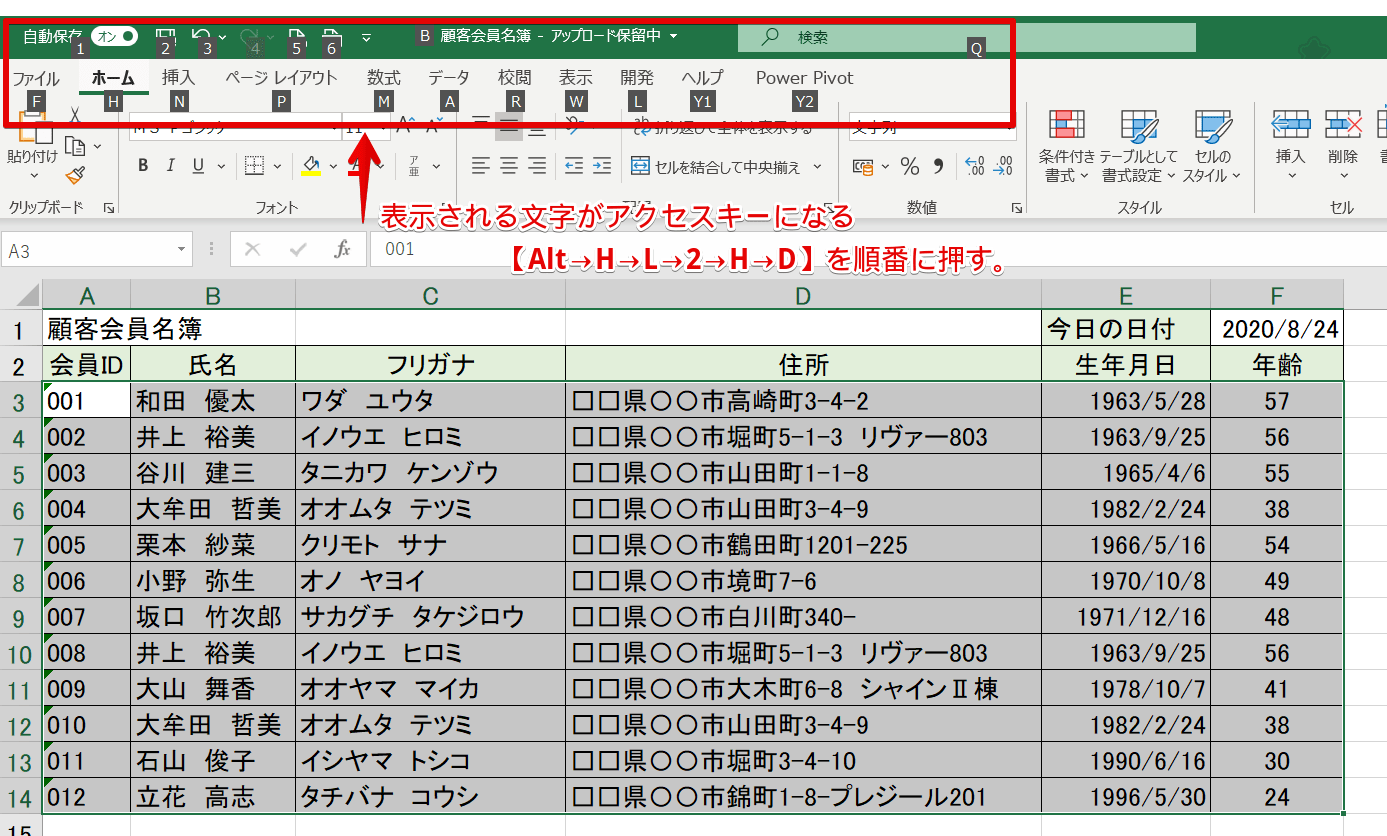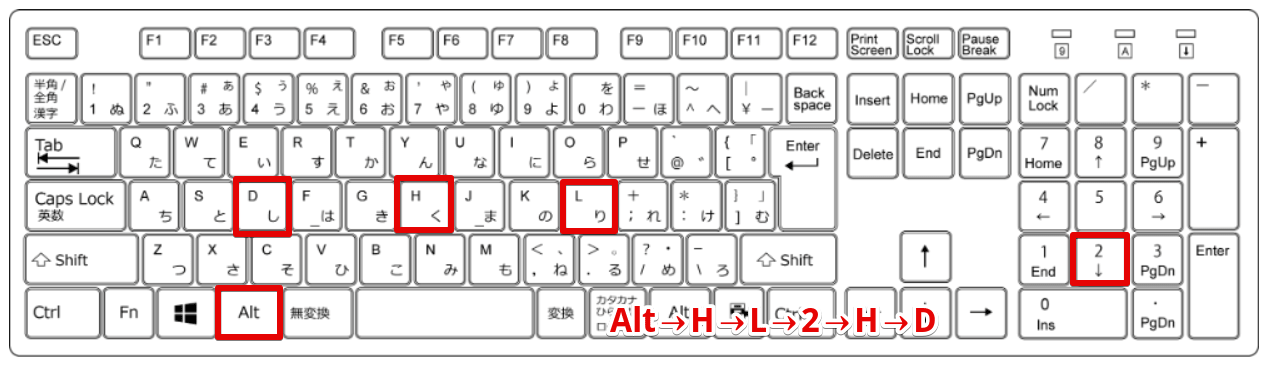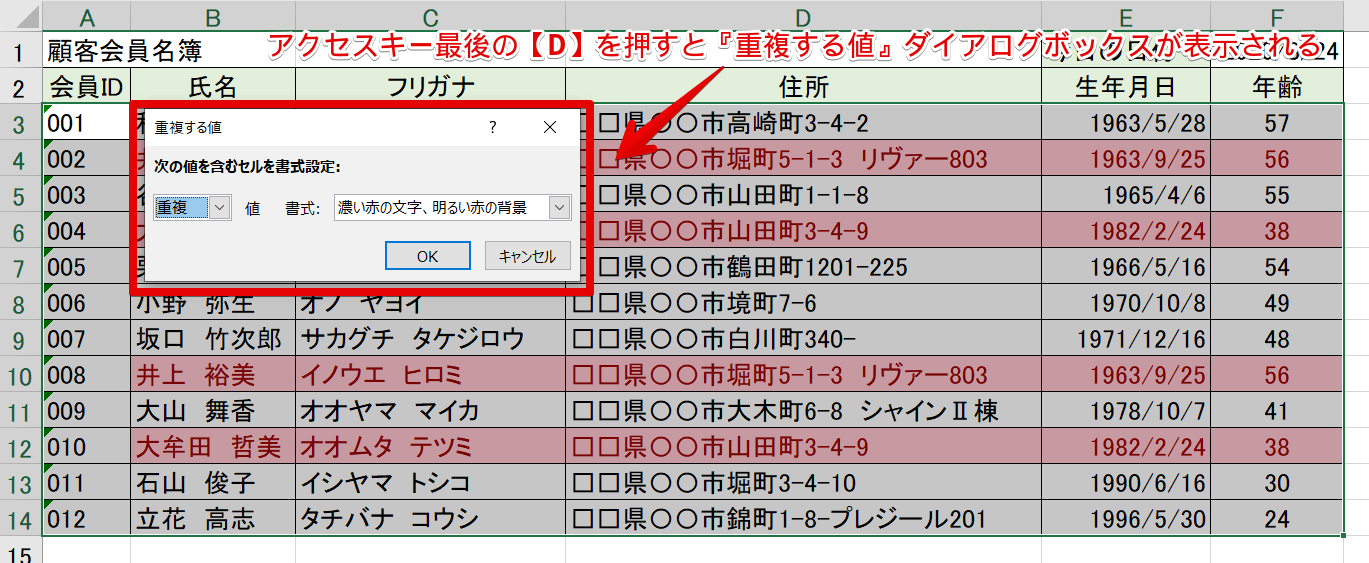条件付き書式を使い重複チェックすることができるアクセスキー【Alt→H→L→2→H→D】を紹介します。
覚えるキーが多いですが、条件付き書式での重複チェックがマウス入らずで操作できるので、とても便利です。
ぜひ活用してみてください。
◇記事内のアクセスキー◇
| Alt→H→L→2→H→D | オルト → エイチ → エル → 2 → エイチ → ディー |
|---|
※本記事は『OS:Windows10』画像は『Excelのバージョン:Microsoft365』を使用しています。
目次
条件付き書式で重複チェックするアクセスキーの手順
アクセスキーとは、Altキーを押すと表示される画面の英数字を順番に押して操作していきます。
ショートカットキーのように『押しながら』では、ありません。
『順番に押していく操作』になります。
↑重複データが入力された『顧客会員名簿』があります。
重複チェックしたいセルを選択するので、A1セルからF14セルまで選択しましょう。
↑重複チェックしたい範囲を選択した状態で、アクセスキー【Alt→H→L→2→H→D】を順番に押します。
↑【Alt】はスペースキーを挟んで左右にあるので使いやすい方の【Alt】を1回押しましょう。
↑【Alt】を押すと英数字が表示されます。
↑次に【H】を押しましょう。
次に【L】を押し、【2】を押して下さい。
さらに【H】そして続けて【D】を押します。
↑重複する値ダイアログボックスが表示されました。
Enterキーを押して確定しましょう。
↑簡単に条件付き書式で重複チェックすることができました。
選択しする範囲が広い場合は、『Ctrl+A』や『すべてを選択』するボタンでもOKだよ!

Dr.オフィス