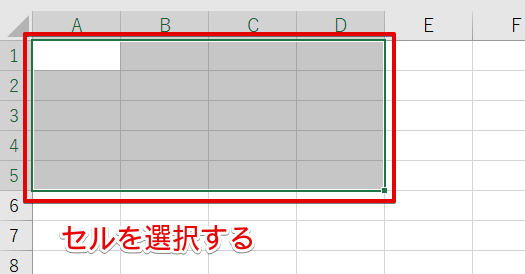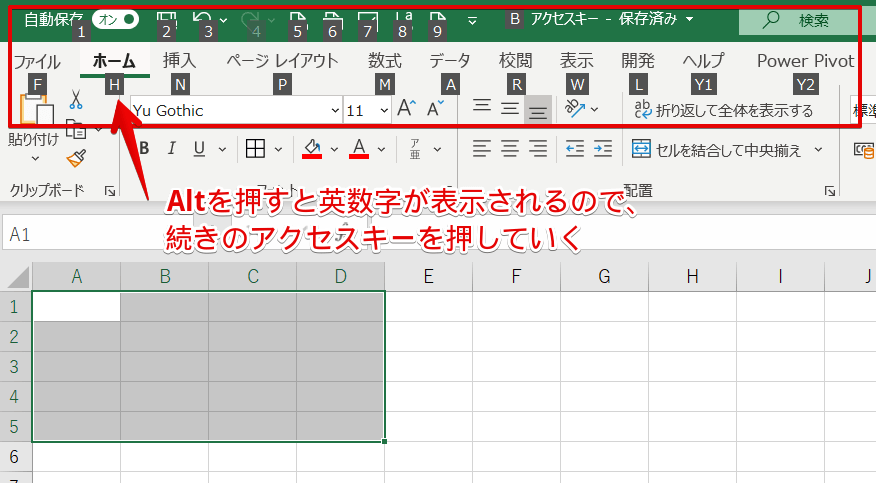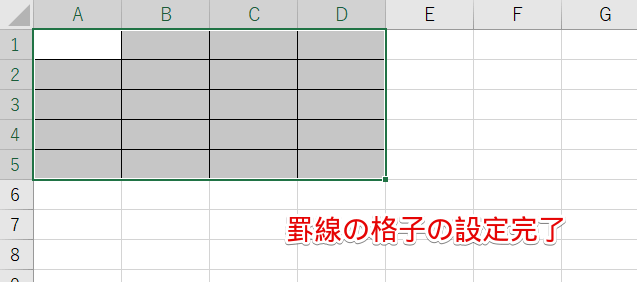エクセルの罫線の格子を設定することができるアクセスキー【Alt→H→B→A】を紹介します。
格子を設定したいセルを選択して、アクセスキー【Alt→H→B→A】を押すだけで、選択範囲すべてに格子ができます。
ぜひ活用してみてください。
◇記事内のアクセスキー◇
| Alt→ H→ B→ A | オルト → エイチ → ビー → エー |
|---|
※本記事は『OS:Windows10』画像は『Excelのバージョン:Microsoft365』を使用しています。
罫線の格子を設定するアクセスキーの手順
アクセスキーとは、Altキーを押すと表示される画面の英数字を順番に押して操作していきます。
ショートカットキーのように『押しながら』では、ありません。
『順番に押していく操作』になります。
↑罫線の格子を設定したいセルを選択します。
A1セルからD5セルを選択しましょう。
↑アクセスキー【Alt→H→B→A】を順番に押します。
【Alt】はスペースキーを挟んで左右にあるので使いやすい方の【Alt】を1回押しましょう。
今回は左側の【Alt】で解説します。
↑【Alt】を押すと英数字が表示されます。
次に【H】を押し、【B】を押して【A】を押して下さい。
↑選択した範囲に格子が設定できました。
選択範囲はコントロールで複数を選択してもOKだよ!

Dr.オフィス