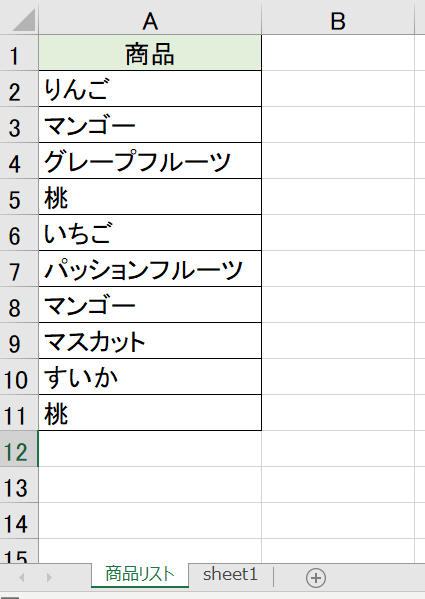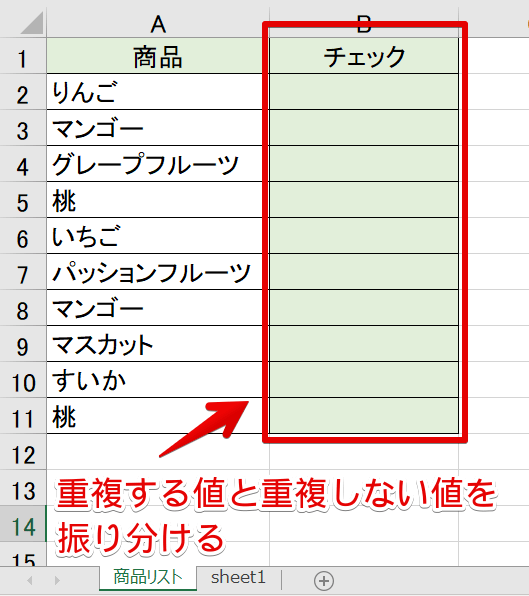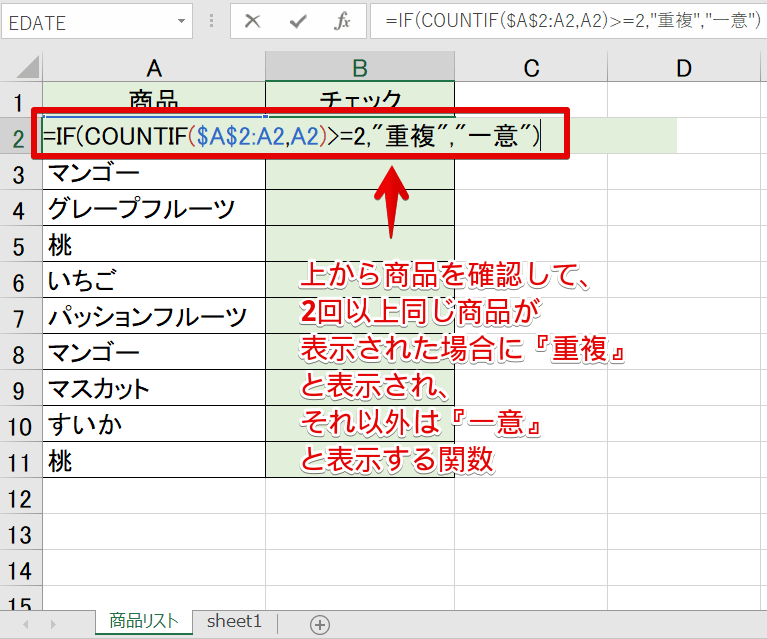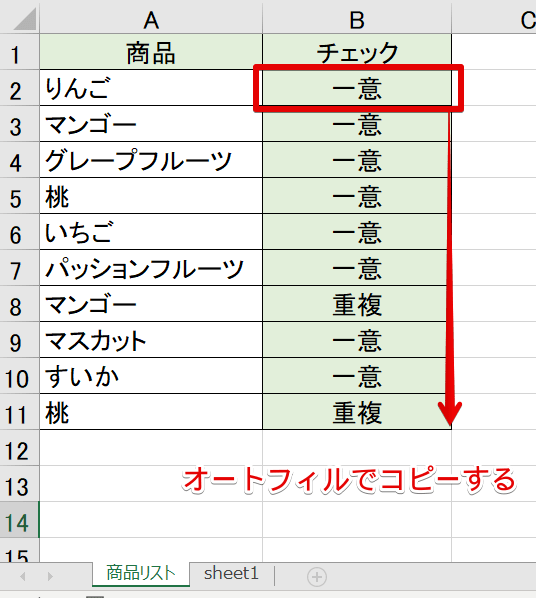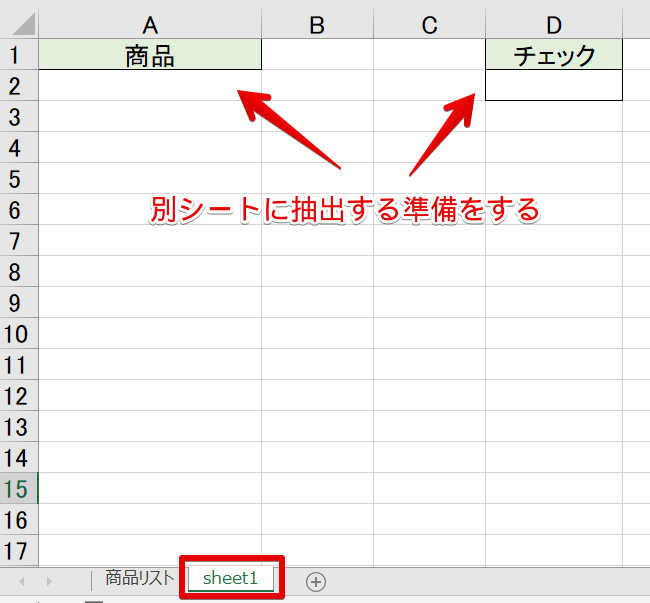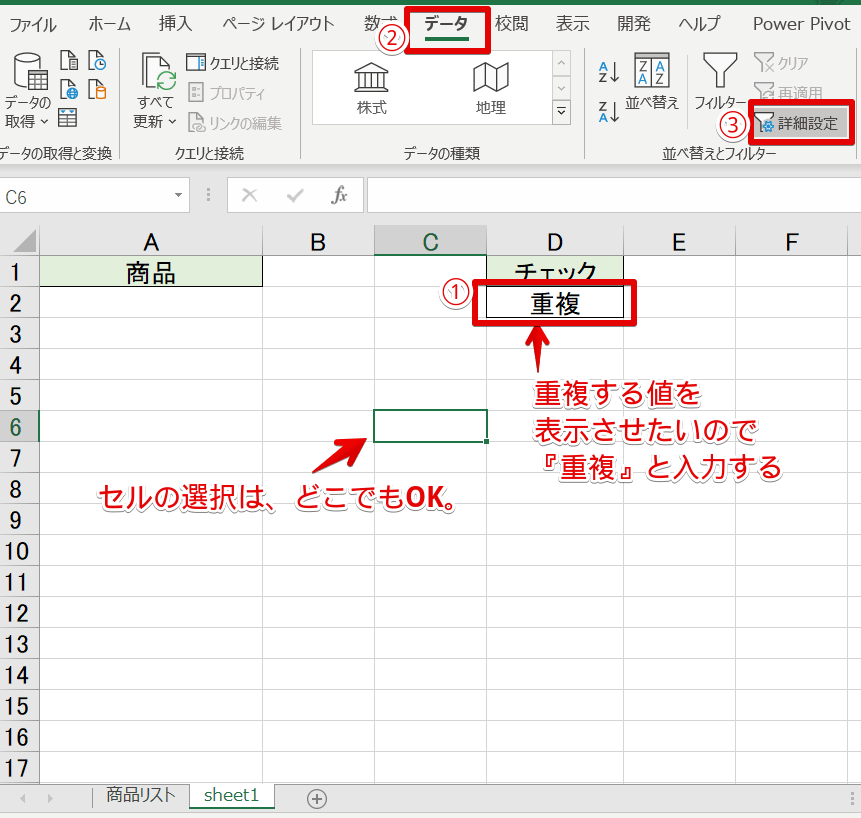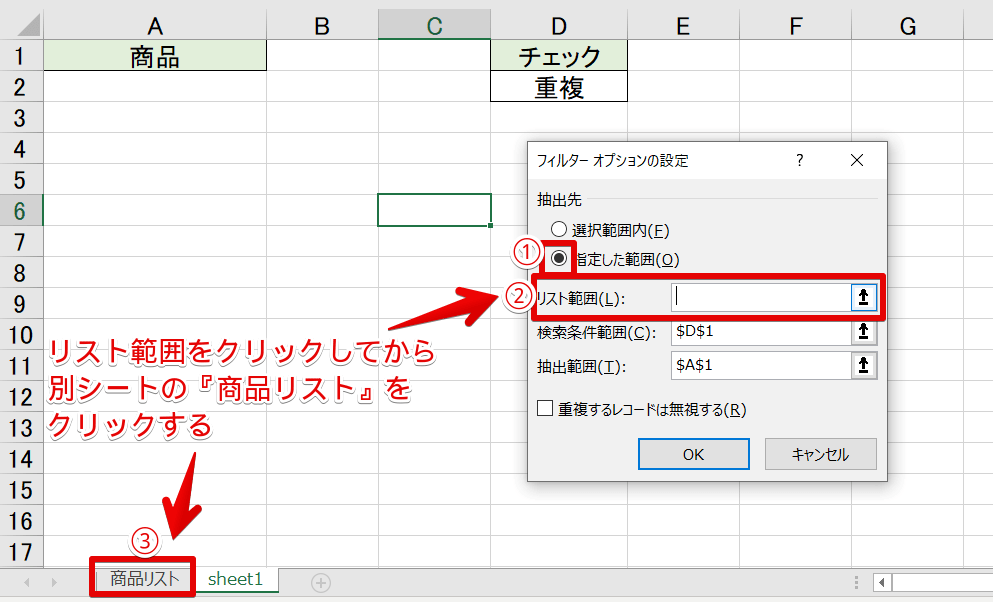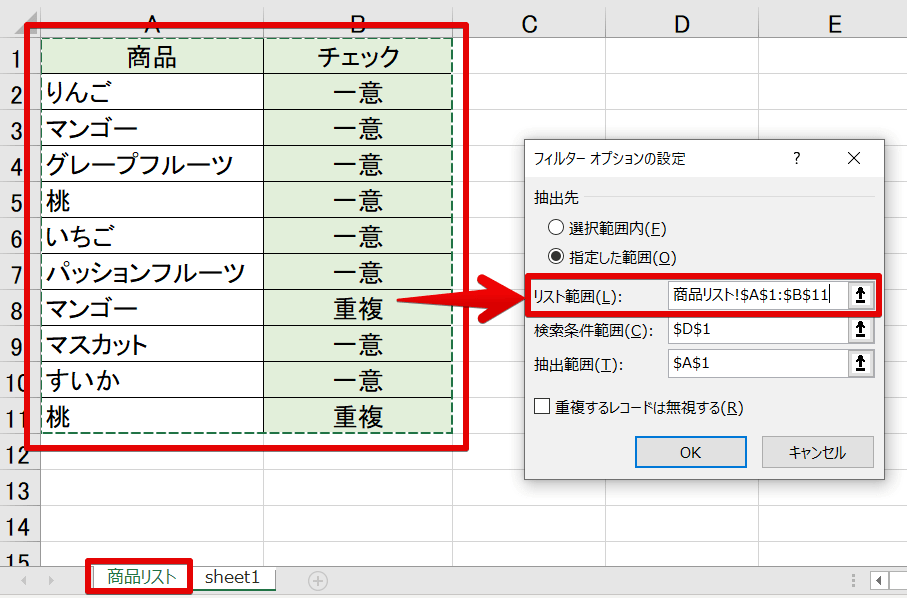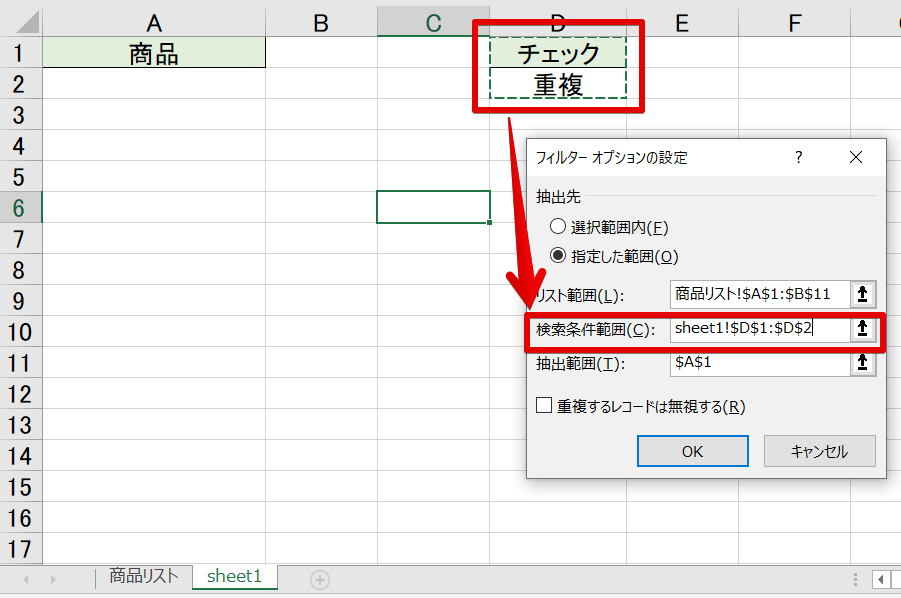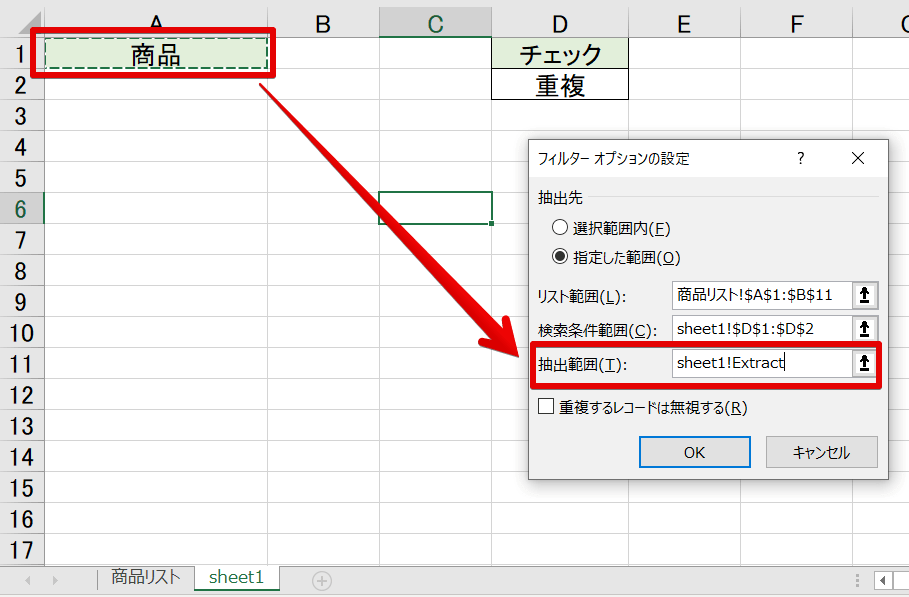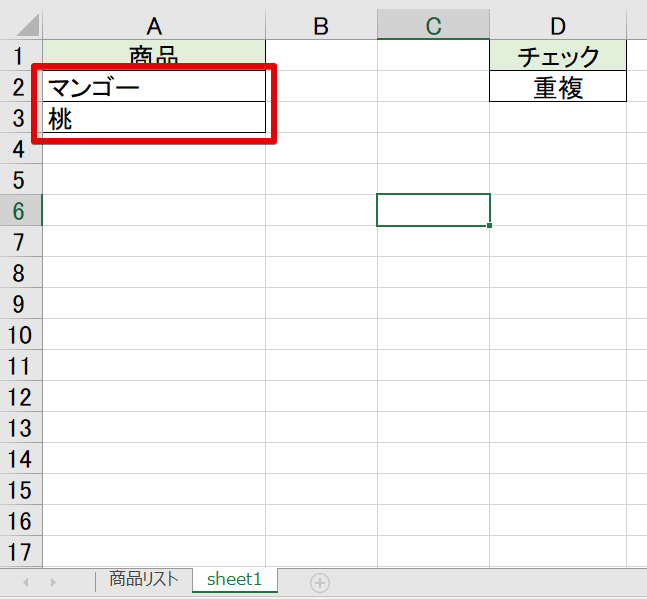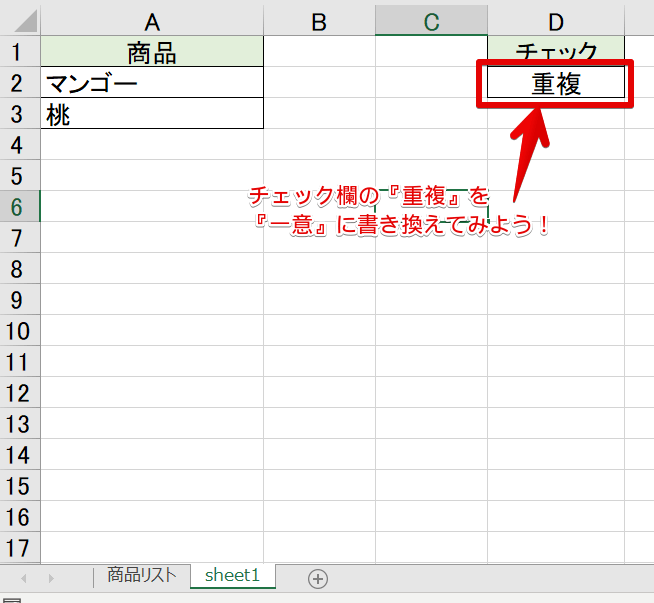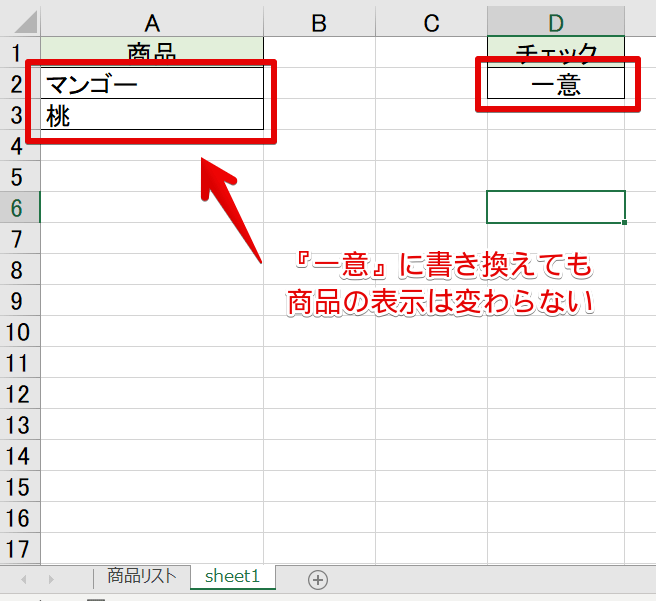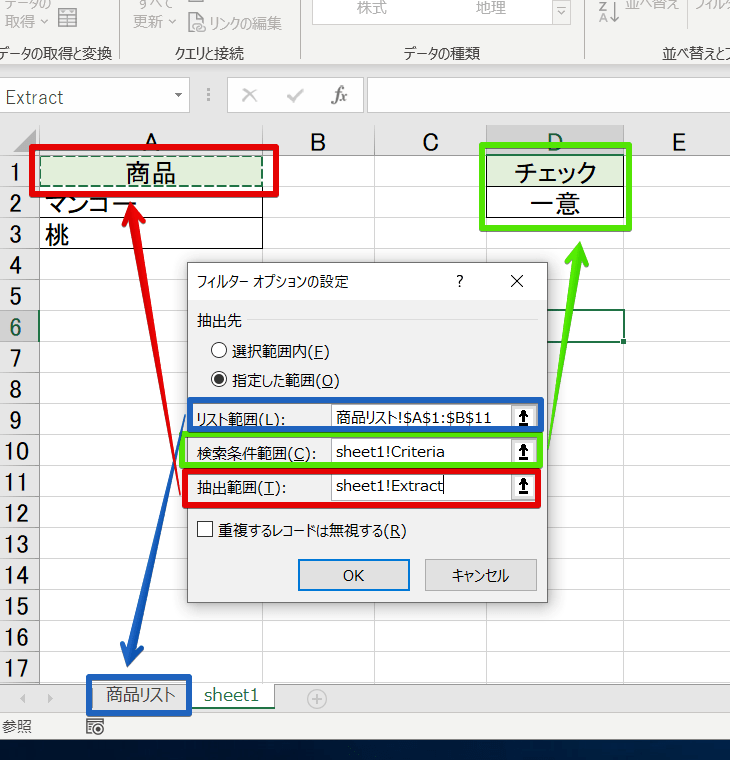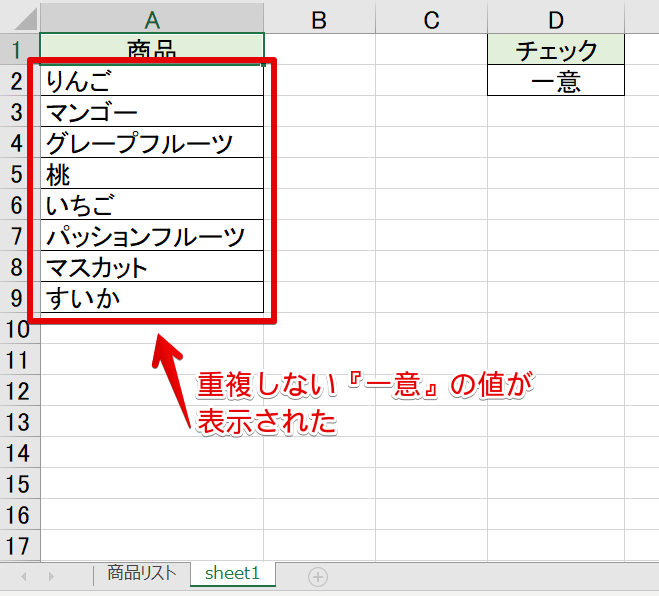エクセル初心者
エクセルの重複するデータや重複しないデータを別シートに抽出したいんだけど、できるかな?
もちろんできるよ!『重複するデータ』と『重複しないデータ』の別シートに抽出する方法をそれぞれ解説するね!

Dr.オフィス
今回は、重複するデータを別シートに抽出する方法と、重複しないデータを別シートに抽出する方法の2通りを紹介します。
基本的な操作は同じになるので、とても簡単です。
- カウントイフ関数を使い『重複』と『一意』の仕訳をする
- 別シートに『重複』か『一意』を選択する欄を作成
- 別シートに『フィルターの詳細設定』をする
- 『重複』か『一意』の選択した方が抽出される
上記のような流れで、操作します。
画像入りの解説を見れば、とても簡単なのが分かるので最後まで読み進めてください。
エクセルの重複チェックについてさらに詳しくまとめた記事もあります。
重複チェックの方法から削除の方法、重複しているデータに色付けしたり、重複していないデータの抽出などはこちら≫【エクセル重複チェック】確認方法から徹底解説!を参考にしてみてくださいね。
こちらの記事は下記の動画でも解説しているので、ぜひ合わせてご覧ください。
※本記事は『OS:Windows10』画像は『Excelのバージョン:Microsoft365』を使用しています。
目次
エクセルの重複するデータと重複しないデータを別シートに抽出
まず、重複するデータと重複しないデータを別シートに抽出するために、カウントイフ関数を使って仕分ける方法を見てみましょう。
↑フルーツ商品リストを使って解説します。
↑B列に重複の確認をして仕分けるための欄を作成しましょう。
↑B2セルに数式『=IF(COUNTIF($A$2:A2,A2)>=2,"重複","一意")』を入力します。
この関数は、上から商品を確認して、2回以上同じ商品が表示された場合に『重複』と表示され、それ以外は『一意』と表示します。
『重複』は重複している。『一意』は重複していない。っていう意味だよ!

Dr.オフィス
↑B2セルの数式をオートフィルでコピーすると、『重複』と『一意』の仕訳が完了しました。
『重複』と『一意』に仕分けるために使ったカウントイフ関数について、さらに詳しく解説した記事もあるので参考にしてみてくださいね。
次の項目からは、『重複するデータ』と『重複しないデータ』をそれぞれ別シートに抽出する方法を解説します。
エクセルの重複するデータを抽出し別シートに表示
先ほど、『重複』と『一意』に仕訳した表から『重複するデータ』だけを別シートに抽出してみましょう。
↑別シートを開き、重複するデータを表示する『商品』と、重複と一意のどちらを選択するか表示する『チェック』を作成します。
↑重複するデータを抽出するので、チェックには『重複』を入力してください。
データタブから、フィルターの詳細設定をクリックします。
↑フィルターオプションの設定ダイアログボックスが表示されました。
抽出先は『指定した範囲』に変えてください。
『リスト範囲』はフルーツ商品リストを指定するので、フルーツ商品リストのシートを開きましょう。
↑A1セルからB11セルまでをリスト範囲として選択します。
↑検索条件範囲を指定します。
検索条件範囲は、別シートの『チェック』のセルになります。
D1セルからD2セルを選択しましょう。
↑抽出範囲は、A列の『商品』に指定します。
A1セルを選択し、OKを押しましょう。
↑フルーツ商品リストの重複している商品が、別シートに抽出することができました。
次の項目では、重複しないデータを抽出する方法を解説します。
エクセルの重複しないデータを抽出し別シートに表示
重複しないデータを別シートに抽出する方法について、解説します。
↑前述で『重複するデータを別シートに抽出』しました。
D2セルを『重複』から『一意』に変えてみましょう。
↑重複しない『一意』に書き換えても、商品名は変わりません。
チェック項目を変更したときは、フィルターの詳細設定もやり直しが必要です。
↑フィルターの詳細設定をします。
リストの範囲はフルーツ商品リストを選択し、検索条件範囲は『チェック』の一意を指定します。
抽出範囲は、A1セルにしてOKを押しましょう。
↑重複しないデータの『一意』となる商品が表示されました。
抽出は『フィルターの詳細設定』で簡単に操作できる
今回は、重複するデータを別シートに抽出する方法と、重複しないデータを別シートにに抽出する方法について解説しました。
抽出するときは『フィルターの詳細設定』でとても簡単に、抽出できます。
同じシート内でも、別のシートでも、『フィルターの詳細設定』は使えるのでぜひ活用してみてください。
同じシート内で重複しないデータを抽出する方法について解説した記事もあります。
エクセルの重複チェックについてさらに詳しくまとめた記事もあります。
重複チェックの方法から削除の方法、重複しているデータに色付けしたり、重複していないデータの抽出などはこちら≫【エクセル重複チェック】確認方法から徹底解説!を参考にしてみてくださいね。