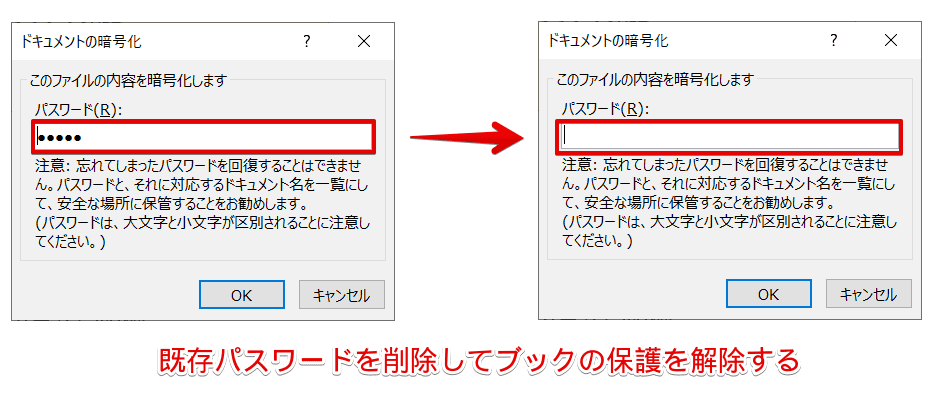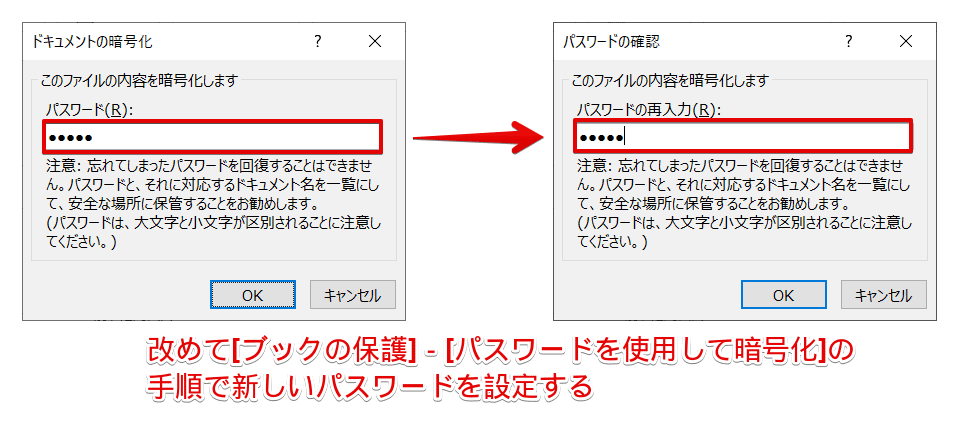エクセル初心者
エクセルのブックの保護は、どうやって解除するのかな?保護をする必要がなくなったから解除しておきたいんだけど。
エクセルのブックの保護を解除する方法は、設定したパスワードを忘れていなければ、とても簡単だよ。パスワードを忘れてしまった場合の対処方法も合わせて紹介するね。

Dr.オフィス
今回は、パスワードで暗号化したエクセルのブックの保護を解除する方法を解説します。
ブックの保護を設定すると、アクセス制限がされます。設定当初は良かったけど、後日、解除が必要になることは、よくあることです。
例えば、シートの追加、削除が必要な時、またブックのパスワードが不要な時や、パスワードの変更をする際には、1度ブックの保護の解除が必要になります。
エクセルのブックの保護を設定したために、不便になってしまってはもったいないです。
どの機能に対してもですが、設定と解除は2つセットで覚えておきたいですね。
- [ファイル]を選択しBackstage(バックステージビュー)を開く
- [情報]-[ブックの保護]-[パスワードを使用して暗号化]を選択
- パスワード欄を削除し空白にする
- [OK]を選択
以上の4ステップで、パスワードで暗号化したエクセルのブックの保護を解除できます。
ブック内のシートの構成を保護する方法と、ブックにパスワードを設定し、暗号化してブックを保護する方法については、エクセル【ブックの保護】とは?他人に見られないように暗号化して安全性を高めようで、詳しく解説しているので参考にしてみてください。
こちらの記事は下記の動画でも解説しているので、ぜひ合わせてご覧ください。
※本記事は『OS:Windows10』画像は『Excelのバージョン:2016』を使用しています。
目次
エクセルの『ブックの保護』を解除する方法
パスワードで暗号化されたブックの保護を解除する方法は、とても簡単です。
それでは、さっそくパスワードで暗号化したブックの保護を解除してみましょう。
パスワードで暗号化したブックの保護を解除
- STEP
対象のブックを開く
- STEP
Backstage(バックステージビュー)の情報を開く
- STEP
[ドキュメントの暗号化]ダイアログボックスが表示される
- STEP
[ブックの保護]の箇所の表示が変わる
パスワードで暗号化していないブックの保護を解除
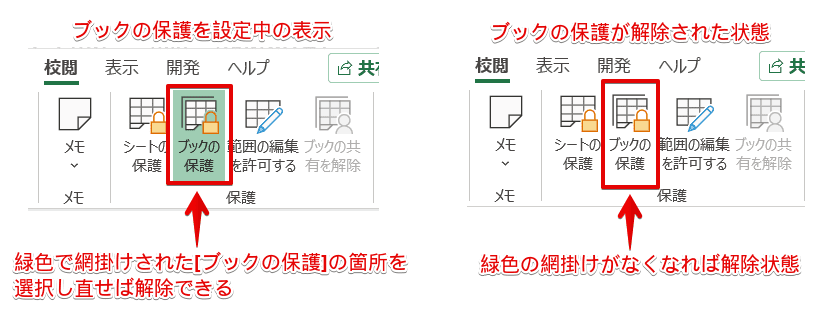
パスワードで暗号化していないブックの保護を解除するには、校閲タブの『ブックの保護』を押すだけです。
『ブックの保護』が設定されている場合、網掛けされているので可視化されています。
エクセル『ブックの保護』のパスワードを変更するには?
ブックの保護に設定しているパスワードを変更する場合は、1度ブックの保護を解除する必要があります。
前述で解説した『パスワードで暗号化した『ブックの保護』を解除する方法』でブックの保護を解除後、改めて[ブックの保護]-[パスワードを使用して暗号化]の手順で新しいパスワードを設定すれば完了です。
それでは、既存パスワードを削除して[OK]を選択し、ブックの保護を解除しましょう。
新しいパスワードを入力し、[OK]を選択します。
これで、パスワードの変更は完了です。
パスワードの変更は、ブックの保護の解除とブックの保護の設定の両方をすることなんだね!

Dr.オフィス
エクセル『ブックの保護』を解除するパスワードを忘れた
これまでブックの保護を解除する方法を解説してきましたが、あくまでも対象のブックを開くことができるのが前提です。
もし、パスワードを忘れてしまった場合、エクセルでは回復できません。ブックを開くことを諦めて、ブックの作り直しが可能であれば、新しく作り直すというのも1つの選択肢です。
しかし、作り直す時間がなかったり、作り直すのがとても困難だったり、絶対にそのブックでなければならないという状況がありますよね。
そのような時は、パスワードを解析するソフトがありますので、解析ソフトをここで紹介します。
「総当たり攻撃」という手法によりパスワードを解析するフリーソフトです。
下記サイトを参考にしてみてください。
しかし、便利なパスワード解析ツールがあるからといって、適当にパスワードを管理するのはおすすめできません。
設定したパスワードは、1番安全で、かつ確実な方法で保管しておきましょう。
できるだけパスワード解析ツールを使う必要がないように、パスワードは大切に管理しようね。

Dr.オフィス
【ブックの保護の解除】に関するQ&A
Q
エクセルのロックを解除する方法を教えて!
A
こちらを参考にしてみてください。
➡パスワードで暗号化したブックの保護を解除
➡パスワードで暗号化していないブックの保護を解除
Q
ブック保護の解除のパスワードって?
A
ブックの保護にパスワードが設定されていると、解除するときに「ブック保護の解除」ダイアログボックスが表示されます。そこにパスワードを入力すれば『ブックの保護の解除』ができます。
ブックの保護を設定後は、パスワードを大切に管理しよう
ブックの保護の解除方法は、設定したパスワードを削除するという、とても単純な操作でしたね。
しかし、繰り返しになりますが、あくまでも対象のブックを開くことができるのが前提です。
どんなに重要なブックでも、開けなくては何の意味もありません。
簡単だから、覚えやすいから、という気持ちに流されず、設定したパスワードは忘れないように、必ずメモや一覧を作成して管理する習慣を身に着けておきましょう。
- ブックの保護を解除するには、対象のブックを開くことができるのが前提になる
- ブックの保護を解除するには、[ブックの保護]-[パスワードを使用して暗号化]-[パスワード]に入力されているパスワードを削除する
- パスワードを変更するには、1度ブックの保護の解除をする必要がある
- パスワードを忘れてしまった場合の対処方法として、パスワードを解析するソフトを使用する方法がある
ブックの保護を解除する際には、ぜひ参考にしてみてくださいね。
ブック内のシートの構成を保護する方法と、ブックにパスワードを設定し、暗号化してブックを保護する方法については、エクセル【ブックの保護】とは?他人に見られないように暗号化して安全性を高めようで、詳しく解説しているので参考にしてみてください。

![[ファイル]を選択](https://excel-doctor.jp/wp-content/uploads/unprotect-boo-1.png)
![[情報]-[ブックの保護]-[パスワードを使用して暗号化]を選択](https://excel-doctor.jp/wp-content/uploads/unprotect-boo-2.png)
![[ドキュメントの暗号化]ダイアログボックスより設定](https://excel-doctor.jp/wp-content/uploads/unprotect-boo-3.png)
![[ブックの保護]の箇所の表示が変わる](https://excel-doctor.jp/wp-content/uploads/unprotect-boo-4.png)