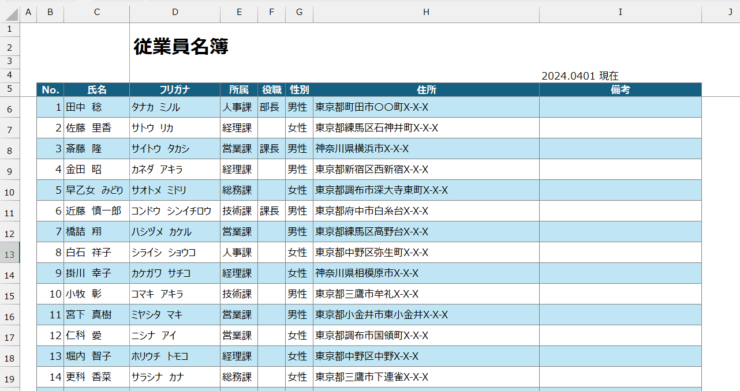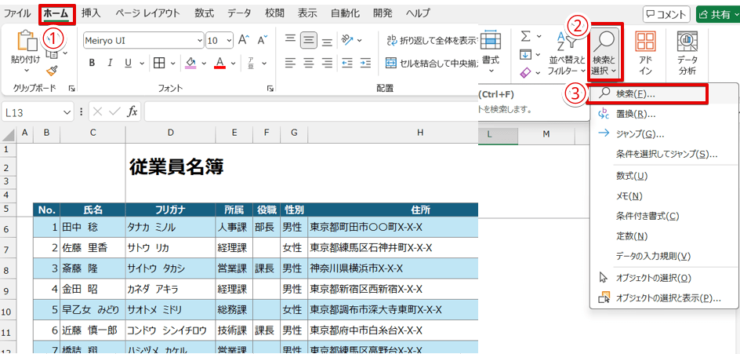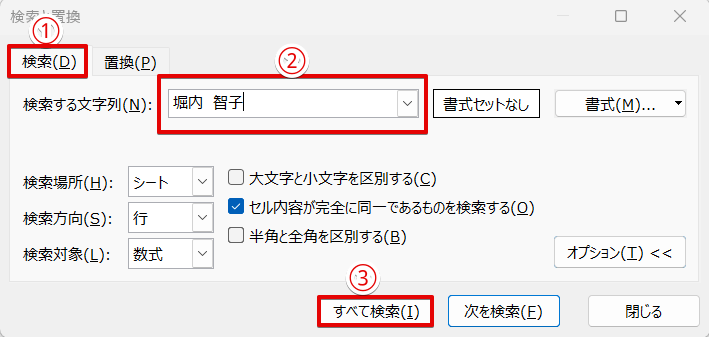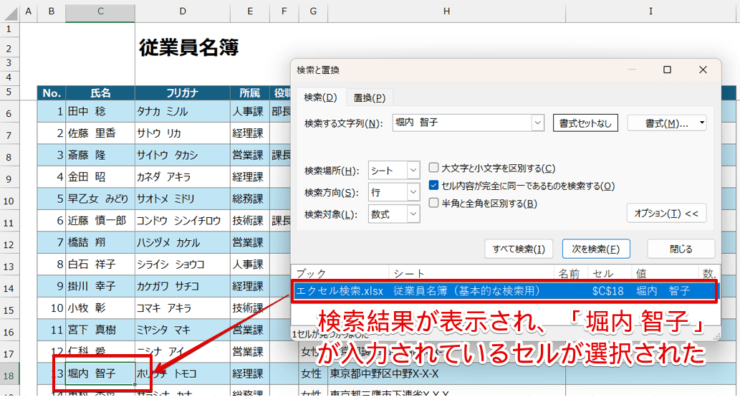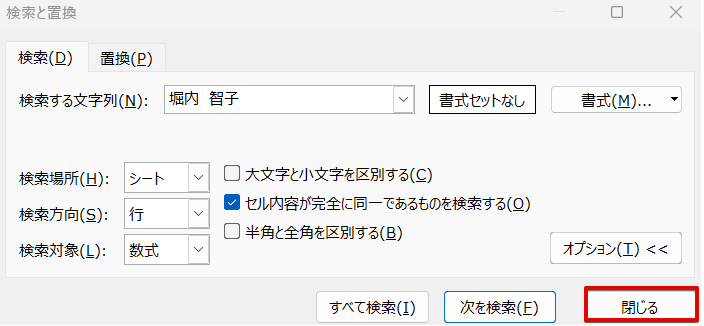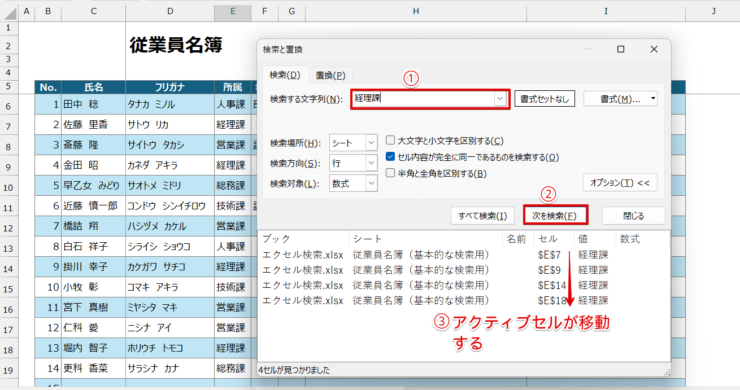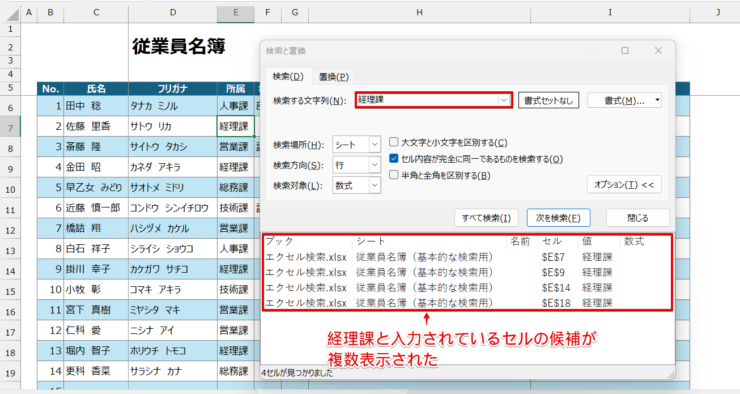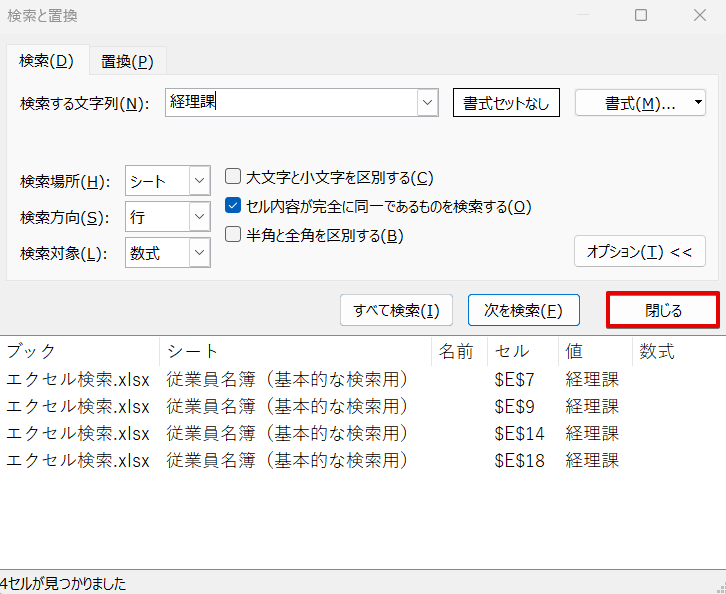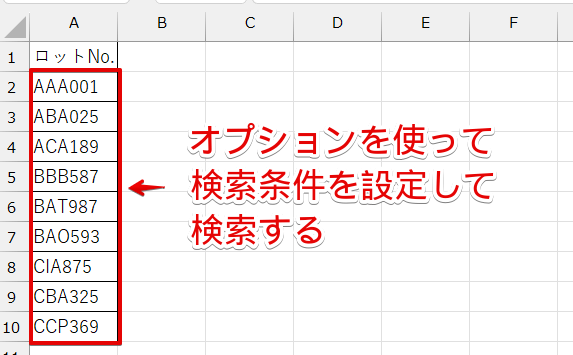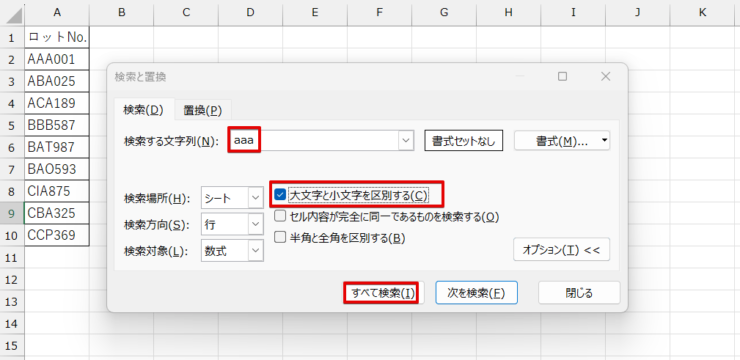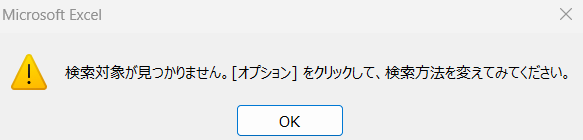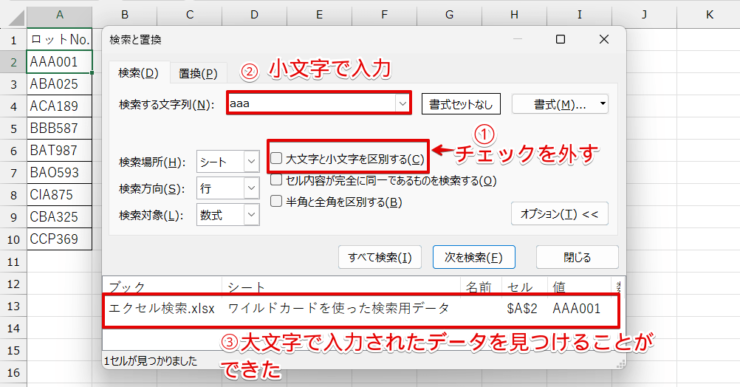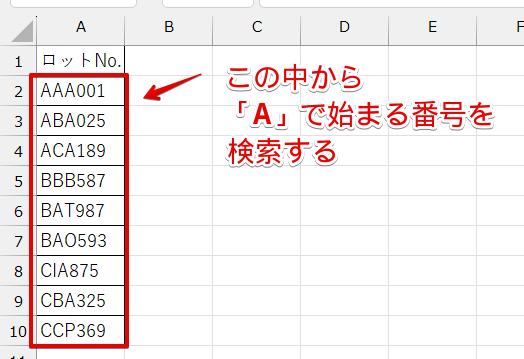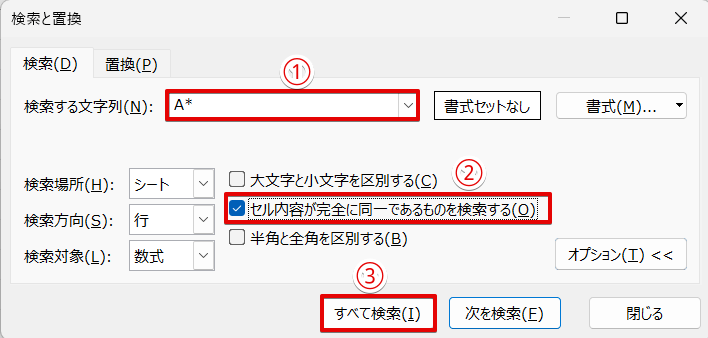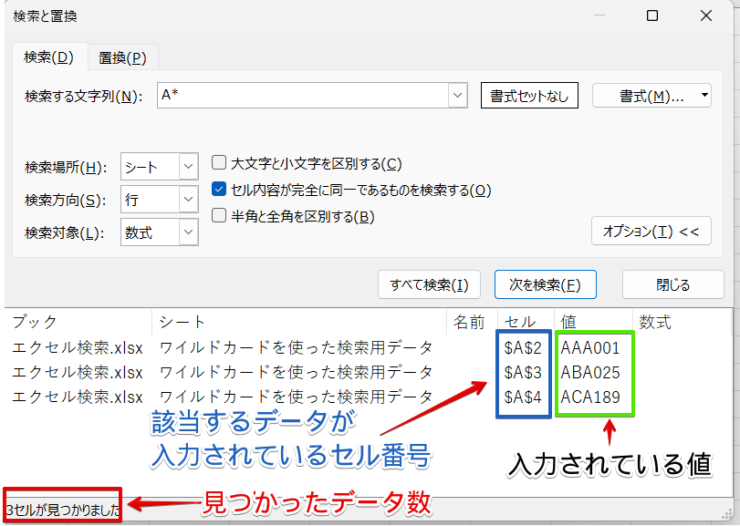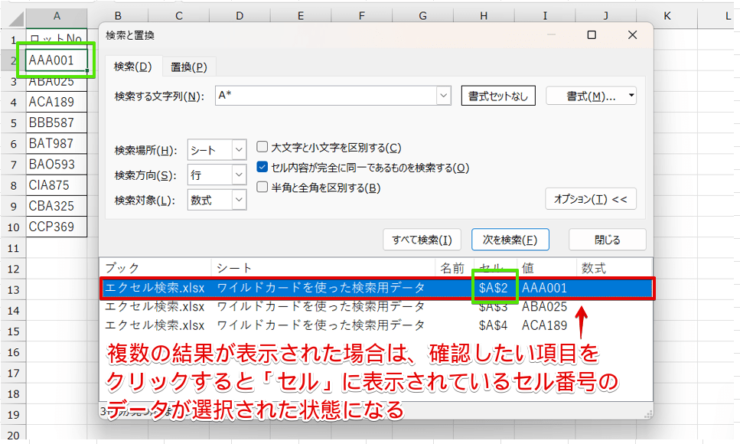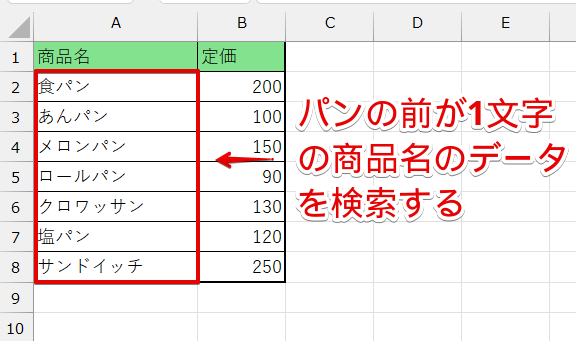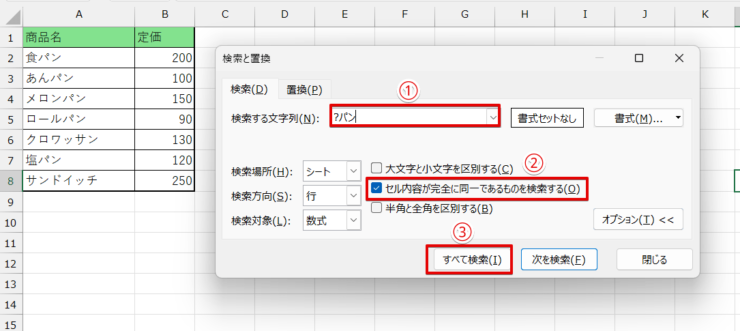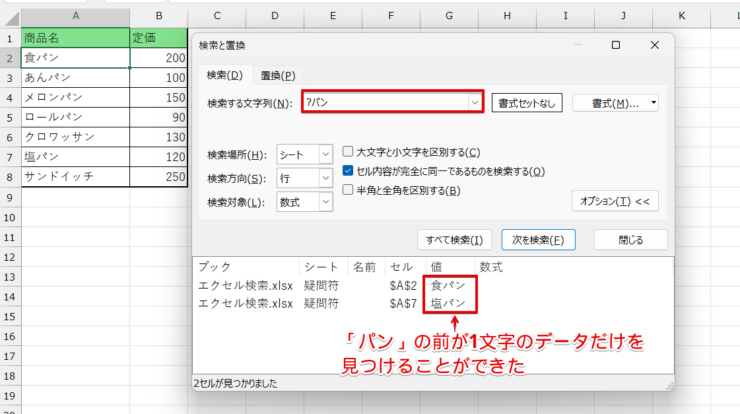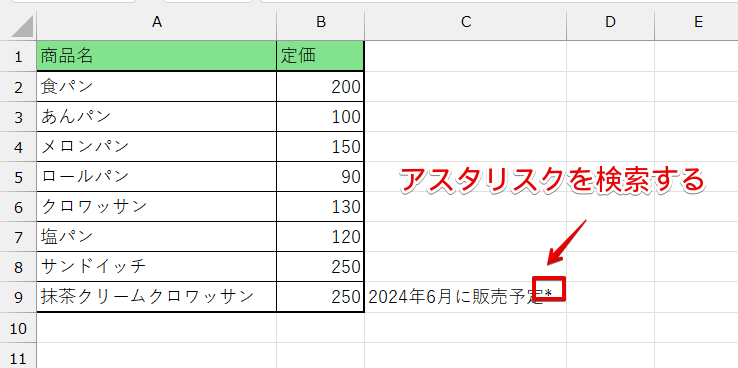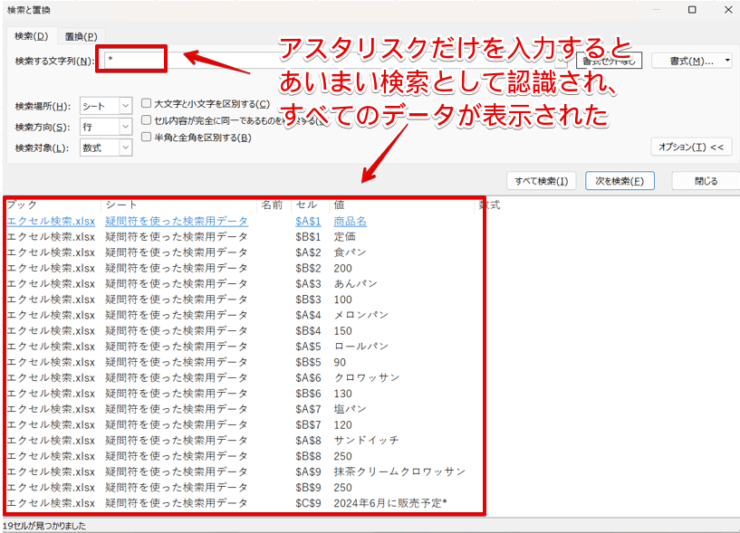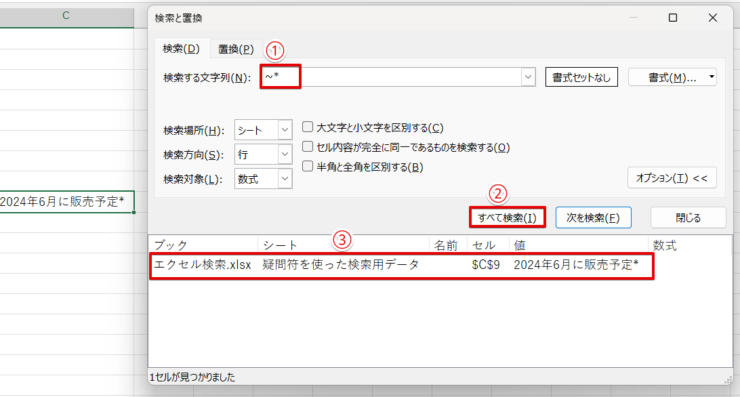エクセル初心者
大量のデータの中から特定の文字を見つけたいんだけど、早くて簡単に見つける方法ってないのかな?
入力されているデータの中から特定の文字を見つけたいときは、エクセルの検索機能を活用しよう!

Dr.オフィス
エクセルには特定の文字や数式などを検索する機能は、検索のダイアログボックスや関数を使って検索する方法などがあります。
それぞれに違った特徴があるので、検索したい内容や目的に合わせて適切な方法を選んでみましょう。
この記事では、エクセルの検索の基本的な操作とワイルドカードを使った検索手順を紹介していますので参考にしてみてください。
- 「検索と置換」のダイアログボックスを表示する
- 検索する文字列に探したい文字を入力
- すべて検索をクリックする
パソコン教室インストラクター歴10年の経験を持つ私が、エクセルの検索を使って特定の文字を簡単に見つける方法を解説していくよ。

Dr.オフィス
エクセルの検索には、検索する文字列に検索したい文字を入力する方法とワイルドカードを使って検索する方法があります。
ワイルドカードを使うと、見つけたい言葉がすべて思い出せなかったとしても目的の文字を探せるようになるので、ワイルドカードを使った検索方法も覚えておくと便利です。
特定の文字が検索で探せるようになると、膨大のデータの中から時間をかけて目視で見つける必要がなくなりますのでぜひマスターしておきましょう。
※本記事は『OS:Windows11』画像は『Excelのバージョン:Microsoft365』を使用しています。
目次
エクセルで特定の文字列を検索する【基本編】
エクセルには、特定の文字を探すことができる「検索」という機能があります。
検索の機能を使うと、エクセルのシート内にあるデータの中から指定した「文字」はもちろんですが、数字や計算式も簡単に見つけ出すことができます。
社員名簿を使って特定の社員を検索する手順で、エクセルの検索の基本的な使い方を解説していきます。
シート内にあるデータをピンポイントで検索する
社内名簿の中の「堀内 智子」を検索してみましょう。
- STEP
社員名簿を開く
社員名簿を開く - STEP
検索と置換のダイアログボックスを表示する
- STEP
検索と置換のダイアログボックスに検索条件を入力する
検索したい文字を入力 - 「検索」のタブが選択されていることを確認
- 検索する文字列に「堀内 智子」と入力
- すべて検索をクリックする
- STEP
探したい文字が入力されているセルが選択された
探したい文字が入力されているセルが選択された 検索と置換のダイアログボックスの下部に検索の結果が表示され、従業員名簿の中の「堀内 智子」と入力されているセルが選択されている状態になりました。
- STEP
データを確認してダイアログボックスを閉じる
「閉じる」をクリックして検索と置換のダイアログボックスを閉じる データを確認したら、検索と置換のダイアログボックスの「閉じる」をクリックして画面を閉じておきましょう。
検索結果が複数あるデータを検索する
今度は、経理課に所属する社員を探してみましょう。
部署を使って検索すると、名前ではなく部署が入力されているセルが選択されるから注意してね。

Dr.オフィス
- STEP
検索と置換のダイアログボックスに「経理課」と入力してすべて検索する
次を検索とクリックするとアクティブセルが移動する Ctrl+Fをクリックして、検索と置換のダイアログボックスを表示させておきます。
- 検索する文字列に「経理課」と入力
- 「次を検索」を選択する
- アクティブセルが移動する
すべてを検索ではなく次を検索をクリックすると、該当するデータが複数見つかった場合、一番上にあるデータから順番にアクティブセルが移動します。
- STEP
検索結果の中から特定のデータを選択するとジャンプすることもできる
特定のデータをクリックするとジャンプすることができる 経理課と入力されている複数の候補の中から特定のデータをクリックすると、そのセルにジャンプすることもできます。
- STEP
検索と置換のダイアログボックスを閉じる
検索と置換のダイアログボックスを閉じる 「閉じる」をクリックして、検索と置換のダイアログボックスを閉じておきましょう。
エクセルの検索と置換のオプションで条件を設定して検索する
エクセルの検索では、オプションから検索条件を細かく設定することができます。
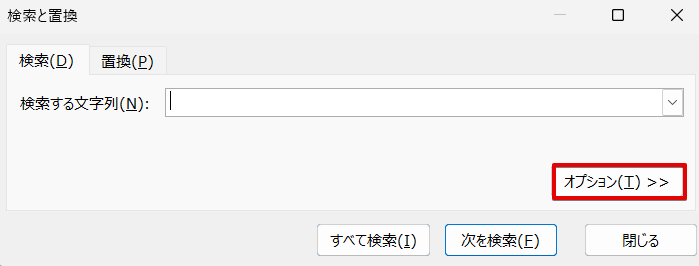
検索と置換のダイアログボックスを表示したときにこのような画面が表示されていた場合は、「オプション」の文字をクリックしておきましょう。
アルファベットが入力されているデータを使って、オプションを使った検索方法を解説していきます。
- STEP
検索したいデータを開く
アルファベットが入力されているデータを検索する 検索したいデータを開きます。
- STEP
オプションで検索条件を付けて検索
大文字と小文字を区別して検索する 「大文字と小文字を区別する」にチェックを入れて、検索する文字列に小文字で「aaa」と入力してすべて検索をクリックしてみましょう。
- STEP
検索対象が見つかりませんというメッセージが表示される
検索対象が見つかりませんというメッセージ 小文字で入力されているデータがないので、「検索対象が見つかりません。[オプション]をクリックして、検索方法を変えてみてください。」というメッセージが表示されてしまいました。
OKをクリックしてこのメッセージを閉じておきましょう。
- STEP
検索条件を変更する
検索条件を変更して再度検索する 検索条件を変えて、再検索してみましょう。
- 「大文字と小文字を区別する」のチェックを外す
- 検索する文字列に「aaa」と小文字で入力してすべて検索をクリック
- 大文字で入力した「AAA」のデータを見つけることができた
「大文字と小文字を区別する」のチェックを外して再度検索すると、大文字で入力されているデータを小文字で入力しても検索することができました。
オプション設定を使わずに大文字と小文字を区別しないで検索すると、このように大文字で入力されているデータも小文字で検索することができるようになります。
反対に大量のデータの中からピンポイントでデータを検索したいときは、オプションで細かく条件を設定しておくと特定のデータだけをヒットさせやすくなります。

エクセル初心者
オプションの設定は、幅広い検索をしたいのかピンポイントで検索したいかによって使い分けることが大事なんだね。
ワイルドカードを使ってあいまい検索する【応用編】
あいまい検索とは、検索したい文字列と完全に一致しているのではなく、探したい言葉に類似している言葉もまとめて検索対象にできる検索方法です。
例えば「赤」という言葉に関する言葉を探したいとしますね。
完全一致で検索した場合は、「赤」と検索すると「赤」以外の文字が含まれているものは対象外になります。
あいまい検索の場合は「赤」だけではなく、「赤色」、「赤い服」のように「赤」という言葉に類似している言葉も検索対象にできます。
エクセルの検索であいまい検索をしたいときは、検索する文字列に「ワイルドカード」を使いましょう。
エクセルの検索に便利なワイルドカードとは?
エクセルの検索に便利なワイルドカードとは、文字を記号に置き換えて検索できる特殊な記号のことです。
エクセルで使用するワイルドカードには、「*(アスタリスク)」、「?(半角の疑問符)」、「~(チルダ)」があります。
これらのワイルドカードは、使用する記号や検索するときに入力する位置、数などによってヒットする言葉が変わるため、ワイルドカードを使って検索したいときは、それぞれの記号の意味と使い方を理解しておく必要があります。
ワイルドカードの記号の意味と使い方

エクセル初心者
ワイルドカードには3種類の記号があるみたいだけど、どうやって使い分ければいいの?
記号の意味と使い方を説明するね。

Dr.オフィス
エクセルで使用するワイルドカードは3種類あるという説明をしましたが、検索で使用する主な記号は「*(アスタリスク)」と「?(半角の疑問符)」です。
もう一つのワイルドカードの「~(チルダ)」は少し特殊なワイルドカードで、「*(アスタリスク)」や「?(半角の疑問符)」を文字として検索したいときに使用します。
アスタリスクの使い方
検索する文字列のどこにアスタリスクを入力するかによってヒットする言葉が変わります。
| アスタリスクを挿入する位置 | アスタリスクを使った検索例 |
|---|---|
| 検索する文字の前後に入れた場合 | 「*パン*」と入力すると、パンを含む言葉を検索できる 例:食パン、パンプディングなど |
| 検索する文字の前に入れた場合 | 「*パン」と入力すると、パンで終わる言葉を検索できる 例:食パン、ロールパンなど |
| 検索する文字の後ろに入れた場合 | 「パン*」と入力すると、パンで始まる言葉を検索できる 例:パンプディング、パン粉など |
これを踏まえて、アスタリスクを使って実際に検索してみましょう。
- STEP
ロットNo.に入力されているデータから「A」から始まる番号を検索する
Aから始める番号を検索する ロットNo.に入力されているデータから「A」で始める番号を検索します。
- STEP
検索する文字列にワイルドカードを使って検索する文字列を入力
検索する文字列にワイルドカードを使って文字を入力 Ctrl+Fをクリックして、検索と置換のダイアログボックスを表示させておきます。
- 検索する文字列に「A*」と入力
- 「セル内容が完全に同一であるものを検索する」にチェックを入れる
- すべて検索を選択
このとき、「セル内容が完全に同一であるものを検索する」のチェックがない状態で検索してしまうと、文字の途中に「A」があるデータもヒットしてしまうので注意してください。
- STEP
検索条件に合うデータを見つけることができた
条件に合うデータを見つけることができた 検索が終了すると、このような画面が表示されます。
- 赤枠部分:見つかったデータ数
- 青枠部分:データが入力されているセル番号
- 緑枠部分:シートに入力されている値
検索結果の一覧に表示された値を見ると、「A」から始まるデータだけが検索されていることがわかりますね。
- STEP
表示された結果をクリックすると見つかったセルが選択された状態になる
表示された一覧をクリックするとセルが選択される 見つかったデータの中から確認したい項目をクリックすると、データが選択されている状態になります。
半角疑問符の使い方
半角疑問符は、記号を挿入する位置と数によってヒットする言葉が変わります。
半角疑問符とアスタリスクが異なる点は、記号の数が検索する文字の数に対応していることです。
| 半角疑問符を挿入する位置と数の違い | 半角疑問符を使った検索例 |
|---|---|
| 半角疑問符を文字の前に入れた場合 | 「???パン」と入力すると、パンの前に3文字が入った言葉を 検索できる 例:ロールパン、メロンパンなど |
| 半角疑問符を文字の後ろに入れた場合 | 「パン?」と入力すると、パンの後ろに1文字入った言葉を 検索できる 例:パン粉など |
| 半角疑問符を文字の途中に入れた場合 | 半角疑問符を途中に入れた場合は、範囲をつけた検索ができる 例:2020年から2024年までの5月のデータを検索したい場合 「202?05」のように入力して検索する |
この表からわかるように、検索する文字列に「?」を1つ入力すると検索する文字+1文字が含まれている文字を、3つ入力すると検索する文字+3文字が含まれている文字を検索できるという特徴があります。
半角の疑問符を使ってデータを検索してみましょう。
- STEP
パンの前が1文字の商品名を検索する
パンの前が1文字の商品名を検索する この表から、パンの前が1文字の商品名のデータを検索してみましょう。
- STEP
検索する文字列にワイルドカードを使って文字を入力
ワイルドカードを使って検索条件を入力 Ctrl+Fをクリックして、検索と置換のダイアログボックスを表示させておきます。
- 検索する文字列に「?パン」と入力
- 「セル内容が完全に同一であるものを検索」にチェックを入れる
- すべて検索を選択
- STEP
条件に合うデータを見つけることができた
条件に合うデータを見つけることができた 「パン」の前が1文字だけの商品名の「食パン」と「塩パン」を見つけることができました。
チルダの使い方
チルダは少し特殊なワイルドカードで、「*(アスタリスク)」や「?(半角疑問符)」を文字として検索したいときに使用します。
検索する文字列にアスタリスクや半角疑問符を入力するとワイルドカードとして認識されるため、アスタリスクや半角疑問符そのものを検索することができません。

エクセル初心者
アスタリスクを置換したいときはどうすればいいの?
そういうときにチルダが役に立つんだ。

Dr.オフィス
例えば、「2024年6月に販売予定*」と入力されている文字の「*」を空白に置換したいとします。
このようなときは、アスタリスクの前に「~(チルダ)」をつけて検索します。
また、エクセルでは掛け算の記号にアスタリスクを使用しますね。
チルダを活用すれば掛け算に使用しているアスタリスクも検索できるようになるので、例えば、誤って入力した掛け算の記号を割り算の記号にまとめて変更するといったことも可能になります。
チルダを使って、アスタリスクを検索してみましょう。
- STEP
アスタリスクを検索したいデータを開く
アスタリスク(*)を検索したい アスタリスクが入力されているデータを開きます。
- STEP
チルダを入れずに検索してみる
アスタリスクだけを入力した検索結果 検索する文字列にアスタリスクだけを入力してからすべて検索をクリックすると、すべての文字に対してあいまい検索をしている状態になってしまいます。
その結果、入力されているデータがすべて表示されてしまいました。
- STEP
チルダを入れて再検索する
チルダを入れてアスタリスクを検索 今度は、チルダを入れて再検索してみましょう。
- 検索する文字列に「~*」を入力
- すべて検索をクリック
- アスタリスクが入力されているセルを見つけることができた
今度は、「*(アスタリスク)」が入力されているセルだけを表示することができました。
ちなみに「~」を検索したいときは、「~~」のようにチルダを2つ入力すると、チルダを文字として検索することができるよ。

Dr.オフィス
エクセルで文字を検索することに関するQ&A
Q
エクセルでセルの文字列を検索する方法は?
A
検索のダイアログボックスから特定の文字を検索することができます。
本記事では検索のダイアログボックスを使った様々な検索方法を紹介していますので、効率の良い検索方法を見つけてぜひマスターしてみてください。
Q
エクセルの検索欄はどうやって出すの?
A
ホームタブの「検索と選択」の中にある「検索」を選択するか、Ctrl+Fで表示することができます。
Q
検索のショートカットキー「Ctrl+F」の「F」は何を押せばいいの?
A
文字入力で使用している「F(は)」と書かれているキーのことです。
検索のダイアログボックスを表示させるショートカットキーの詳しい解説は、≫検索のダイアログボックスを表示するでキーボードの画像を使って解説していますので、こちらの記事を参考にしてみてください。
エクセルで特定の文字を探したいときは検索機能を活用しよう!
エクセルで大量に入力されたデータの中から、特定の文字を目視で探すのは非常に大変です。
エクセルで特定の文字を探したいときは、検索機能を活用してみましょう。
特定の文字を検索する方法は、今回紹介した検索のダイアログボックスを使って探す方法だけではなく、関数を使った方法などもあります。
検索方法の違いによって検索できるデータが変わってくるので、うまく使い分けてみてください。
最後に、エクセルの検索のダイアログボックスを使って文字を検索する方法をおさらいしておきましょう。
- 検索のダイアログボックスを表示する
- 検索する文字列に検索したい文字を入力
- すべて検索をクリックする
エクセルで文字を検索する方法はいくつかあるので、自分がやりやすい方法で行うことが作業効率アップに役立ちます。
本記事で紹介した方法以外でデータを検索する方法は、≫エクセルで検索ボックスを活用しよう!使い方や自分で作成する方法を解説!で紹介していますので、こちらの記事もぜひ参考にしてみてください。