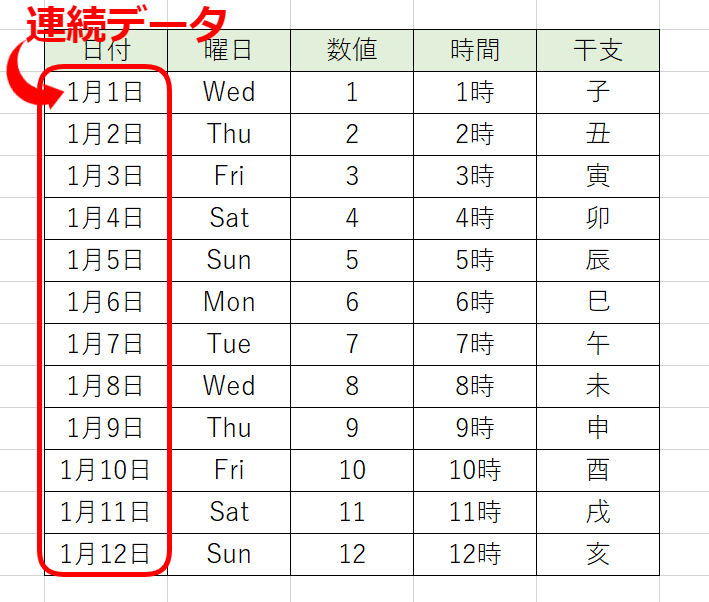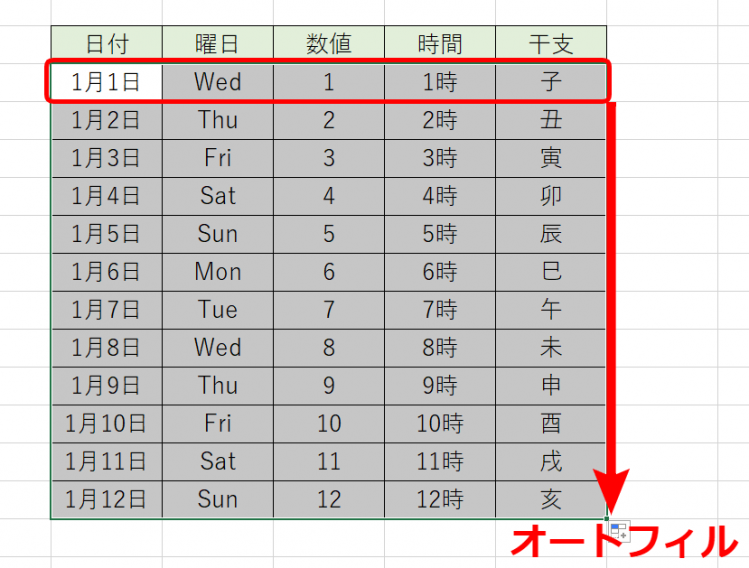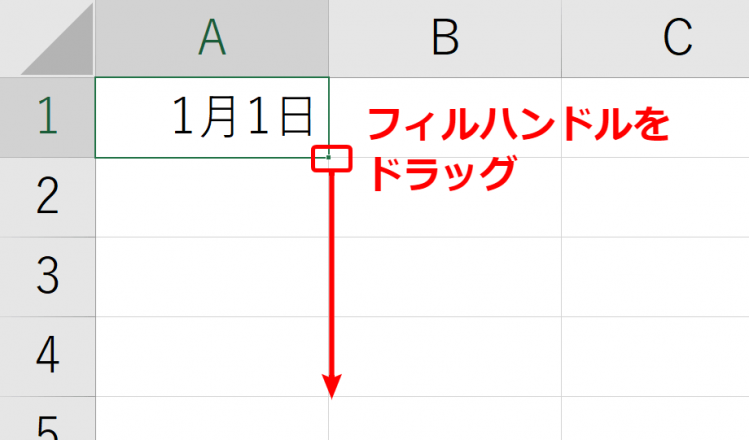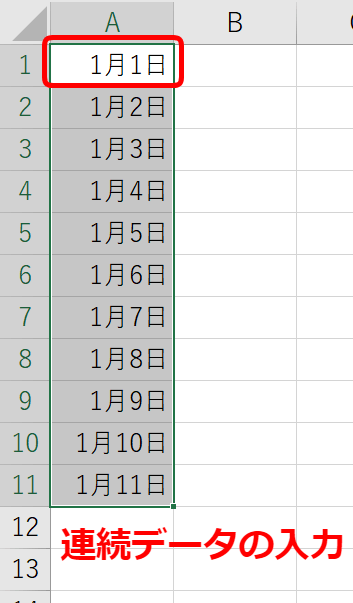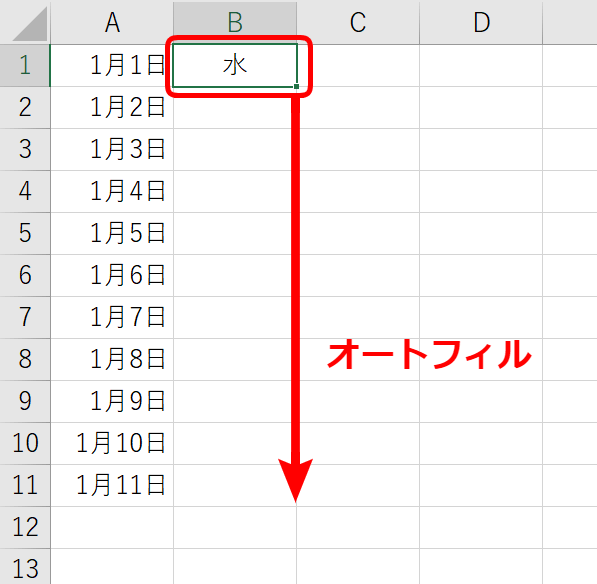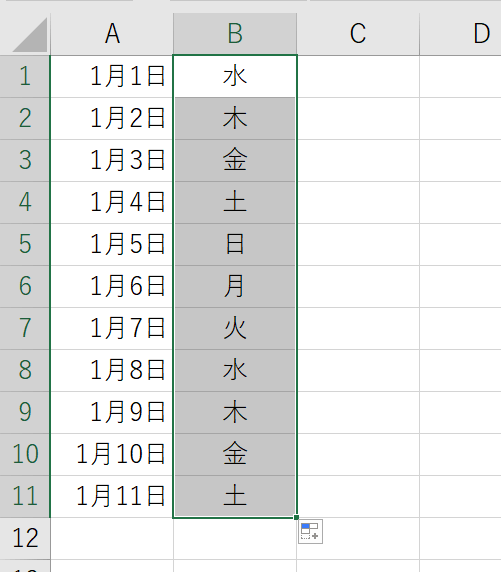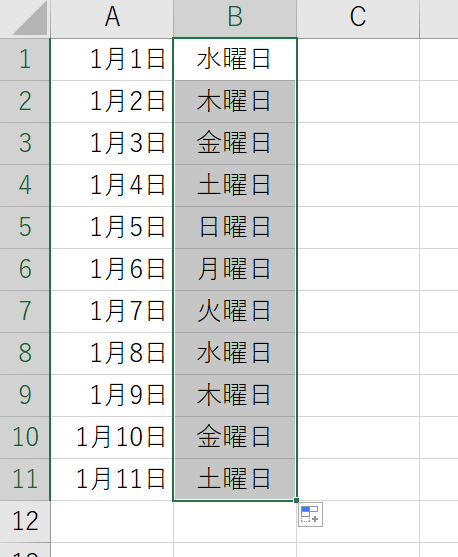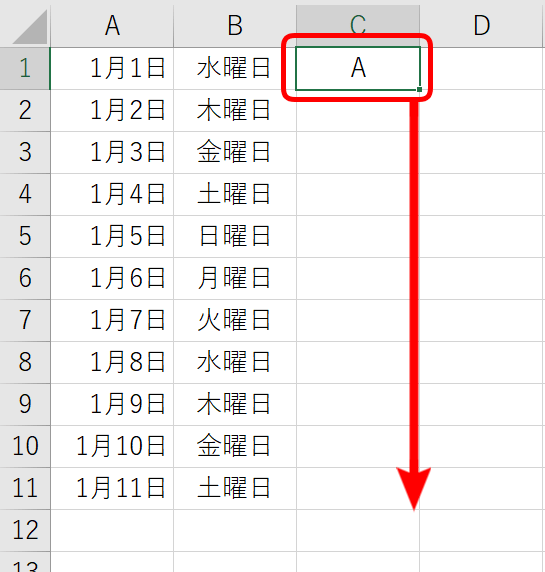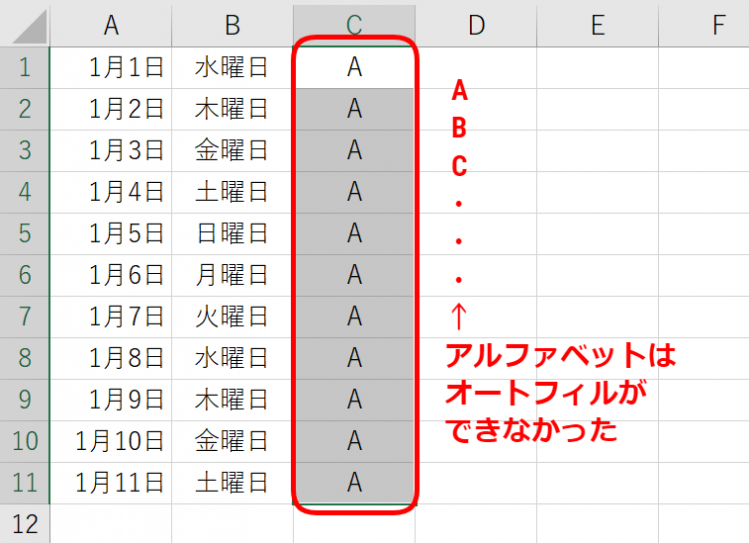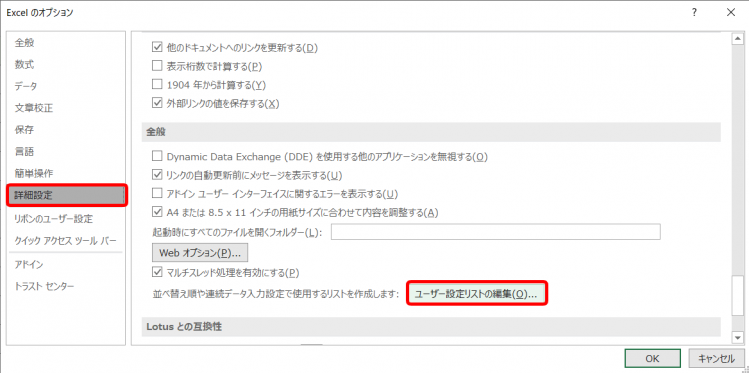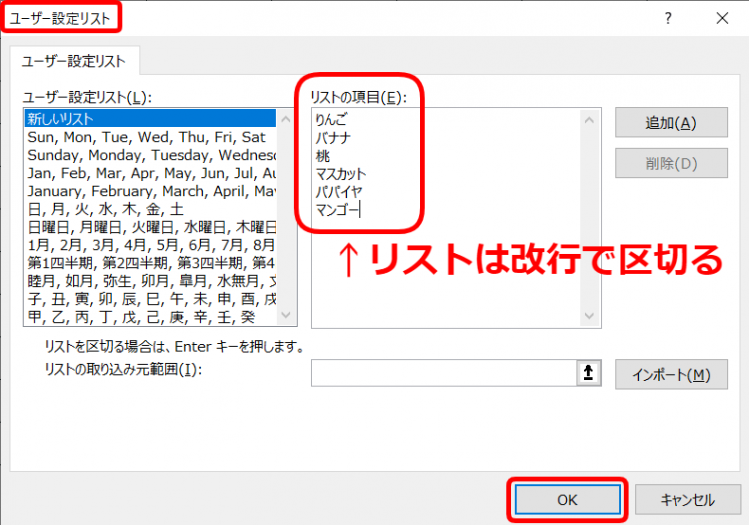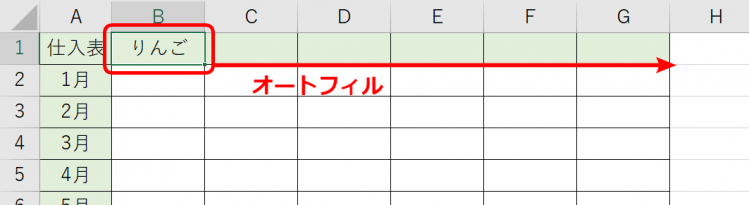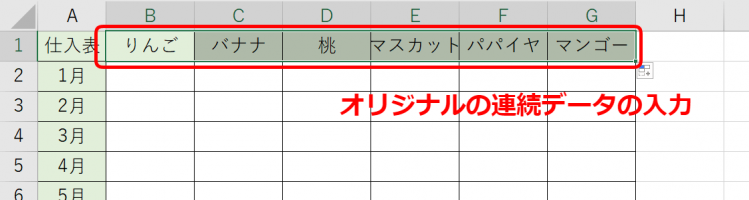エクセル初心者
エクセルの入力で、日付や曜日とかはオートフィルで簡単に連続データの入力ができるから便利だよね!

エクセル初心者
日付や曜日以外にも、私自身がよく使う連続データを登録したり設定したりとかできないかなぁ?
エクセルのオートフィルは便利だね! オートフィルでオリジナルの連続データを設定することはとても簡単にできるよ! 使用頻度の高い『連続データ』なら、ユーザー設定リストに登録して仕事効率アップにつなげよう!

Dr.オフィス
連続データの基本的な『日付』の入力や、オリジナルの連続データを登録し、使用する方法を解説します。
連続データを簡単に入力することができるオートフィルを、さらに便利に使いこなしてみましょう。
ほかにも日付の便利技を紹介した記事が、こちら≫エクセルの日付を入力する方法や表示する方法など便利技を紹介にくわしく書いています。
ぜひチェックしてみてください。
※本記事は『OS:Windows10』画像は『Excelのバージョン:Office365』を使用しています。
目次
エクセルの連続データとは?
エクセルで入力していると『日付』や『曜日』や『数値』などを、順に入力することが多くないでしょうか?
↑これを『連続データ』と言います。
そして、連続したデータを入力する作業を手助けしてくれる機能を『オートフィル』と言います。
↑オートフィルは、フィルハンドルをドラッグするだけなので、とても簡単です。
連続データはオートフィルを使うことで、ひとつひとつを入力する手間が省け、仕事効率アップにつながります。
日付の連続データ入力
エクセルでは日付の入力も、とても多いので『日付の連続データ』を入力してみましょう。
↑A1セルに『1/1』を入力し、セル右下のフィルハンドルをドラッグします。
セルを選択して、マウスを右下の四角に合わせると十字に変わるよ! この十字をドラッグして連続データを表示させるよ!

Dr.オフィス
↑簡単に、日付の連続データを入力することができました。
曜日の連続データ入力
曜日も同じように入力してみましょう。
↑B1セルに、『水』と入力し、オートフィルします。
↑『水』と入力し、オートフィルすると『木・金・土・日…』と連続データが表示されます。
↑『水曜日』と入力すれば、『木曜日・金曜日・土曜日・日曜日…』となります。
エクセルでオリジナルの連続データを設定
連続データを入力できるものがあれば、できないものもあります。
↑例えばアルファベットの『ABC』を連続で1文字ずつセルに入力する場合にも、オートフィルを試してみましょう。
↑すべてが『A』と表示され、『B・C・D・E…』とはなりませんでした。
連続データとして入力したいのに、オートフィルできない時は『ユーザー設定リストに登録』して、オリジナルの連続データを設定することができます。
ちなみに『ABC』のアルファベットの連続データは関数でも簡単に表示することができるよ! 『ABC』の連続データは関数で、こちら≫【エクセル】アルファベットの連続データの表示方法を解説で解説するね! ぜひ参考にしてみてね!

Dr.オフィス
ユーザー設定リストに登録
今回は、フルーツ名をユーザー設定リストに登録してみましょう。
↑エクセルを開いた状態から、『Excelのオプション』を表示させます。
アクセスキー『Alt→T→O』で簡単に開くことができます。
↑『Excelのオプション』が開いたら、『詳細設定』を選択し、『ユーザー設定リストの編集』をクリックします。
↑ユーザー設定リストダイアログボックスが表示されました。
『リストの項目』にオリジナルの連続データを入力しOKを押します。
連続データは『改行』で区切ってね!

Dr.オフィス
ExcelのオプションはOKを押し閉じましょう。
↑B1セルに『りんご』を入力し、フィルハンドルを右にドラッグします。
↑オリジナルの連続データが入力されました。
名前や部署名、商品コードでもなんでも、決まった順番で連続入力するデータがあるならば、ユーザー設定リストに登録するだけで、連続データの入力が簡単になります。
ぜひ連続データ入力の登録を活用して、仕事効率アップにつなげてください。
ほかにも日付の便利技を紹介した記事が、こちら≫エクセルの日付を入力する方法や表示する方法など便利技を紹介にくわしく書いています。
ぜひチェックしてみてください。