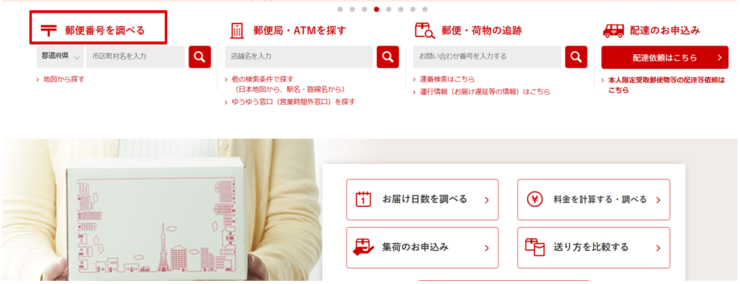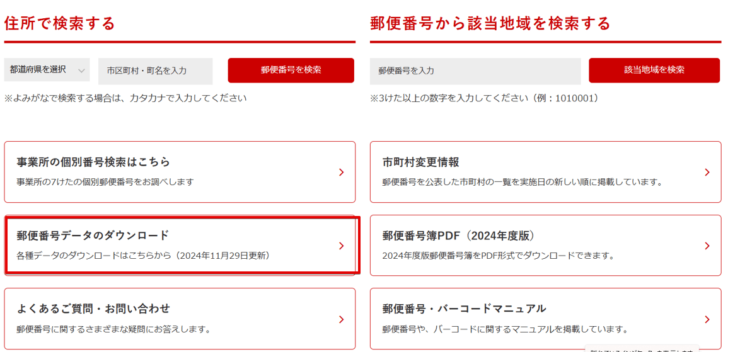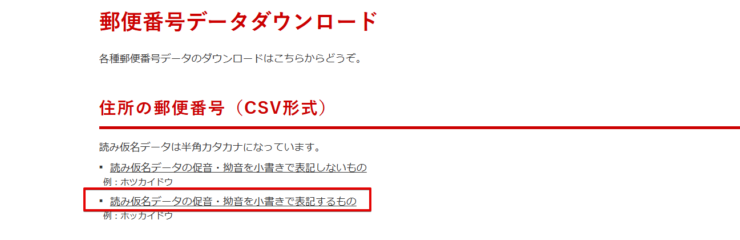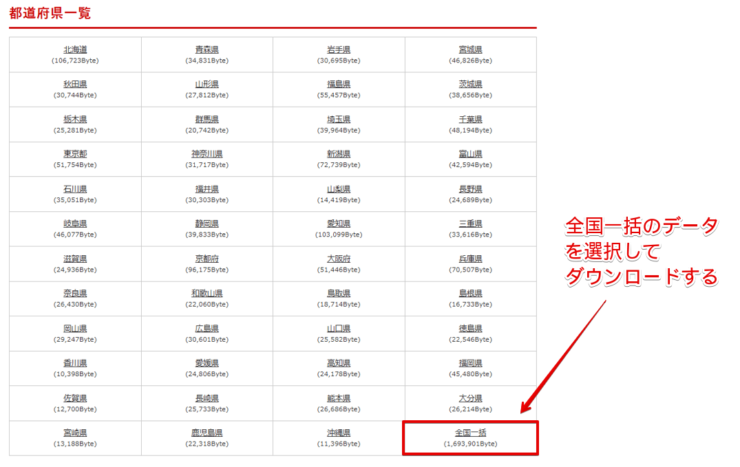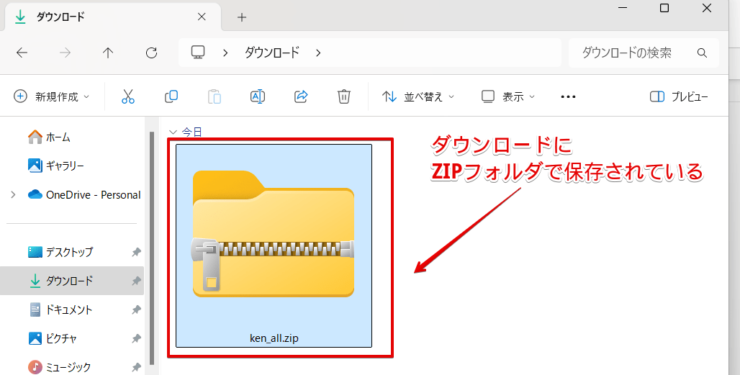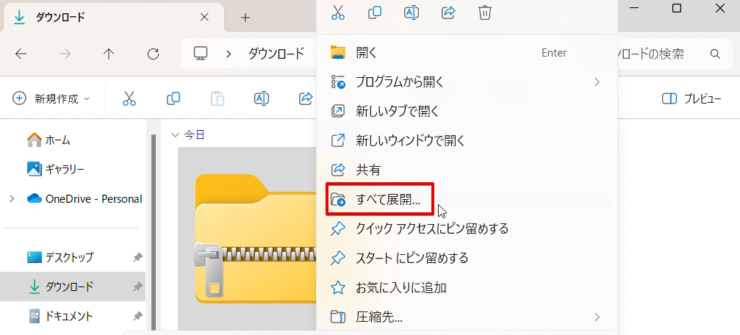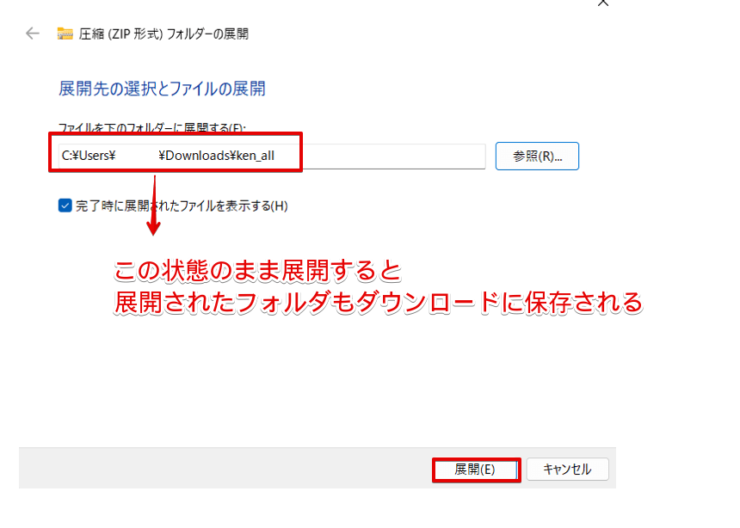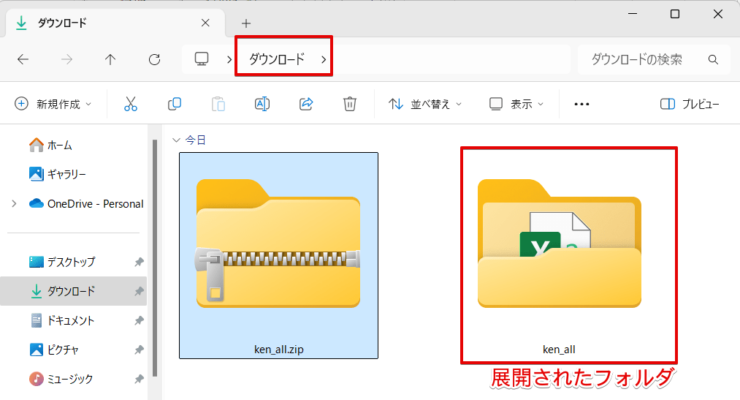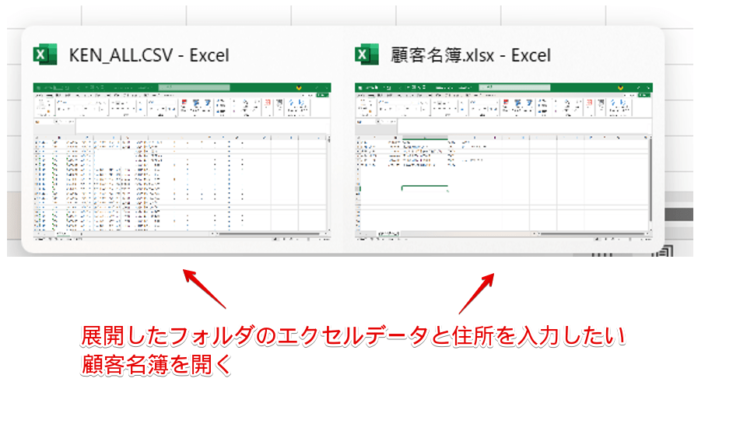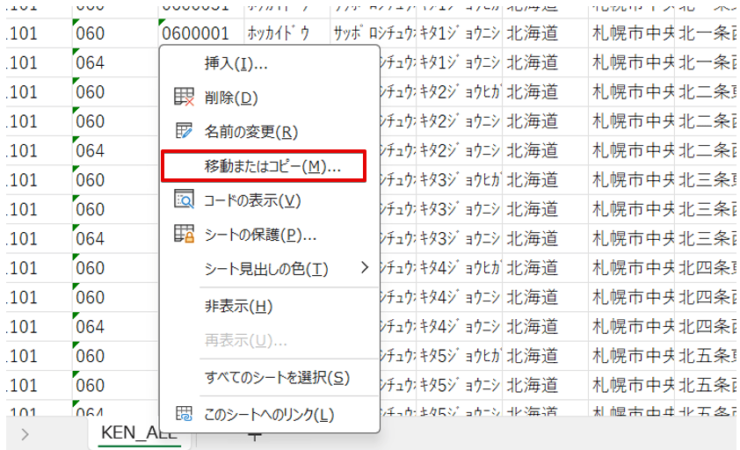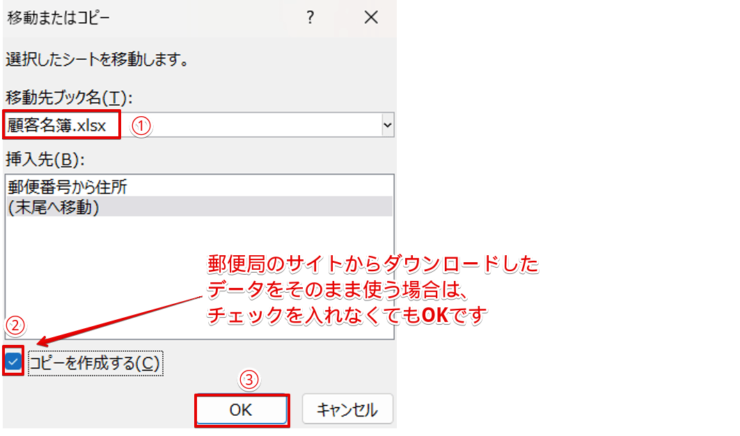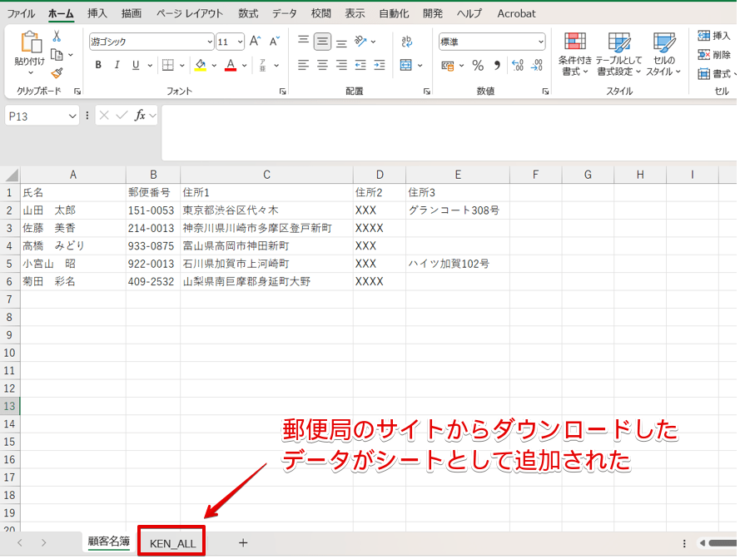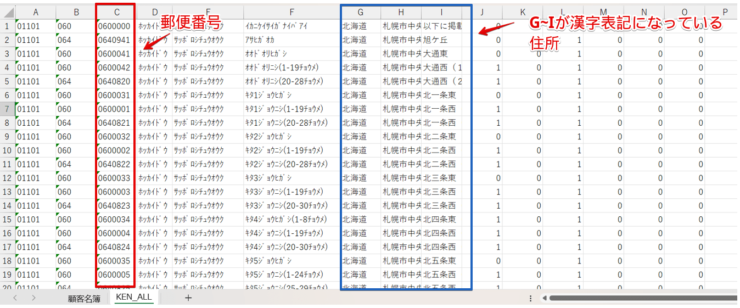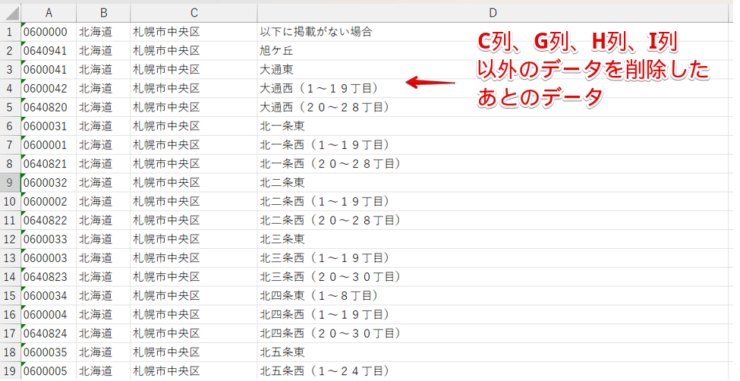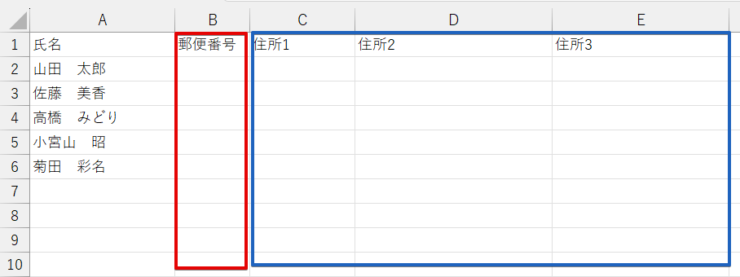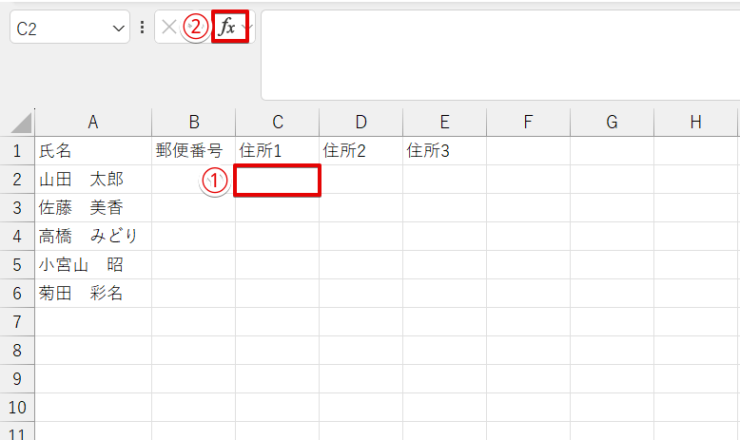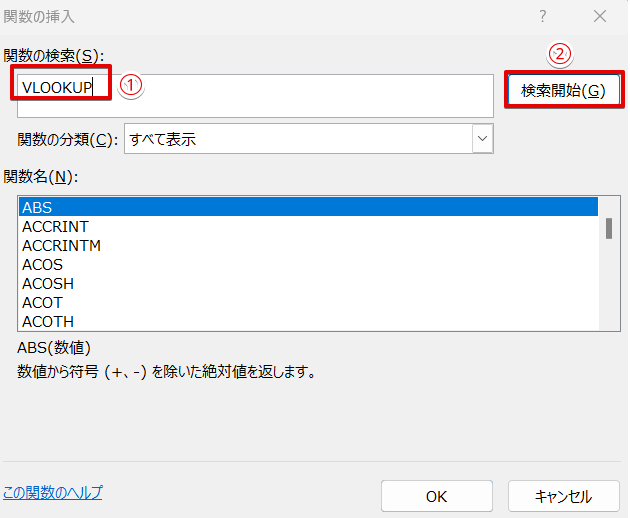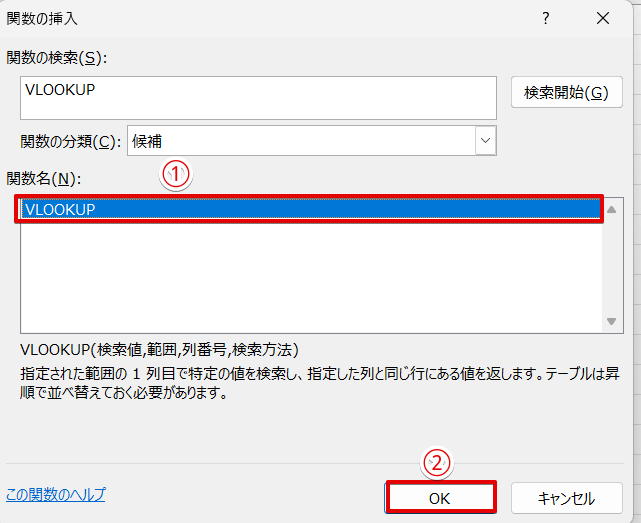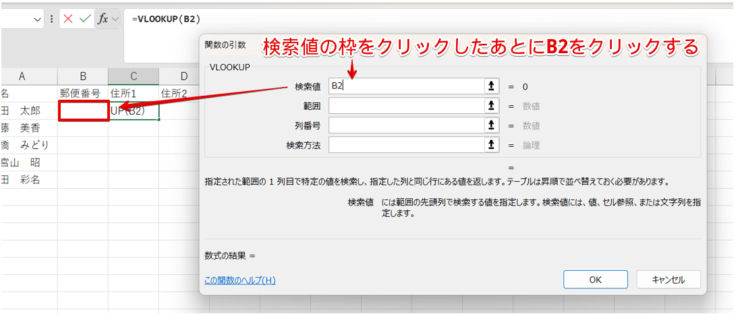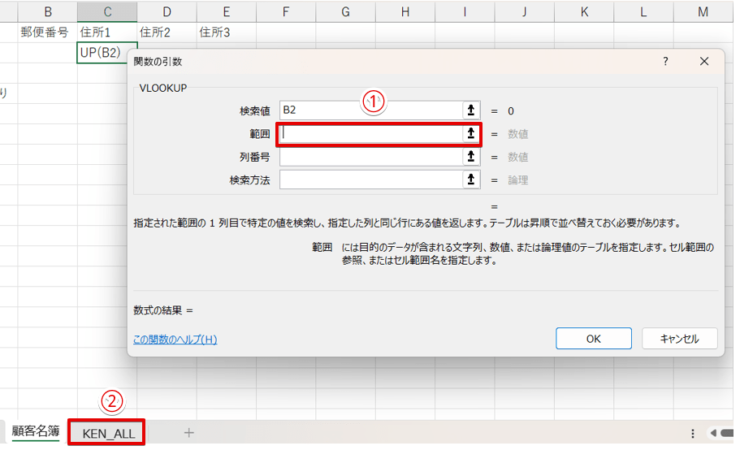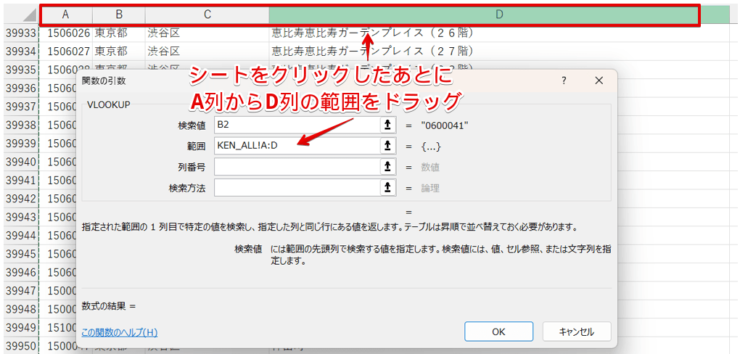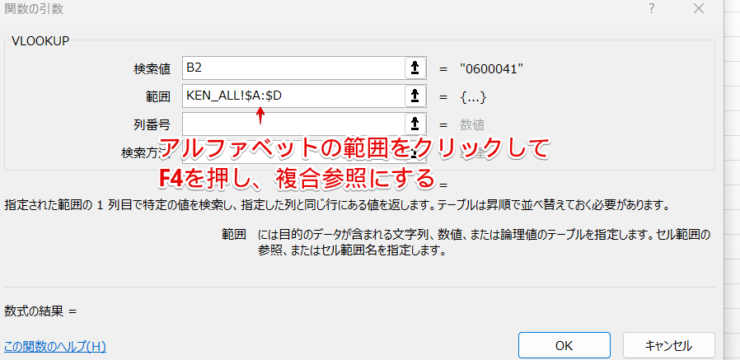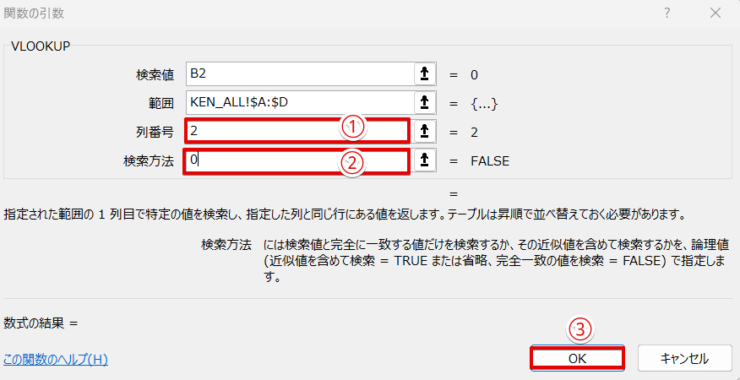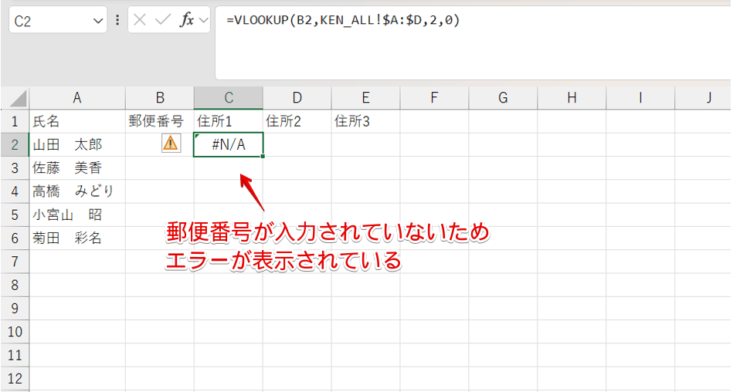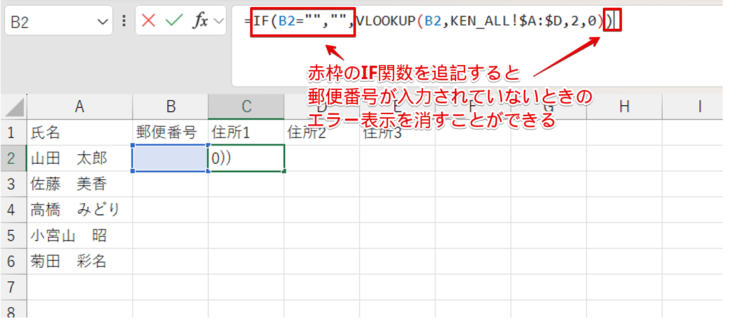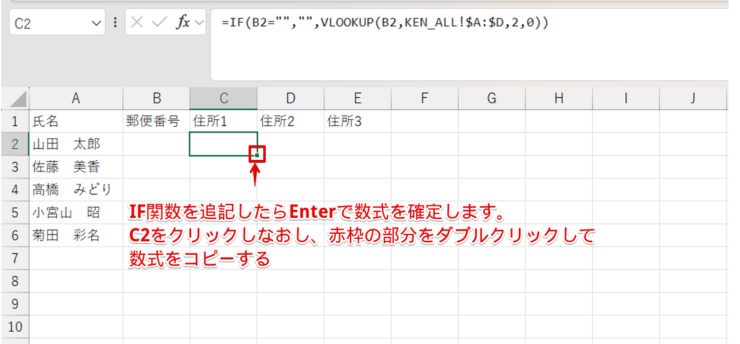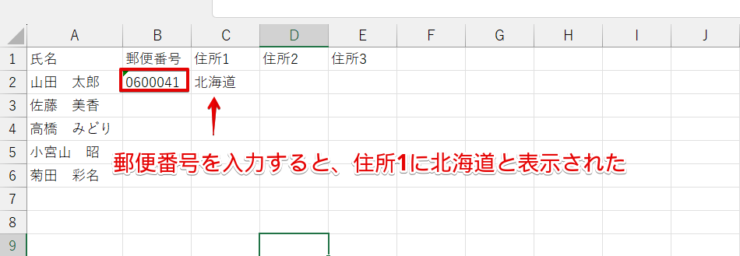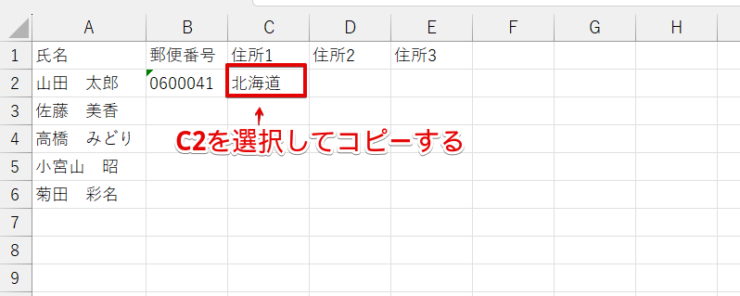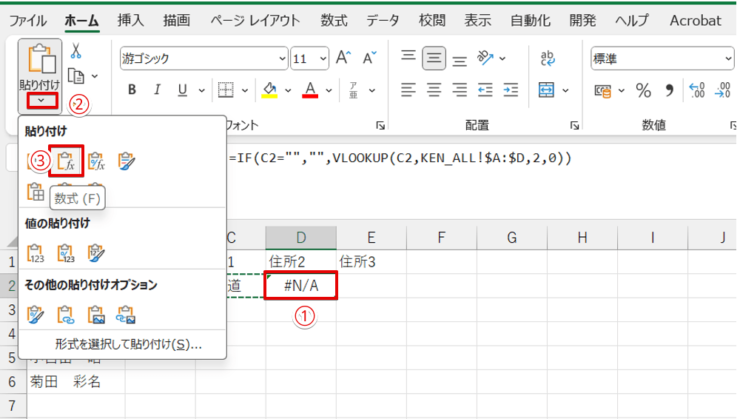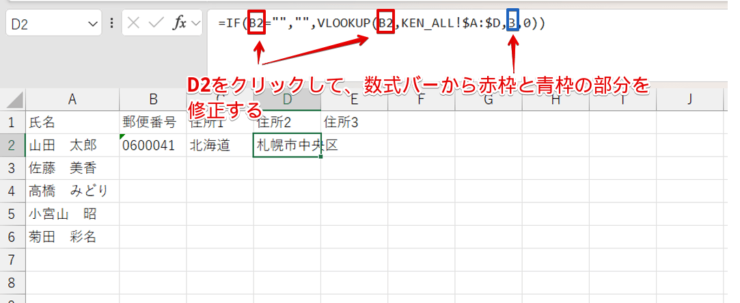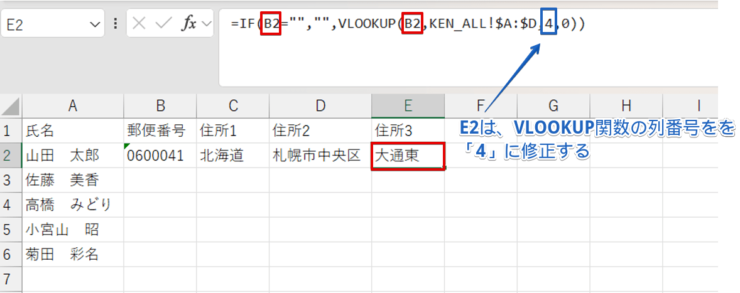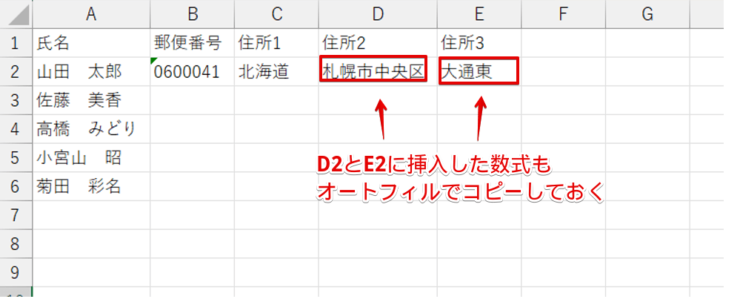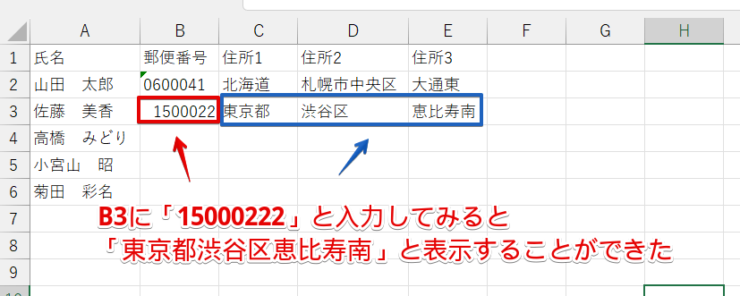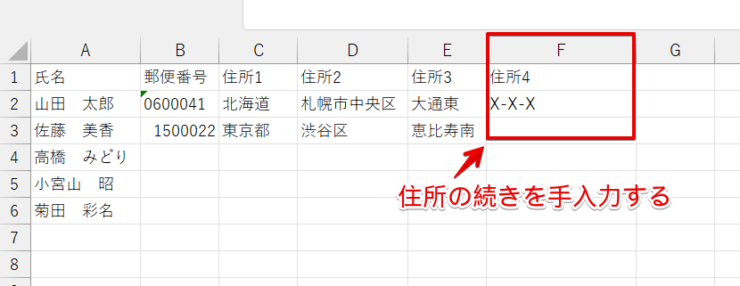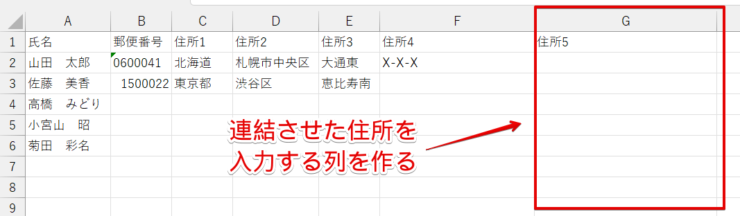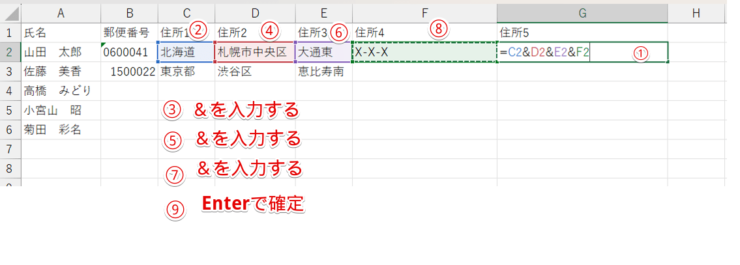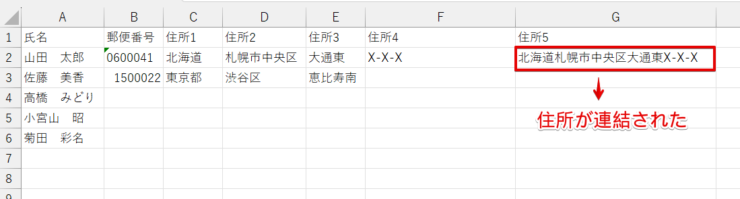エクセル初心者
エクセルで郵便番号から関数を使って住所を入力する方法を教えて!
郵便局が提供しているデータをダウンロードしてみたんだけど、使い方がよくわからないの。
せっかく、無料でダウンロードしてもデータの使い方がわからないともったいないよね。ダウンロードしたデータを使って、住所を入力する方法をわかりやすく教えてあげるね。

Dr.オフィス
アンケートなどから収集したデータや顧客情報をエクセルでまとめる場合、大量の住所を入力しなければならないことも多いですよね。
大量の住所データは、郵便局が無料で提供している郵便番号のデータを活用して、素早く住所を入力してみましょう。
- 日本郵便(郵便局)のホームページから郵便番号データをダウンロード
- 住所を入力するファイルにダウンロードしたファイルをコピーする
- VLOOKUP関数+IF関数を挿入
- 郵便番号を手入力して郵便番号に対応している住所を自動で入力
- 残りの住所を手入力する
マイクロソフトオフィススペシャリストマスターの資格を持つ私が、郵便局が提供しているデータを活用する方法をわかりやすく解説するね。

Dr.オフィス
市町村合併などで郵便番号が変更されても郵便局のホームページから最新のデータをダウンロードすることができるので、今回紹介する方法を覚えておくと便利です。
≫エクセルで郵便番号から住所を入力するには?名簿作成に役立つ時短技を紹介!では、郵便局が提供しているデータを使って住所を入力する方法だけではなく、変換機能を使って郵便番号から住所を入力する方法なども解説していますので参考にしてみてください。
※本記事は『OS:Windows11』画像は『Excelのバージョン:Microsoft365』を使用しています。
目次
エクセルで郵便番号から住所を関数を使って自動入力する方法
郵便局のホームページでは、郵便番号に関するさまざまなデータのダウンロードサービスを行っています。
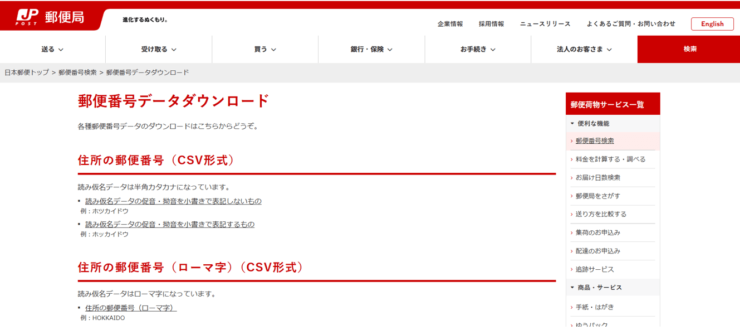
誰でも無料で使うことができ、最新データはもちろんですが差分データだけをダウンロードすることも可能です。
ただし、データがZIPフォルダでダウンロードされるため、ZIPフォルダの展開の仕方や展開したフォルダの保存方法を理解しておく必要があります。

エクセル初心者
ZIPファイルとか展開とか意味がよくわからないだけど、どうすればいいの?
郵便局のデータを活用するための事前準備からデータを使って住所を入力する方法まで順番に解説していくね。

Dr.オフィス
事前準備を行う
はじめに、郵便局のホームページから郵便番号データのダウンロードを行いましょう。
データをダウンロードしたら、使いやすくするためにデータを加工します。
加工に少し手間がかかりますが一度データをまとめておくと簡単に使用できるようになるので、これから紹介する手順を確認しながら作業を進めてみてください。
郵便局のサイトからデータをダウンロードする
郵便局のサイトから郵便番号データをダウンロードして、保存・展開するまでの手順を解説していきます。
- STEP
日本郵便(郵便局)のトップページにアクセスする
日本郵便(郵便局)のホームページ 日本郵便(郵便局)のホームページ(https://www.post.japanpost.jp/)にアクセスして、「〒郵便番号を調べる」の部分をクリックします。
- STEP
郵便番号データのダウンロードをクリック
郵便番号データのダウンロード 画面を下にスクロールして、「郵便番号データのダウンロード」をクリックしてください。
- STEP
「読み仮名データの促音・拗音を小書きで表記するもの」を選択
「読み仮名データの促音・拗音を小書きで表記するもの」を選択 住所の郵便番号(CSV形式)の中にある「読み仮名データの促音・拗音を小書きで表記するもの」を選択します。
- STEP
全国一括を選択する
都道府県一覧から「全国一括」を選択 都道府県ごとのデータの一覧が表示されるので、表の最後にある「全国一括」をクリックしてください。
- STEP
ダウンロードを開く
ダウンロードを開く ダウンロードを開くと、ファスナーのマークがついている「ken_all.zip」というフォルダがあります。
こちらのフォルダ内のデータを使えるようにするために、フォルダの展開を行いましょう。
- STEP
フォルダを展開する
「すべて展開」を選択 フォルダの上で右クリックをして、「すべて展開」をクリックします。
- STEP
保存先を指定してフォルダを展開する
保存先を決めて展開する この画面が表示されたら、保存先を指定します。
保存先を指定したい場合は、「参照」を押して保存先を決定してください。
今回は保存先をダウンロードの状態で進めますので、何も変更せずにそのまま「展開」をクリックします。
- STEP
ダウンロードに展開したフォルダが保存された
ダウンロードに展開したフォルダが保存された ダウンロードを開くと、ZIPフォルダとファスナーマークがない展開後のフォルダが2つ表示されました。
展開されたフォルダを開いて、入力しやすいようにデータを加工していきましょう。
ダウンロードしたデータを加工する
ダウンロードしたデータと住所を入力したいファイルを使って、住所が入力しやすくなるようにデータの加工を行っていきます。
展開したフォルダの中にあるデータをそのまま使うこともできるけど、加工したほうが使いやすくなるよ!

Dr.オフィス
- STEP
展開したフォルダの中のファイルと住所を入力するファイルを開く
住所を入力するファイルと展開されたフォルダの中のファイルを開く 住所を入力する顧客名簿のファイルと、展開されたフォルダの中のファイルを開きます。
- STEP
展開したファイルを住所を入力するファイルにコピーする
「移動またはコピー」を選択 郵便局のホームページからダウンロードした展開したファイルを表示します。
「KEN_ALL」と表示されているシートの上で右クリックをして、「移動またはコピー」を選択してください。
- STEP
移動先のフォルダを指定してコピーする
移動先のファイルを指定してコピーする 「移動またはコピー」のダイアログボックスが表示されます。
- 移動先のブックの枠の右側にある下向き矢印をクリックして、「顧客名簿」を選択
- 「コピーを作成する」にチェックを入れる
- OKをクリック
展開したファイルをコピーせずにそのまま使うこともできるけど、住所を入力するファイルにコピーしておいたほうがわかりやすくなるから便利だよ。
Dr.オフィス
- STEP
顧客名簿に郵便番号のデータがコピーされた
顧客名簿に郵便番号のデータがコピーされた 顧客名簿のファイルに、郵便局のサイトからダウンロードしたデータがシートとして追加されました。
- STEP
郵便番号のデータの内容を確認
郵便番号のデータの内容 「KEN_ALL」のシートをクリックしましょう。
『C列』に入力されているのが、ハイフンなしで入力されている『郵便番号』です。
『G列~I列』には漢字表記の『住所』が入力されています。
今回は名簿入力に必要なC列、G列、H列、I列以外の列のデータを削除します。
- STEP
不要なデータが削除された
不要な列を削除したデータ 不要なデータを削除すると、このような形になります。
これで事前準備は完了です。
完成したデータを使って、郵便番号から住所が入力できるように関数を挿入していきましょう。
都道府県・市などを別のセルに分割して入力する
郵便局からダウンロードしたデータを見ると、「都道府県名」、「市区町村名」、「エリア名」の3列に分かれて住所が表示されています。
これと同じ状態で住所が3列に分かれて表示されるように、VLOOKUP関数を挿入する方法を解説していきます。
ここからは住所を入力する顧客名簿を使うよ。顧客名簿のファイルを開いてから操作を始めてね。

Dr.オフィス
- STEP
郵便番号と3列に住所を分けて表を作成する
住所を入力するための表を作成する 郵便番号を入力する列と住所を入力するセルを3つに分けて表を作成します。
- STEP
VLOOKUP関数を挿入するセルを選択
関数を挿入するセルを選択 - 関数を挿入する「C2」を選択
- 「fx」の部分をクリックする
- STEP
VLOOKUP関数を検索
VLOOKUP関数を検索 「関数の挿入」のダイアログボックスが表示されます。
- 関数の検索の枠内に「VLOOKUP」と入力
- 「検索開始」をクリックする
- STEP
VLOOKUP関数を選択
VLOOKUPを選択 - 関数名に表示されている「VLOOKUP」をクリック
- OKをクリックする
- STEP
検索値を入力
検索値を入力 VLOOKUP関数の引数を入力していきます。
検索値の枠をクリックして、「B2」のセルをクリックします。
- STEP
範囲を入力
KEN_ALLのシートをクリックする - 範囲の枠内をクリック
- KEN_ALLのシートをクリックする
- STEP
範囲の続きを入力
参照する範囲をドラッグする 「KEN_ALL」シートの「A~D」のアルファベットが表示されている範囲をドラッグします。
範囲に「KEN_ALL!A:D」と表示されます。
- STEP
セル範囲を複合参照に修正する
セル範囲を複合参照に修正 アルファベットの範囲「A:D」の文字の範囲内でクリックをしてF4キーを押し、セル範囲を複合参照に修正してください。
「KEN_ALL!$A:$D」になっていればOKです。
- STEP
列番号と検索方法を入力
列番号と検索方法を入力 列番号と検索方法を入力します。
- 列番号に「2」を入力
- 検索方法に「0」を入力
- OKをクリックする
KEN_ALLの都道府県名が入力されているB列を表示させたいから、列番号は「2」を指定しているよ。
Dr.オフィス
- STEP
郵便番号が入力されていないためエラーが表示された
#N/Aエラーが表示されている 関数を挿入した時点で郵便番号が入力されていないため、「#N/A」エラーが表示されてしまっています。
郵便番号が入力されていない状態でもエラーが表示されないように、VLOOKUP関数にIF関数を追加しておきましょう。
- STEP
IF関数を追加する
IF関数を追加 VLOOKUP関数を挿入した「C2」をクリックし、数式バーを使って赤枠で囲まれている部分を追加します。
「=IF(B2="","",」の部分はB2が空白のときは何も表示しないでねという意味になるよ。
IF関数とVLOOKUP関数を重ねて使っているから、2つめの最後のかっこを忘れないように注意しよう!Dr.オフィス
数式バーに、「=IF(B2="","",VLOOKUP(B2,KEN_ALL!$A:$D,2,0))」と表示されていればOKです。
Enterを押して数式を確定しましょう。
- STEP
C列の数式をコピーする
数式をコピーする 数式を確定させたらC2のセルをクリックしなおし、赤枠の部分をダブルクリックして数式をコピーします。
- STEP
郵便番号から都道府県名を表示できた
郵便番号から都道府県名を表示できた 郵便番号を入力してみると、住所1に「北海道」と表示させることができました。
今回の北海道の郵便番号のように先頭がゼロだった場合、そのままの数字を入力すると先頭のゼロの数字が消えてしまいます。先頭がゼロの郵便番号を入力する場合は、ゼロの前に「'(アポストロフィ)」をつけて「'0600041」のように入力してください。
「C2」に入力した関数を利用して、「D2」と「E2」にもIF関数+VLOOKUP関数の数式を入力していくよ。
Dr.オフィス
- STEP
「C2」を選択してコピーする
C2を選択してコピーする 「C2」をクリックしてコピーします。
- STEP
「D2」を選択して数式で貼り付けをする
D2に数式を貼り付ける STEP13でコピーした内容を「D2」に数式で貼り付けます。
- 「D2」をクリック
- 貼り付けの下向き矢印を押す
- 貼り付けの中にある「数式」をクリックする
- STEP
コピーした数式を修正
数式を修正する コピーした数式を数式バーを使って修正していきます。
「D2」をクリックして、赤枠の部分を「C2」を「B2」に、青枠の部分を「2」から「3」に修正してください。
郵便番号を入力するセルは、「B2」なので「C2」になってしまったセル番地を「B2」に修正します。
D列に表示させたい住所は「KEN_ALL」のシートの3列めなので、列番号を「2」から「3」に修正しておきましょう。 - STEP
E列も同様に数式を挿入して修正する
E列にも数式を挿入する E列にも同様にして数式を挿入し、セル番号が「B2」、VLOOKUP関数の列番号を「4」になるように数式を修正しましょう。
数式バーに「=IF(B2="","",VLOOKUP(B2,KEN_ALL!$A:$D,4,0))」と表示されていればOKです。
- STEP
D列、E列の数式をコピーする
D列、E列の数式をコピーする 正しい数式が挿入できたら、「D2」、「E2」の数式をオートフィルでコピーします。
- STEP
B列に郵便番号を入力する
郵便番号から住所が表示された B3に「1500022」と入力してみると、「東京都渋谷区恵比寿南」と表示させることができました。
- STEP
E列またはF列に続きの住所を手入力する
住所の続きを手入力する E列の末尾またはF列を追加して、住所の続きを手入力したら完成です。
事前の準備や関数の入力など手順が多いから少し大変だけど、他の住所録や名簿などにも活用できるから試してみてね。

Dr.オフィス
≫VLOOKUP関数で別シートから参照!エクセルで請求書を作成しよう!では、別のシートからデータを参照する方法を詳しく解説していますので、こちらの記事も参考にしてみてください。
分割した住所を連結する

エクセル初心者
住所1、住所2、住所3みたいに別々のセルに表示された住所を1つのセルにまとめて表示させることはできるの?
列を分けて表示した住所を1つのセルで表示させたいときは「&(アンパサンド)」で連結させることができます。
C列、D列、E列、F列に分かれて表示されている住所を、G列にまとめて表示させてみましょう。
- STEP
G列を作成する
連結させた住所を表示する列を作成 G列に「住所5」を作成します。
- STEP
「&」でC列、D列、E列、F列を連結させる
「&」でセルを連結する - 「G2」をクリック
- 「=」を入力して「C2」をクリックする
- 「&」を入力
- 「D2」を選択
- 「&」を入力する
- 「E2」を選択
- 「&」を入力
- 「F2」をクリックする
- Enterを押す
- STEP
1つのセルに住所が表示された
1つのセルにすべての住所が表示された 1つのセルにすべての住所を表示させることができました。
≫【エクセルで文字の連結】&(アンパサンド)を使って簡単に!でアンパサンドを使ってセルに入力されている文字を連結する方法を詳しく解説していますので、参考にしてみてください。
エクセルで関数を使って郵便番号から住所を自動入力する方法に関するQ&A
Q
エクセルで郵便番号から住所を変換する関数はありますか?
A
郵便局のホームページで公開されている郵便局データをダウンロードしてVLOOKUP関数を挿入すると、郵便番号から住所を表示することが可能です。
詳しい手順は、本文で解説していますので参考にしてみてください。
Q
エクセルで都道府県名だけを取り出すことはできますか?
A
郵便局のホームページで公開されているデータとVLOOKUP関数を組み合わせると、郵便番号から都道府県名だけを取り出すことができます。
本文で、データをダウンロードする方法から関数を挿入する手順まで画像を使って解説していますので、画像と解説を見ながら操作を行ってみてください。
郵便局が提供しているデータを活用して住所を入力してみよう!
市町村合併などで郵便番号が変わってしまうことがありますが、郵便局のホームページでは最新の郵便番号の情報を無料で公開しています。
こちらのデータを活用するためにはZIPフォルダを適切な方法で展開を行い、VLOOKUP関数、IF関数を使う必要がありますが、やり方を覚えると住所録や名簿作成の時短につながりますので挑戦してみてください。
最後に、郵便局が提供しているデータを使って郵便番号から住所を入力する手順を簡単におさらいしておきましょう。
- 日本郵便(郵便局)のホームページから郵便番号データをダウンロード
- 住所を入力するファイルにダウンロードしたファイルをコピーする
- VLOOKUP関数+IF関数を挿入
- 郵便番号を手入力して郵便番号に対応している住所を自動で入力
- 残りの住所を手入力する
手順が少し複雑なのでむずかしく感じてしまうかもしれませんが、本文内で画像を使って分かりやすく解説していますのでぜひチャレンジしてみてください。
≫エクセルで郵便番号から住所を入力するには?名簿作成に役立つ時短技を紹介!では、郵便局が提供しているデータを使って住所を入力する方法だけではなく、変換機能を使って郵便番号から住所を入力する方法なども解説しています。