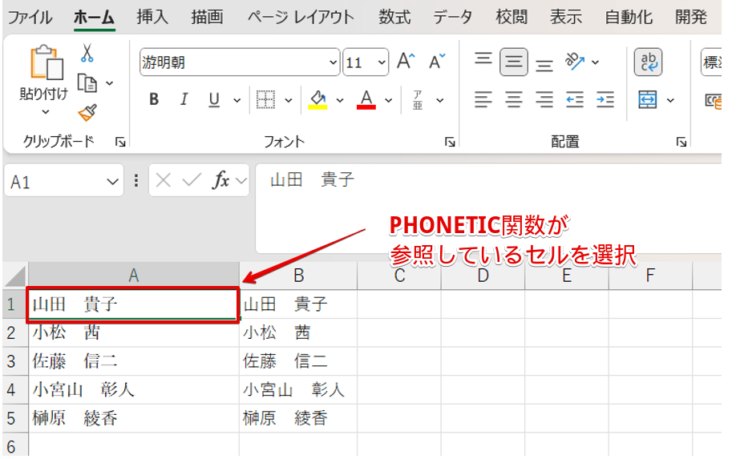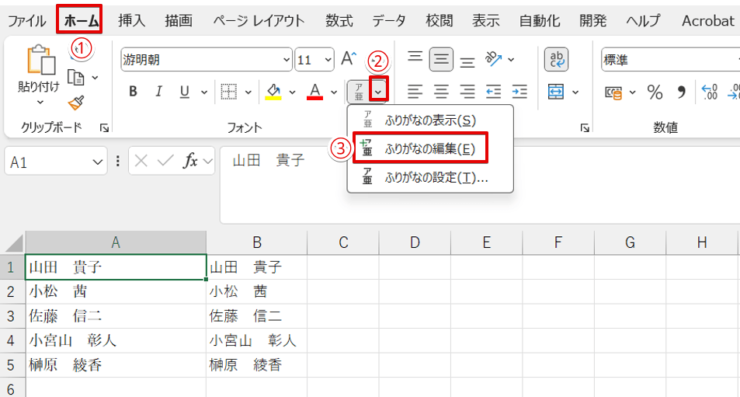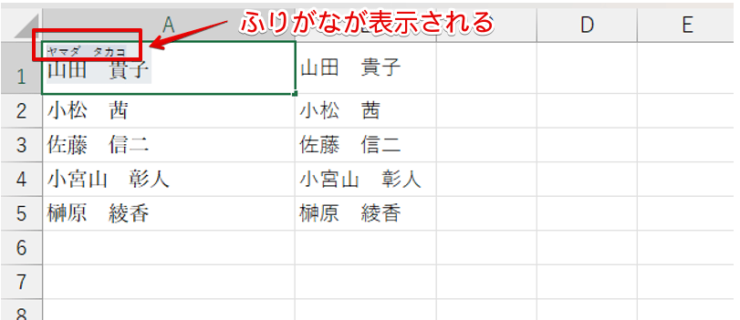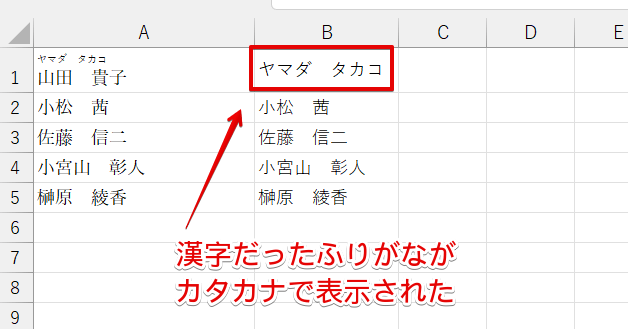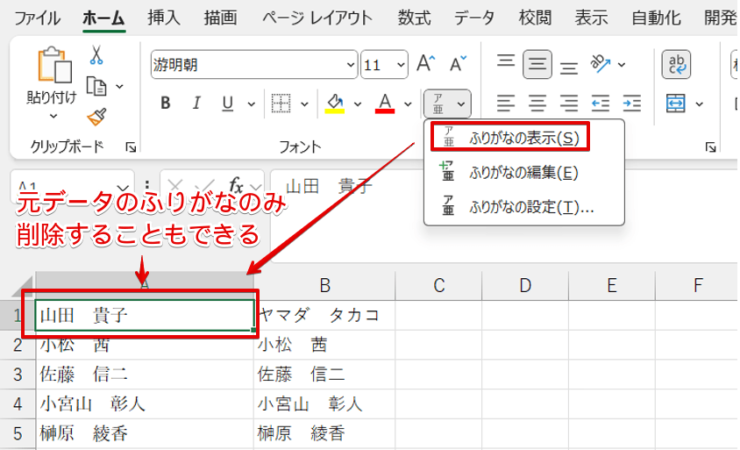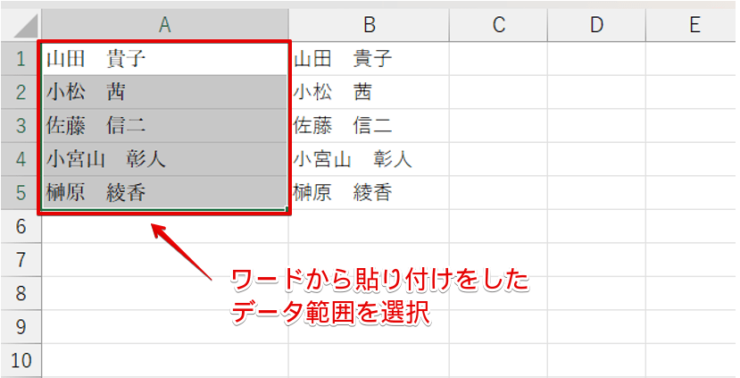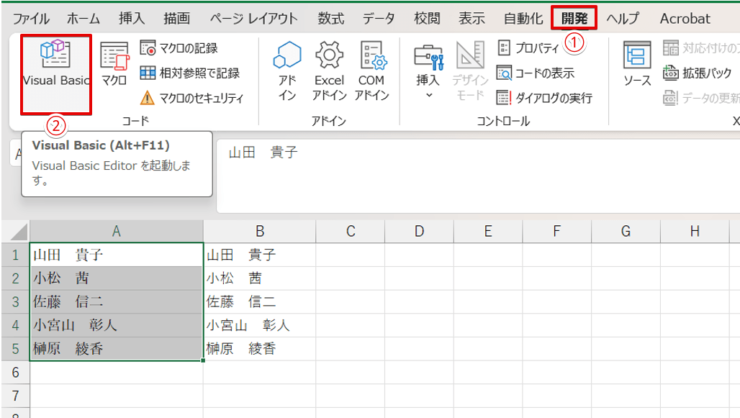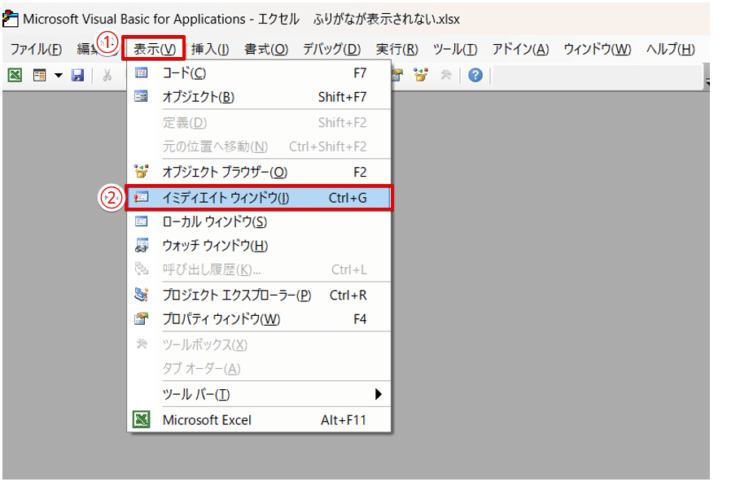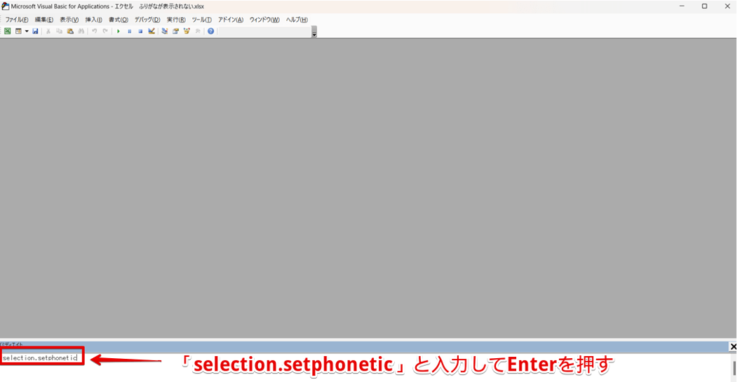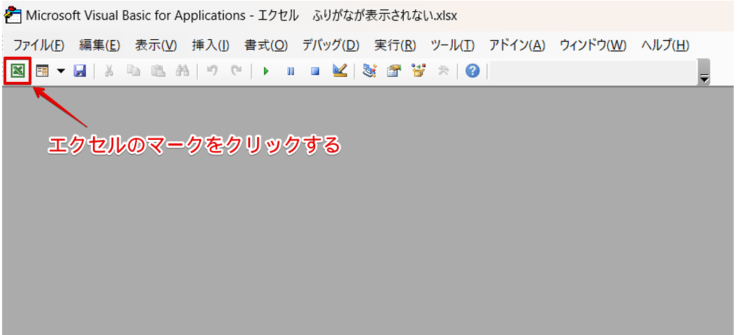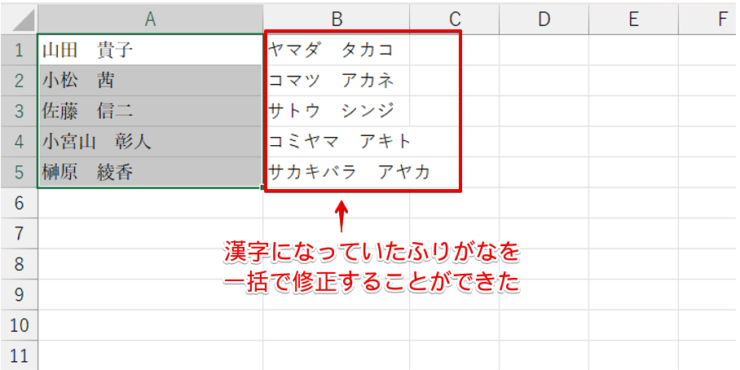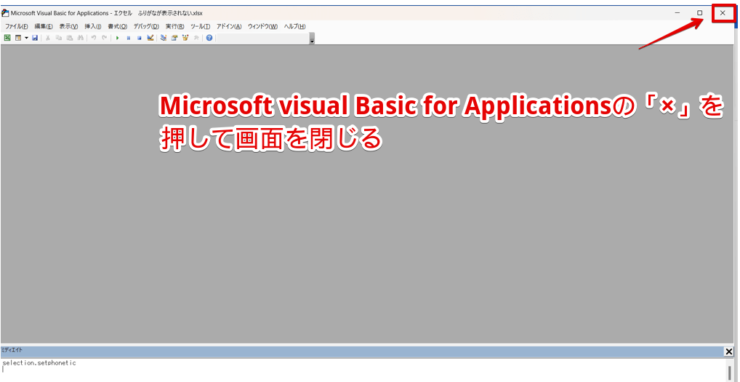エクセル初心者
エクセルでふりがなが表示されないときがあって困っているんだよね。
ふりがなが表示されない原因と対処法を教えてほしいな。
PHONETIC関数やふりがなの表示/非表示を使ってもふりがなが表示されないと困ってしまうよね。ふりがなが表示されない原因と対処法を教えてあげるね。

Dr.オフィス
通常、エクセルでは関数またはふりがなの表示/非表示を使うと、漢字にふりがなを振ることができます。
ですが、コピー&貼り付けで文字を表示させていた場合はふりがなが表示されないことがあります。
- 「ふりがなの表示/非表示」または「PHONETIC関数」を使用してふりがなが表示される状態にしておく
- ふりがなを表示させたいセルを選択して、「ふりがなの編集」を押す
- ふりがなが表示されたら、Enterで確定
マイクロソフトオフィススペシャリストマスターの資格を持つ私が、エクセルでふりがなが表示されない原因と対処法を解説していくよ!

Dr.オフィス
エクセルでは、関数やふりがなの表示/非表示を使うとほとんどの場合はふりがなを表示させることができます。
しかし、文字をコピー&貼り付けで入力するとふりがながまったく表示されないことや漢字のまま表示されるという現象が起きてしまうことがあります。
本記事ではふりがなが表示されない原因と対処法を解説していますので、ふりがなが表示されず困ってしまったときはぜひ参考にしてみてください。
≫エクセルでふりがなを自動で表示させる2つの方法をわかりやすく解説!では、ふりがなに関する基本操作や覚えておくと便利な機能などを解説していますので、こちらの記事もあわせてご覧ください。
※本記事は『OS:Windows11』画像は『Excelのバージョン:Microsoft365』を使用しています。
目次
エクセルでふりがなが表示されない原因と現象
エクセル以外の場所からコピー&貼り付けを使って入力した文字は、PHONETIC関数やふりがなの表示/非表示を使ってもふりがなが表示されません。
理由は、エクセルで表示されるふりがなはタイピングしたときの情報をもとに表示されているためです。
ふりがなが表示されないという現象が起こるケースには、以下のようなものがあります。
- webサイトの文字をコピーしてエクセルに貼り付けたとき
- メモ帳などテキストエディタに入力されている文字をコピー&貼り付けしたとき
- ワードなど他のアプリケーションに入力されている文字をコピー&貼り付けしたとき
webサイトや他のアプリケーションに入力されている文字をエクセルに貼り付けてふりがなを表示すると、どのような現象が起こるのか画像で確認してみましょう。
ウェブページの文字を貼り付けたとき
webサイトの文字をコピーしてエクセルに貼り付け、ふりがなを表示させてみましょう。
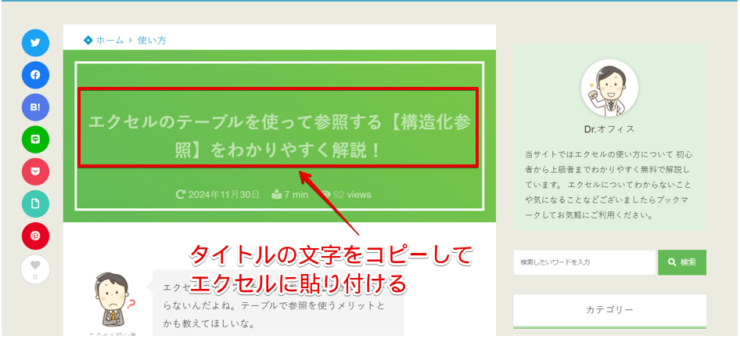
これは、エクセルドクターの中の記事の画像の一部です。
この画像のタイトルをコピーして、エクセルに貼り付けてみます。
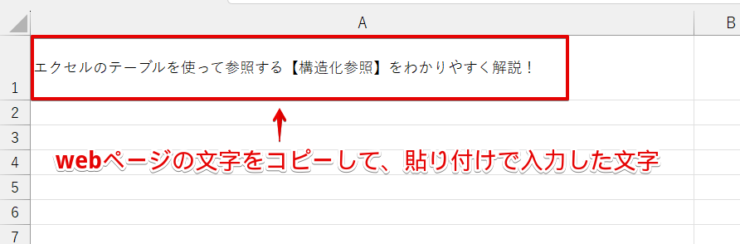
これは、webページの文字をコピーしてエクセルに貼り付けて入力した文字です。
A1のセルを選択して、ふりがなの表示/非表示を押してみます。
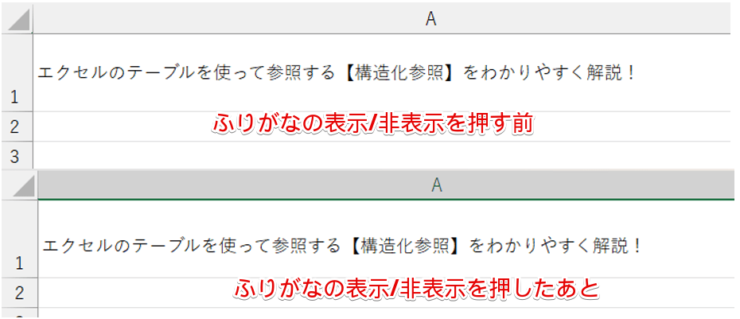
ふりがなの表示/非表示を押す前と押したあとを比較してみると、押したあとは若干の文字位置が下に下がっていますが、ふりがなは表示されていません。
今度は、上記の『構造化参照』の部分だけをコピー&貼り付けをして、PHONETIC関数でふりがなを表示させてみます。
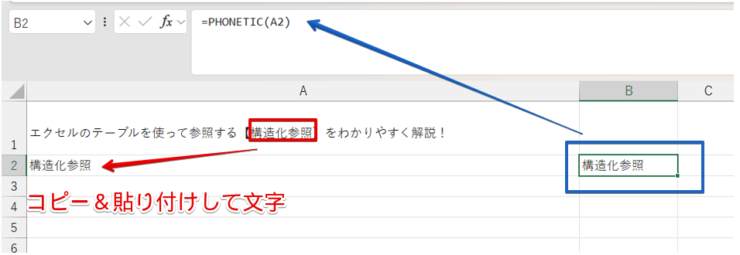
これはwebページの文字の一部を「A2」に貼り付け、「B2」にPHONETIC関数を挿入した画像です。
B2には「=PHONETIC(A2)」が挿入されていますが、ひらがなではなく漢字のまま表示されてしまっています。
webページの内容をコピーして貼り付けた文字は、ふりがなの表示/非表示や関数を挿入してもこのような状態になってしまうため、そのままではふりがなを表示することができません。
メモ帳の文字を貼り付けたとき
フォントの色や大きさなどの書式が設定されている文字を別の場所で使用したい場合、書式を削除するためにメモ帳などのテキストエディタに一度貼り付けてからコピーすることがありますね。
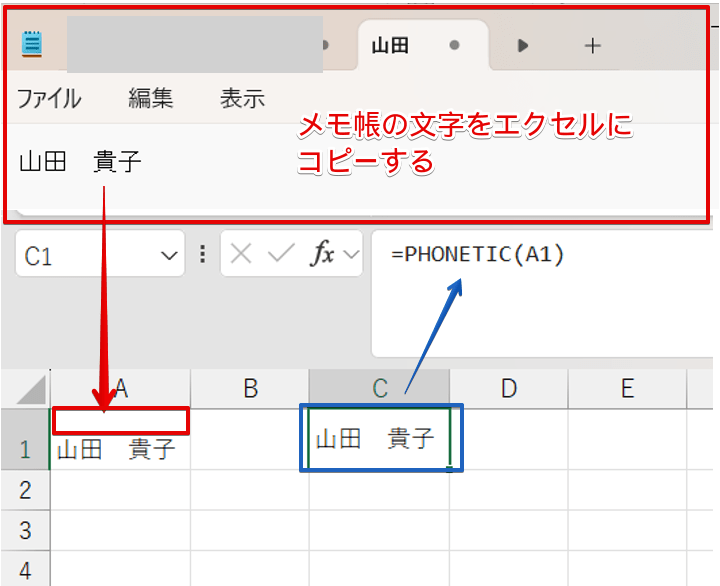
しかし、メモ帳などのテキストエディタに貼り付けた文字をコピーして、エクセルに貼り付けてもwebページの文字のときと同様にふりがなを表示することができません。
ワードなど他のアプリケーションの文字を貼り付けたとき
ワードなど他のアプリケーションで作成した資料の内容をエクセルに貼り付けて使うといったケースもありますが、他のアプリケーションからコピー&貼り付けした文字もふりがなは表示されません。
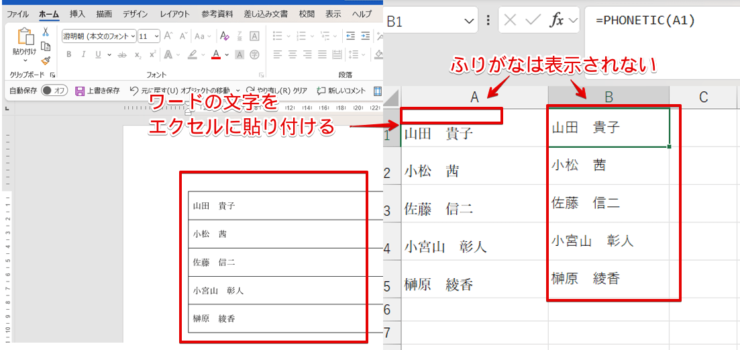
ワードなど他のアプリケーションに入力されている文字も、こちらの画像のようにふりがなの表示/非表示を使ってもふりがなは表示されず、PHONETIC関数を挿入すると漢字のまま表示されてしまいます。
ふりがなが表示されないときの対処法
ワードなど他のアプリケーションで作成した資料を活用して、作成したほうが効率が良いケースも多いですよね。

エクセル初心者
でも、webページ、テキストエディタ、他のアプリケーションの文字をコピー&貼り付けするとふりがなは表示されないんだよね。
コピー&貼り付けで入力した文字を選択して、そのままふりがなの表示/非表示やPHONETIC関数を挿入してもふりがなを表示させることはできません。
しかし、『ふりがなの編集』を使えば、コピー&貼り付けで入力した文字にふりがなを表示させることができます。
コピー&貼り付けで入力した文字にふりがなを表示させてみましょう。
- STEP
PHONETIC関数が参照しているセルを選択
PHONETIC関数が参照しているセルを選択 これは、ワードに入力されていた名簿をエクセルにコピー&貼り付けで入力した画像です。
PHONETIC関数が参照しているセルを選択しましょう。
- STEP
「ふりがなの編集」を選択
「ふりがなの編集」」を選択 - 「ホーム」タブをクリック
- 「ふりがなの表示/非表示」の下向き矢印をクリックする
- 「ふりがなの編集」を選択
- STEP
ふりがなが表示される
ふりがなが表示される A1のセルにふりがなが表示されたら、Enterで確定しましょう。
- STEP
PHONETIC関数が挿入されているセルと参照先のセルにふりがなが表示された
PHONETIC関数と参照先のセルにふりがなが表示された PHONETIC関数が挿入されていたセルと参照先のセルにふりがなが表示されました。
- STEP
ルビを削除する
ルビを削除する 参照先のルビが必要ない場合は、ふりがなの表示/非表示を押すか、または下向き矢印をクリックして「ふりがなの表示」を選択するとルビのみを削除することができます。
ふりがなの編集を使うと、漢字で表示されてしまったPHONETIC関数の値を修正することができます。
ただし、この方法の場合はすべてのデータを一括で編集することができません。
また、オートフィルを使ってもふりがなが表示されている状態をコピーすることはできないため、1つ1つ修正する必要があります。
【参考】VBAを使ってふりがなを一括で編集する
ふりがなの編集を使ってふりがなを編集する場合は、編集したいセルを1つずつ選択して修正していく必要があります。
そのため、データ数が多い場合は修正に時間がかかってしまいます。
PHONETIC関数を使ってふりがなを表示させていた場合は、Microsoft Visual Basic for applications(VBA)を利用すると、他のアプリケーションなどからコピー&貼り付けした文字にふりがなを一括で編集することが可能です。
ただし、会社で資料を作成する場合はデータを共有をすることがありますが、すべての人がVBAを使いこなせるわけではありません。
VBAを使用しても問題がない場合は、こちらの方法を試してみてください。
- STEP
他のアプリケーションから貼り付けした文字の範囲を選択
他のアプリケーションから貼り付けした文字の範囲を選択 他のアプリケーションから貼り付けした文字の範囲を選択します。
- STEP
Visual Basicを選択
Visual Basicを選択 - 「開発」タブをクリック
- 「Visual Basic」を選択
- STEP
イミディエイトウィンドウを選択
イミディエイトウィンドウを選択 Microsoft Visual Basic for Applicationsの画面が表示されます。
- 「表示」タブをクリック
- 「イミディエイトウィンドウ」を選択
- STEP
画面下に表示されたイミディエイトウィンドウに「selection.setphonetic」と入力
イミディエイトウィンドウに「selection.setphonetic」と入力 画面の下に、イミディエイトウィンドウが表示されます。
ウィンドウ内が選択されていることを確認して「selection.setphonetic」と入力し、Enterを押しましょう。
最後にEnterキー押すことを忘れないようにしてください。
selection.setphonetic←の部分をコピーして貼り付けると、イミディエイトウィンドウに間違いなく入力できるよ!
Dr.オフィス
- STEP
エクセルの画面に戻る
エクセルのアイコンをクリックする ファイルタブの下にエクセルのアイコンがあるので、エクセルのアイコン部分をクリックしましょう。
- STEP
漢字になっていたふりがなが一括で修正された
漢字になっていたふりがなが一括で修正された 漢字になってしまっていたふりがなを一括で修正することができました。
- STEP
Microsoft Visual Basic for Applicationsの画面を閉じる
Microsoft Visual Basic for Applicationsの画面を閉じる 「Microsoft Visual Basic for Applications」の画面が残っている状態になっています。
タスクバーを確認して「Microsoft Visual Basic for Applications」を表示させ、画面右上の「×」を押して「Microsoft Visual Basic for Applications」を終了させましょう。
ただし、VBAを使用しても誤ったふりがなが表示されてしまうことがあります。
ふりがなに間違いがあった場合は、1つずつ修正を行ってください。
エクセルでふりがなが表示されない原因に関するQ&A
Q
エクセルでふりがなが表示されないときがあるのはなぜですか?
A
メモ帳やワードなどの別のアプリケーションで作成した文字からコピー&貼り付けでエクセルに文字を入力した場合は、ふりがなを表示させることができません。
コピー&貼り付けで入力した文字にふりがなを表示させたい場合は、「ふりがなの編集」を選択します。
詳しい操作方法は、≫ふりがなが表示されないときの対処法で解説しています。
Q
エクセルでPHONETIC関数の値が漢字がそのまま表示されるのはなぜですか?
A
メモ帳やワードなどの別のアプリケーションで作成した文字からコピー&貼り付けでエクセルに入力した文字にPHONETIC関数を挿入すると、値が漢字のまま表示されてしまいます。
しかし、参照元のセルを選択してから「ふりがなの編集」をクリックすることで、ふりがなを表示させることができます。
詳しくは、≫ふりがなが表示されないときの対処法をご覧ください。
Q
漢字になってしまったふりがなを一括で修正することはできる?
A
漢字になってしまったふりがなは、「ふりがなの編集」を使うと修正できますが、この方法の場合はデータを1つずつ修正する必要があります。
漢字になってしまったPHONETIC関数の値は、VBAを使うと一括で修正することができます。
詳しい手順は、≫【参考】VBAを使ってふりがなを一括で編集するで解説していますので参考にしてみてください。
エクセルでふりがなが表示されないときは「ふりがなの編集」を活用しよう!
ワードなどを既に作成されたデータからコピー&貼り付けでデータを入力することで、効率よく資料を作成することができます。
しかし、コピー&貼り付けでエクセルに入力した文字は、通常のデータと同様にふりがなの表示/非表示やPHONETIC関数を使ってもふりがなを表示させることができません。
今回紹介したように「ふりがなの編集」を使って修正すると、コピー&貼り付けで入力した文字にふりがなが表示されるようになるので試してみてください。
最後に、ふりがなが表示されないときの対処法をおさらいしておきましょう。
- 「ふりがなの表示/非表示」または「PHONETIC関数」を使用してふりがなが表示される状態にしておく
- ふりがなを表示させたいセルを選択して、「ふりがなの編集」を選択
- ふりがなが表示されたら、Enterで確定する
「ふりがなの編集」を使うと、表示されていないふりがなを表示させることや漢字のままのふりがなを正常なふりがなに修正することができます。
ふりがながうまく表示されなかったときは、本記事の内容を参考に修正してみてください。
≫エクセルでふりがなを自動で表示させる2つの方法をわかりやすく解説!では、ふりがなに関する基本操作や覚えておくと便利な機能などを解説していますので、こちらの記事も参考にしてみてください。