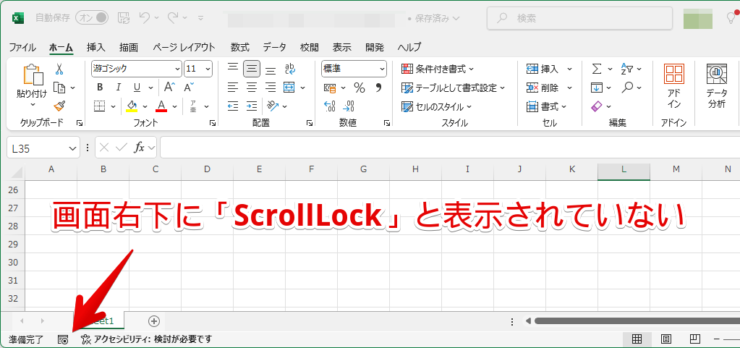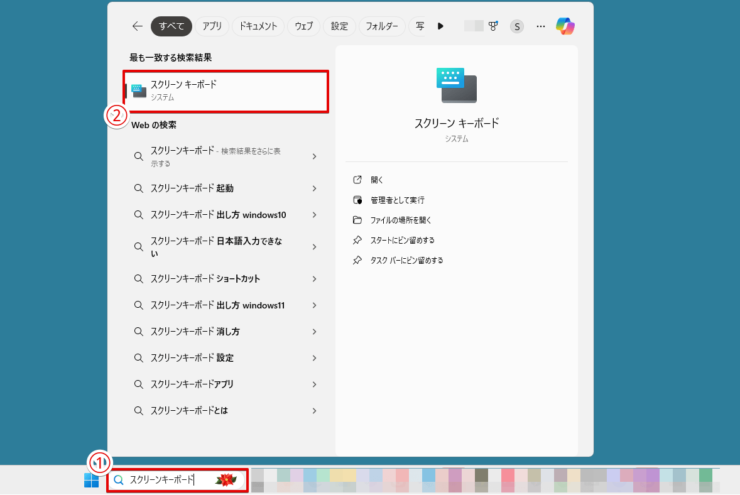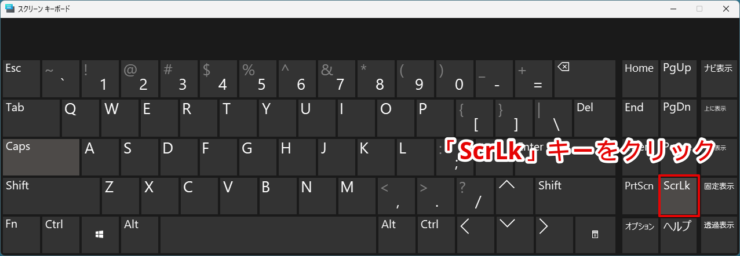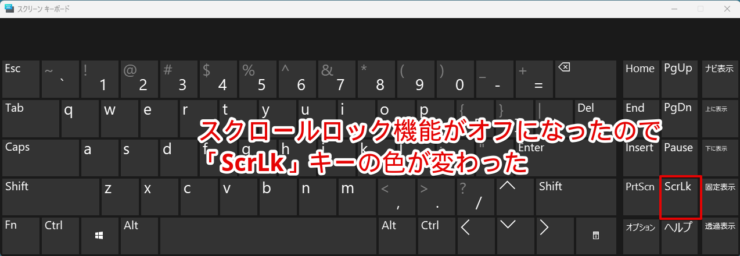エクセル初心者
エクセルで矢印キーを押してもカーソルが動かないんだけど、どうして?代わりに画面が動くんだ。
矢印キーでカーソルが動かないのは、「スクロールロック」機能が原因だよ。カンタンに直せるから大丈夫!

Dr.オフィス
矢印キーがうまく動かない原因は、意図せずスクロールロック機能が有効になっているためです。
本記事では、エクセルでカーソルが矢印キーで動かない原因と対処法を解説します。
記事を読めば、スグに矢印キーを元通りにできますよ。
- Scroll LockまたはScrLkを押す
- スクリーンキーボードでScrLkを選択
- スクロールロック機能のショートカットキーを使う
エクセルを仕事で10年以上使っている私が、矢印キーでカーソルが動かない原因と対処法を解説するよ。

Dr.オフィス
矢印キーの動きを元に戻すのはカンタンです。
キーボードの操作を誤っても、落ち着いて対処できるようになります。
この他、≫【エクセル】矢印の出し方は?意外と知らない使いこなしワザ!では、エクセルの矢印に関する便利技を紹介しています。
※本記事は『OS:Windows11』画像は『Excelのバージョン:Microsoft365』を使用しています。
目次
エクセルのカーソルが矢印キーで動かない原因は「スクロールロック」
「エクセルで矢印キーを押しても、セル上のカーソルが動かない」「代わりに、画面がスクロールしてしまう」ということはありませんか?
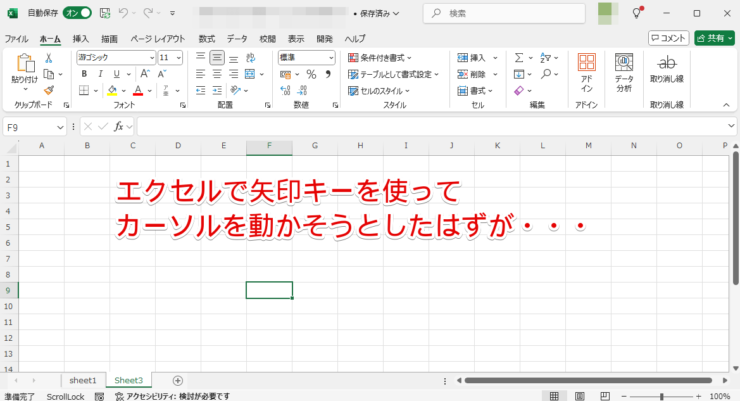
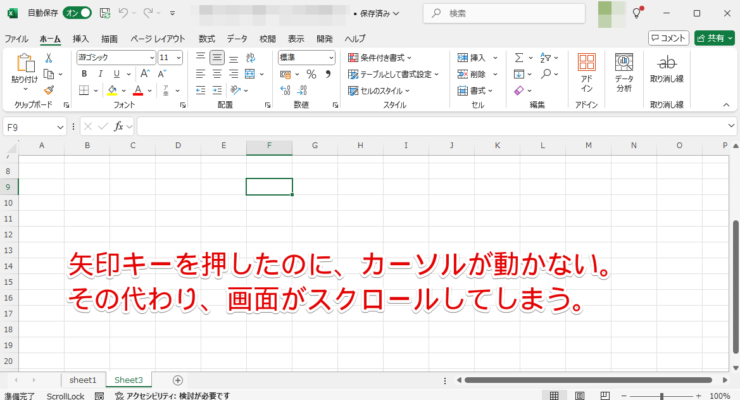
1枚目の画像は、矢印キーの↓を押して、F9セルにあるカーソルを下に動かそうとした所です。
2枚目の画像では、カーソルの位置がF9セルのままで、代わりに画面右側のスクロールバーが下に動いていることが分かります。
このように、エクセルで矢印キーを押した時、カーソルの代わりに画面が動くのは、「スクロールロック」という機能がオンになっていることが原因です。
エクセルでスクロールロック機能がオンになっている時は、画面の左下に「Scroll Lock」と表示されます。
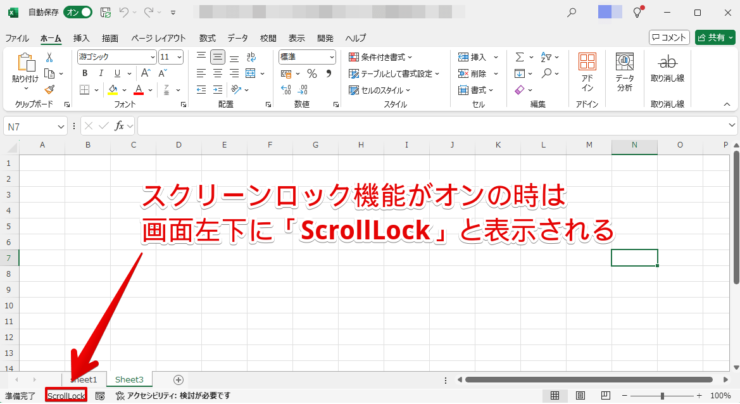
次から、スクロールロック機能の内容や、スクロールロックがいつの間にかオンになってしまう原因を紹介します。
スクロールロックはエクセルの画面を矢印キーで動かす機能
スクロールロックとは、パソコンで矢印キーを使って画面をスクロールできるようにする機能です。
スクロールロック機能を使うと、マウスを使わずに矢印キーで画面をスクロールできるので、エクセルをキーボードだけで操作することが多い人にとっては便利な機能です。
一方、エクセルの画面をスクロールする時にPageUp・PageDownキーやマウスを使っている人にとっては、スクロールロック機能のついたキーがあると、キーボードの操作を誤る原因になってしまいます。
昔はキーボードだけでパソコンを操作していたから、スクロールロック機能があると便利だったんだ。今ではマウスで手軽に画面スクロールできることもあって、スクロールロック機能はあまり使われなくなってしまったんだよ。

Dr.オフィス
いつの間にかスクロールロック機能がオンになる2つの原因
知らない内にスクロールロック機能がオンになってしまう原因は、2つあります。
- Scroll LockまたはScrLkキーを誤って押してしまった
- スクロールロック機能に対応するショートカットキーを誤って操作した
スクロールロック機能がオンになってしまう原因は、いずれもキーボードの操作ミスによるものです。
次から、それぞれの原因を具体的に解説していきます。
「Scroll Lock」または「ScrLk」キーを誤って押してしまった
キーボードの右上に、Scroll Lockと書かれたキーが配置されていることがあります。
このキーを押すと、スクロールロック機能が有効になります。

キーボードによっては「Scroll Lock」を略してScrLkと書かれたキーが代わりに配置されている場合があります。
ご自分のキーボードに、Scroll Lockまたは、ScrLkと表示されたキーがないかどうかを確認してみてください。
ノートパソコンや、コンパクトな外付けキーボードを使っている場合は、Scroll Lockや、ScrLkと書かれたキー自体が存在しないこともあるんだ。
その場合は、スクロールロック機能のショートカットキーを操作してしまった可能性があるよ。

Dr.オフィス
なお、キーボードによっては、スクロールロック機能の動作中にランプが点灯するものもあるため、誤ってScroll Lockを押してしまった時に分かりやすくなっています。

スクロールロック機能のオン・オフを教えてくれるランプの位置には「Scroll Lock」と書いてあることもあれば、「↓」の記号が書いてあることも。分からない時は、パソコンやキーボードの取扱説明書を見てみてね。

Dr.オフィス
スクロールロック機能に対応するショートカットキーを誤って操作した
パソコンやキーボードによっては、スクロールロック機能に対応するショートカットキーが設定されています。
誤ってショートカットキーを押してしまうことで、知らないうちにスクロールロック機能が作動することもあります。
特に、Scroll LockやScrLkキーがないノートパソコンなどでスクロールロック機能を作動させてしまう原因は、ショートカットキーの操作であることがほとんどです。
スクロールロック機能がオンになるショートカットキーは、パソコン・キーボードのメーカーや機種によって違うんだ。
自分が使っているパソコンやキーボードの取扱説明書で、ショートカットキーを確認してみてね。

Dr.オフィス
なお、≫スクロールロックのショートカットでは、各メーカーで使われているスクロールロック機能のショートカットキーの例を紹介しています。
矢印キーが動かない時にスクロールロックをオフにする3つの方法
エクセルで矢印キーが動かない場合、スクロールロック機能をオフにするには次の3つの方法があります。
- キーボードのScroll LockまたはScrLkを押す
- スクリーンキーボードでScrLkをオフにする
- スクロールロック機能に対応するショートカットキーを操作する
次から、それぞれの方法を順番に説明していきます。
キーボードの「Scroll Lock」または「ScrLk」を押す
最初に、キーボードのScroll LockやScrLkキーを使ってスクロールロックを解除する方法を紹介します。
デスクトップパソコンの場合など、サイズが比較的大きいキーボードをお使いの時は、Scroll LockまたはScrLkキーがないか確認してみましょう。
- STEP
キーボードのScroll LockまたはScrLkを操作する
「Scroll Lock」または「ScrLk」キーを押す キーボード上で、Scroll LockまたはScrLkを押しましょう。
上の画像のように、Scroll LockやScrLkはキーボードの右上に配置されていることが多いんだ。
Dr.オフィス
- STEP
スクロールロック機能をオフにすることができた
スクロールロック機能をオフにすることができた エクセルの画面左下から、「ScrollLock」の表示が消えているか確認してみましょう。
キーボードによっては、スクロールロック機能のオン・オフをランプで教えてくれるものもあるよ。
Dr.オフィス
なお、キーボードにScroll LockやScrLkのキーがない場合は、次から紹介する≫スクリーンキーボードで「ScrLk」をオフにするや、≫スクロールロック機能に対応するショートカットキーを押すを試してみてください。
スクリーンキーボードで「ScrLk」をオフにする
ここでは、スクリーンキーボードを操作して、スクロールロック機能を解除する方法を説明します。
スクリーンキーボードとは、ウィンドウズの画面上にキーボードを表示して、マウスでもキーボード操作ができるようにする機能です。
ノートパソコンや、コンパクトサイズのキーボードを使用している場合は、スクリーンキーボードを使うと便利です。
- STEP
スクリーンキーボードを起動する
タスクバーからスクリーンキーボードを起動する ウィンドウズのタスクバーにある検索機能を使って、スクリーンキーボードを起動します。
- ウィンドウズボタンの右横にある検索窓に、『スクリーンキーボード』と入力
- 検索結果に表示された「スクリーンキーボード」をクリック
- STEP
スクリーンキーボードでScrLkをクリック
- STEP
スクロールロック機能が解除された
スクロールロック機能に対応するショートカットキーを押す
お使いのパソコンやキーボードで、スクロールロック機能に対応するショートカットキーを確認してみましょう。
- STEP
スクロールロック機能に対応したショートカットキーを押す
スクロールロック機能に対応するショートカットキーを押す お使いのパソコンやキーボードに設定されているショートカットキーを押しましょう。
スクロールロック機能のショートカットキーは、同じメーカーのパソコンやキーボードでも機種によって異なる場合があるよ。
違うショートカットキーを押してしまうと、エクセルのトラブルの原因になるから、必ず取扱説明書などで確認してね!Dr.オフィス
- STEP
スクロールロックがオフになった
スクロールロック機能をオフにすることができた エクセルの画面左下に、「ScrollLock」と表示されていないことを確かめてください。
具体的なショートカットキーは、パソコンやキーボードのメーカー名と型番で検索したり、≫スクロールロックのショートカットを参考にしたりしてみてください。
なお、スクロールロック機能の解除方法についてより詳しく知りたい方は、≫エクセルを矢印キー操作!スクロールロックを設定・解除する方法も参照してみてください。
「エクセルのカーソルが矢印キーで動かない」に関するQ&A
Q
スクロールロック機能がオンになっていても、エクセルの画面左下に「ScrollLock」と表示されない。
A
エクセルの画面最下部を右クリックして「ステータスバーのユーザー設定」を開き、「ScrollLock」にチェックを入れましょう。
Q
スクロールロック機能がオフになっているのに、矢印キーでカーソルが動かない。
A
操作中のファイルに、「シートの保護」が設定されている可能性があります。その場合、ファイルの作成者に確認して、シートの保護設定の変更や解除を行ってください。シートの保護機能については、≫エクセルのシートを保護したり解除する方法を徹底解説!で紹介しています。
Q
Scroll Lockや、スクロールロック機能のショートカットキーを何度も押し間違えてしまう。矢印キーはよく使うので、間違って押してしまうことを防ぐ方法はないか。
A
キーボードの設定を変更してScroll Lockのキーを無効にする方法はありますが、パソコンの詳しい知識が必要です。Scroll Lockや、ショートカットキーに凹凸のあるシールを貼って押し間違いを防ぐ方法がカンタンです。
エクセルが矢印キーでうまく動かない時も落ち着いて対処しよう!
エクセルのカーソルが矢印キーを押しても動かないのは、意図せずスクロールロック機能をオンにしてしまったことが原因です。
キーボードの操作ミスを防いだり、エクセルを元の状態に戻したりするには、スクロールロック機能のオンとオフを切り替える方法を覚えておく必要があります。
最後に、エクセルで矢印キーを押してもカーソルが動かない状態を元に戻す方法をおさらいしておきましょう。
- Scroll LockまたはScrLkを押す
- スクリーンキーボードでScrLkを選択
- スクロールロック機能のショートカットキーを使う
矢印キーがいつも通り動かないとつい焦ってしまいますが、原因が分かれば落ち着いて対処できるようになります。
ぜひ対処法を覚えて、周りの同僚が困っている時にもサポートできるようになりましょう。
なお、≫【エクセル】矢印の出し方は?意外と知らない使いこなしワザ!では、エクセルの矢印に関する便利なテクニックをたくさん紹介していますので、ぜひ読んでみてください。