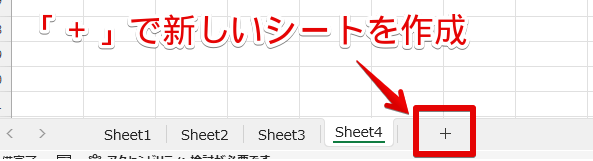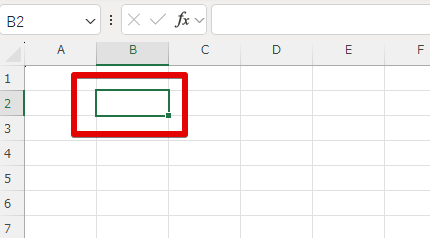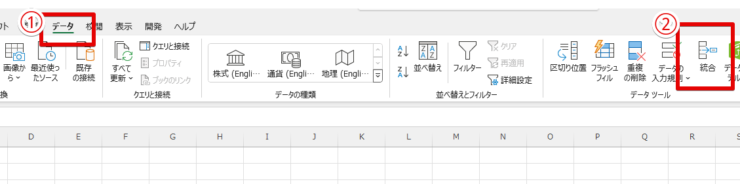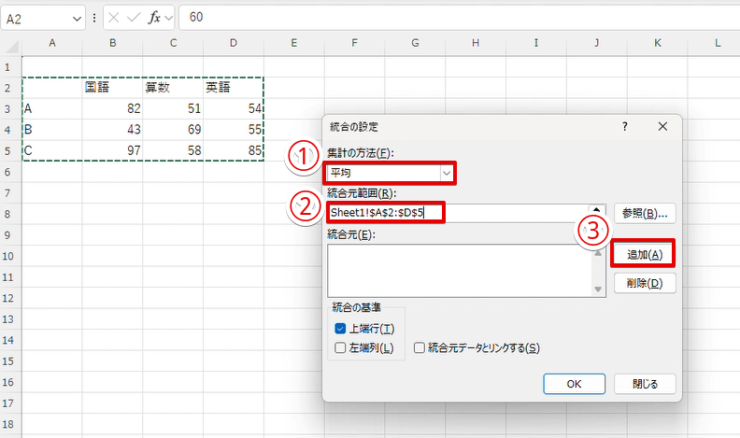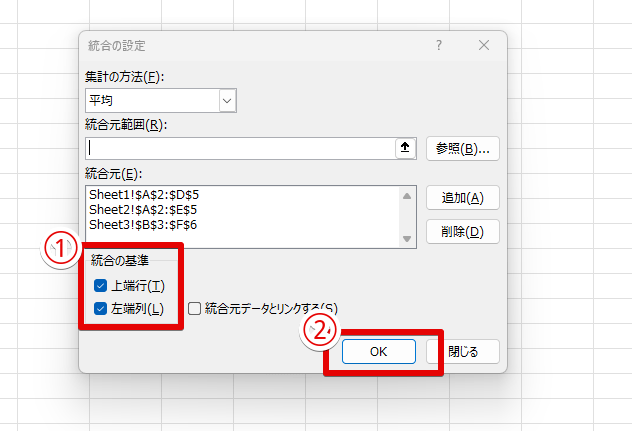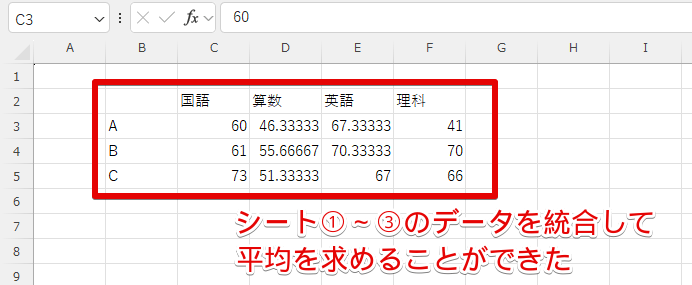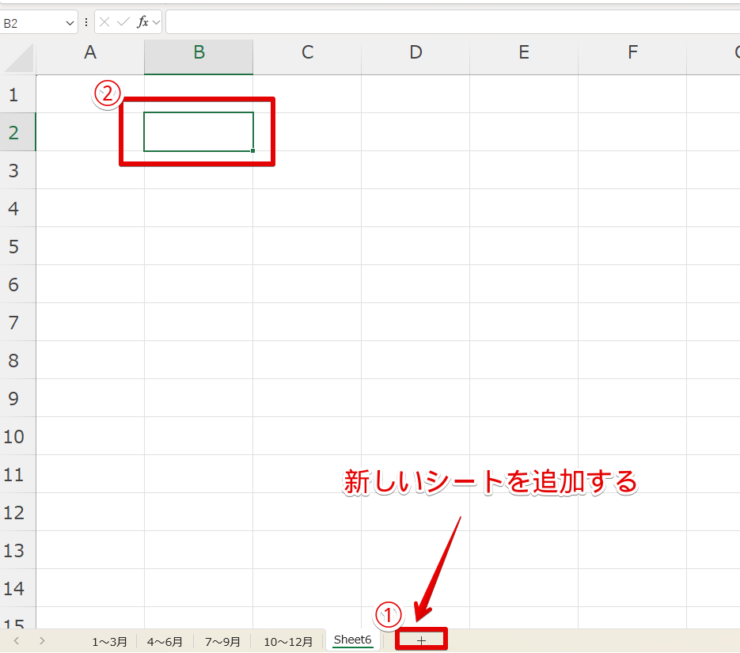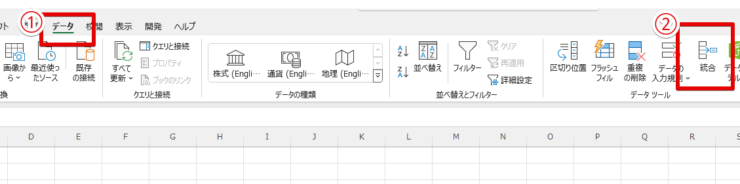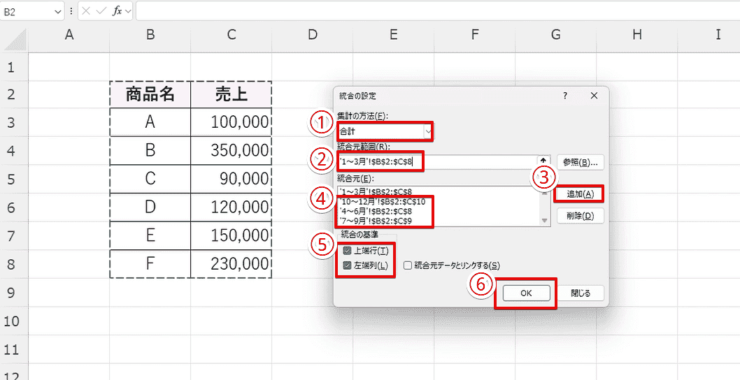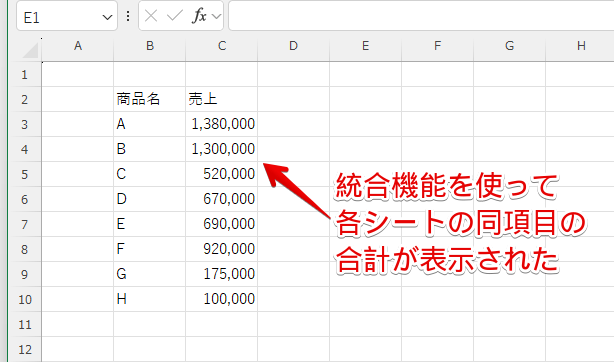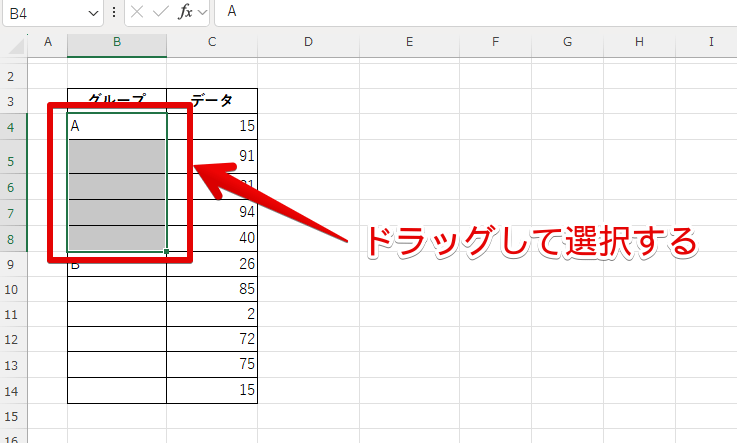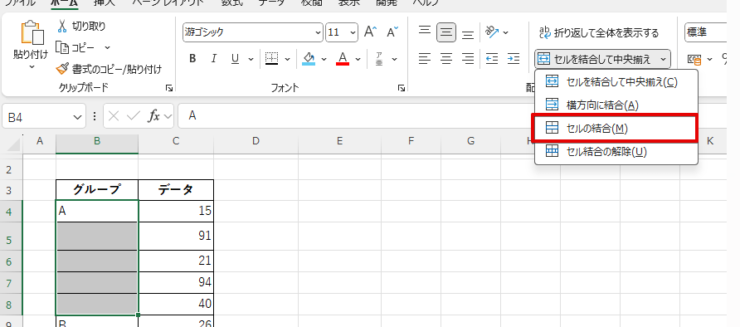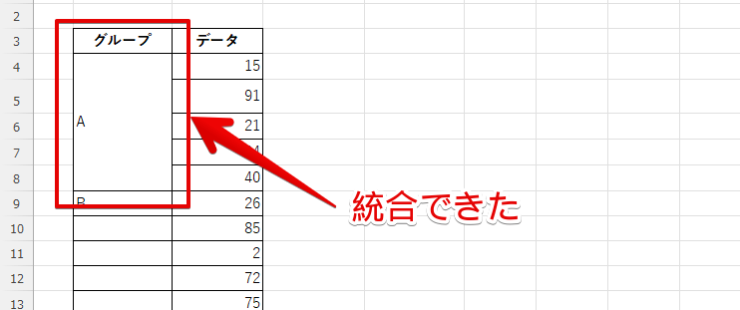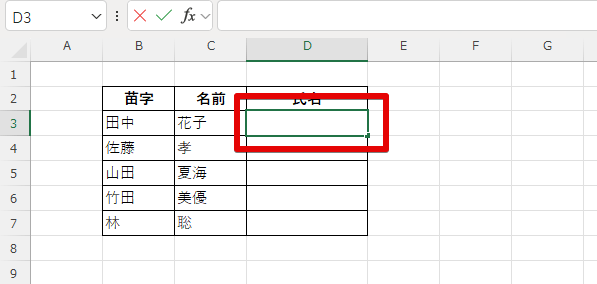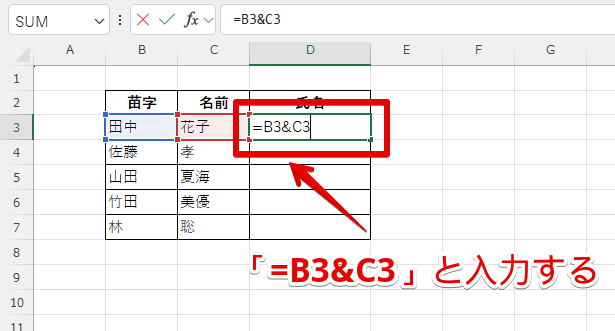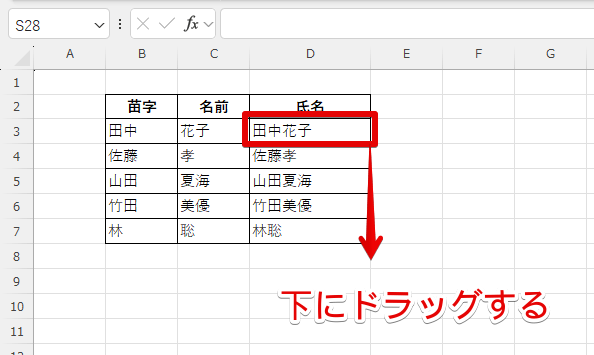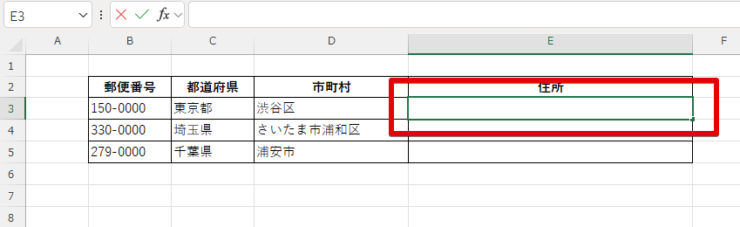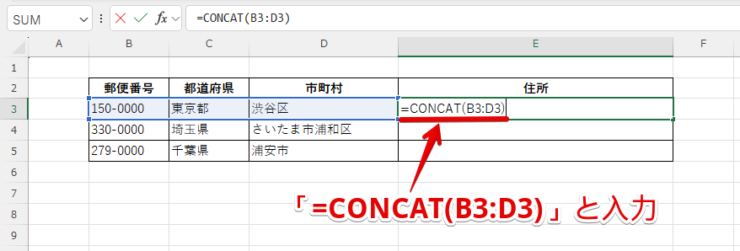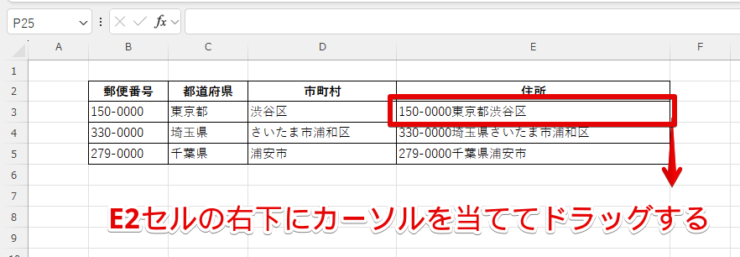エクセル初心者
エクセルの統合機能を使ってデータをまとめることができるって本当?やり方を知りたいけど、難しそうだな...。
確かに難しいよね。「統合機能」の使い方がいまいち分からない人も、この記事を読み進めれば解決できるよ!

Dr.オフィス
今回は、複数のシートにまたがったデータをすっきりまとめたいときに使える「統合機能」について紹介します。
- 新しいシートを追加する
- セルを選択する
- 「データ」メニューから「統合」をクリックする
- 集計の方法を選択し、統合する表を追加する
- 結果を確認する
15年以上、エクセルに関する仕事に携わってきた私が、エクセルの統合機能を使ってデータをまとめる方法を紹介するよ!

Dr.オフィス
統合機能を使えば、項目数が異なる場合やデータがあるセルの位置がバラバラな場合でも、しっかりデータをまとめることができます。
エクセルのシートを1枚にまとめる他の方法については、≫エクセルでシートを一枚にまとめる方法【初心者必見】で詳しく解説していますので、ぜひ参考にしてくださいね。
※本記事は『OS:Windows11』画像は『Excelのバージョン:Microsoft365』を使用しています。
目次
複数のエクセルシートを統合してデータ管理してみよう!

エクセル初心者
表にある項目の順番がバラバラだけど、同じ項目データを使って新しいデータを作成することって可能なのかな?
「統合」機能を使えば可能だよ!早速見ていこう!

Dr.オフィス
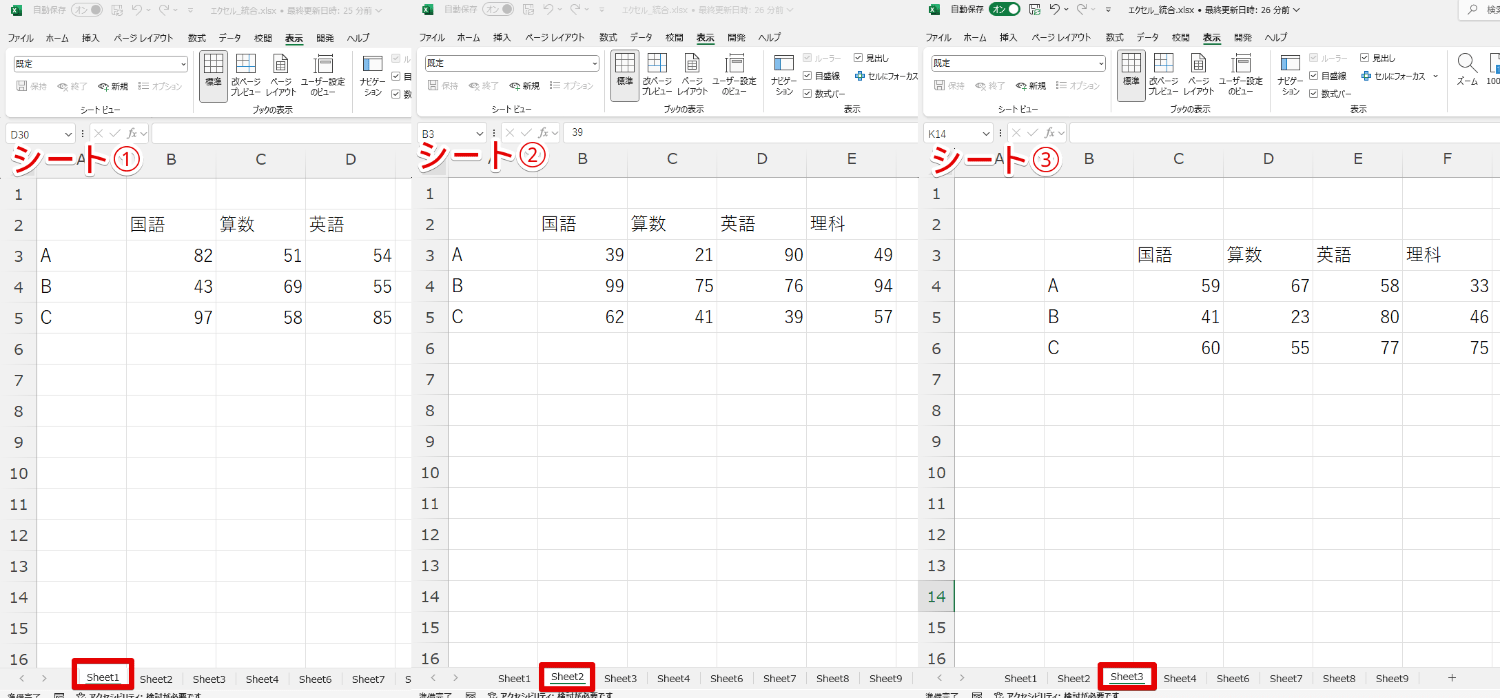
シート1~3にある表の同項目を統合して、平均を求めてみましょう。
シート1は「理科」という項目が欠けているね。また、シート3は表の位置が他と比べて少しずれているけど、統合機能を使えばデータを簡単にまとめられるよ!

Dr.オフィス
- STEP
新しいシートを追加する
新しいシートを追加する 3つのシートにあるデータを統合するために、新しいシートを準備します。
- STEP
セルを選択する
統合結果を表示するセルにカーソルを当てる 統合結果を表示したいセルを選択してください。
クリックすると、セルが入力状態になります。
今回はB2セルに、統合結果を表示します。
- STEP
メニューから「統合」をクリックする
「データ」から「統合」を選択する 以下の手順で、「統合」を選択してください。
- 上部メニューから「データ」を選択する
- 「統合」をクリックする
上記が完了すると、ダイアログボックスが出てきます。
- STEP
統合する表を追加していく
各表にあるデータを統合し、平均を求めていきます。
以下の手順で統合の設定をしてください。
「統合」の設定をする - 集計の方法で「平均」を選択する
- 統合元範囲にシート①の表の範囲(Sheet1!$A$2:$D$5)を入力する
- 追加をクリックする
①~③と同じ手順でシート②・シート③の表も追加します。
シート②はA2~E5、シート③はB3~F6が統合元範囲となるため、それぞれ「Sheet2!$A$2:$E$5」「Sheet3!$B$3:$F$6」を入力してください。
- STEP
統合の設定を完了させる
「統合の基準」も設定する 残りの設定を完了させましょう。
- 「統合の基準」にある「上端行」「左端列」両方にチェックを入れる
- OKをクリックする
- STEP
結果を確認する
データを統合し、平均を求めることができた シート①~③の情報が統合され、別シートにまたがっているデータの平均を正しく求めることができました。
今回のように、統合機能を使えば、項目が揃っていない・データが記載されているセルの位置がバラバラな場合でも、簡単に統合できます。
表にあるデータを効率よくまとめる際に参考にしてください。
「合計」を求めるときに統合機能を使う方法を紹介
統合機能を使って、各シートにある売上データの合計を求めてみましょう。
統合機能を使えば、「平均」だけではなく「合計」も求めることができるよ!

Dr.オフィス
- STEP
下部より新しいシートを追加する
新しいシートを追加する - 「+」をクリックする
- 結果を表示したいセルを選択する
Sheet6を新しいシートとして追加しました。
今回は、B2セルを表の始まりとして、各シートを統合した結果を表示させましょう。
- STEP
データから「統合」を選ぶ
統合をクリックする 上部メニューの中から「統合」を選択しましょう。
- 上部にあるメニューから「データ」を選択する
- データメニューの中から「統合」をクリックする
- STEP
統合の設定を進める
合計を求める 「統合の設定」に必要な項目を入力していきます。
- 集計の方法から「合計」を選ぶ
- 統合元範囲に「1~3月シート」にある表を入力する
- 追加を選択する
- ②➂の操作を繰り返して他シートにある表も追加していく
- 「上端行」「左端列」両方にチェックを入れる
- OKをクリックする
これで設定が完了しました。
- STEP
確認する
結果を確認する 各シートにあった同じ名前の項目の合計を求められました。
詳しい方法については、≫エクセルのシートで同じ名前の項目の「合計」を統合する方法で解説していますので、参考にしてください。
エクセルでセルを統合して見やすさ・使いやすさアップを目指そう!

エクセル初心者
セルに入っているデータを統合して、見やすく・使いやすくしたいな。
確かに、別セルに入力されていると使いづらい場合もあるよね。今回は、セルを統合して、見やすさ・使いやすさをアップさせてみよう!

Dr.オフィス
今回はセルを統合して、見やすさ・使いやすさをアップする方法として、以下2つを解説します。
- セルを統合してデータを見やすく管理する方法
- 別セルに入力されているデータを統合する方法
画像付きで分かりやすく解説していくので、ぜひ参考にしてくださいね。
セルを統合してデータを見やすく管理する方法
「セルの結合」を使って、セルを統合することでデータが見やすい表を作成できます。
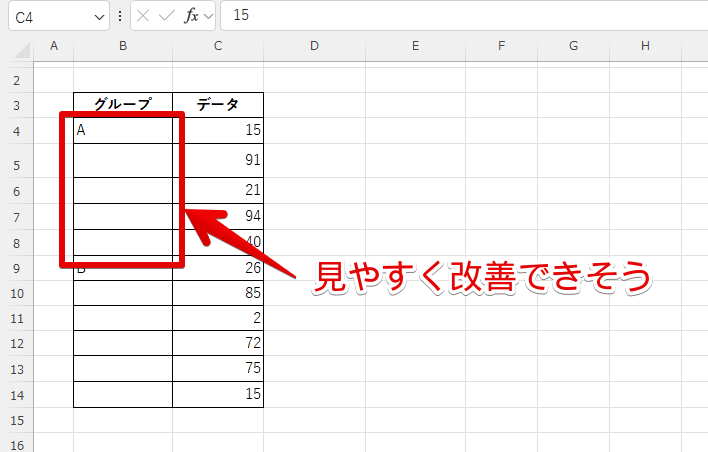
今回は、上の画像にある表を例にして、セルの統合方法を見ていきましょう。
- STEP
統合したいセルを選択する
統合したい部分を選択する 今回はB4セルからB8セルを統合してみましょう。
B4セルにカーソルを当てて、B8セルまでドラッグすれば、選択が完了します。
- STEP
「セルの結合」をクリックする
「中央揃え」を選択する ドラッグしたままで、上のメニューから「セルの結合」を選択します。
- STEP
確認する
統合して見やすく改善できた B4からB8セルまで統合でき、セルを統合する前よりも、すっきり見えるようになりました。
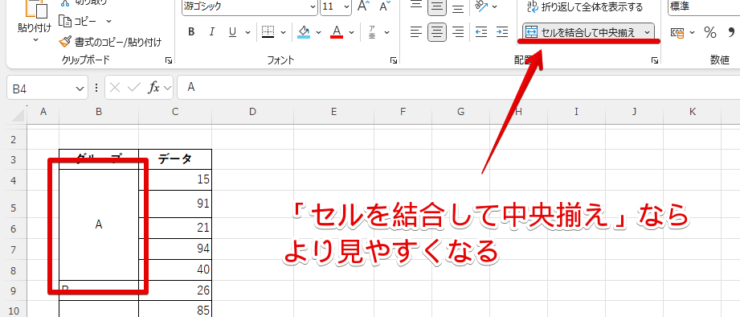
さらに「セルを結合して中央揃え」を選択すると、統合されたセルに対して文字が中央に配置されるため、より見やすいデータ・表を作ることができます。
また、「セルの結合」はショートカットAlt+H+M+Cでもできます。
複数のセルを一気に統合する方法については、≫セルを結合して中央揃えする「Alt→H→M→C」でも紹介していますので参考にしてください。
別セルに入力されているデータを統合する方法
別々のセルに入力されているデータを統合する方法は以下の2つです。
- &(アンパサンド)を使う
- CONCAT関数を使う
それぞれ見ていきましょう。
&(アンパサンド)を使う
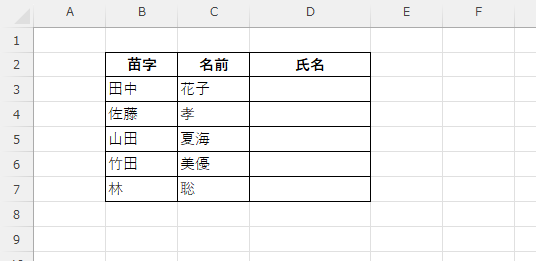
上の画像のようなデータ、「苗字と名前を同じセルに表示されるようにしておいてほしい。」と指示されたことはありませんか?
特にデータの数が多い場合、1つ1つコピペするのはかなり非効率的です。
今回は、別セルに入力されているデータ同士を統合して、簡単に1つのセルにまとめる方法を紹介します。
- STEP
統合した結果を表示したいセルを選択する
B列・C列をD列に統合したい 今回はD列に統合結果を表示します。
D3セルをクリックして入力できる状態にしましょう。
- STEP
セルを統合する
B列・C列をD列に統合したい 「&」を使ってセル統合します。
今回は、苗字が入力されているB3セルと、名前が入力されているC3セルを統合したいため、D3セルに「=B3&C3」と入力してください。
- STEP
オートフィルで他セルも統合する
下にドラッグし、他セルにも適用させる D3セルの右下にカーソルを当てて、そのまま下にドラッグします。
これで、他セルも苗字と名前を統合できました。
今回紹介した方法は、≫【エクセルで文字の連結】&(アンパサンド)を使って簡単に!でより詳しい手順を解説しています。気になる方はぜひチェックしてみてください。
CONCAT関数を使う
CONCAT関数を使えば、2つ以上のセルにあるデータを簡単に統合できます。
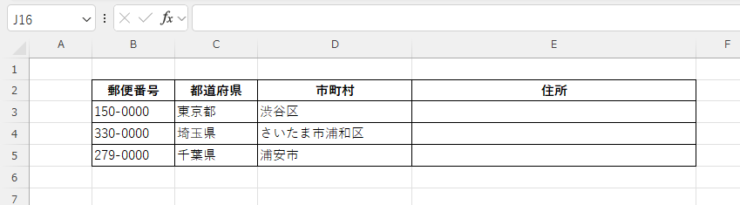
- B列の郵便番号
- C列の都道府県
- D列の市町村区
上記3つのセルを1つのセルに統合してみましょう。
- STEP
結果を表示したいセルを選択する
結果を表示したいセルを入力可能にする 今回はE3セルに、B3~D3セルを統合した結果を表示しましょう。
クリックして入力できる状態にします。
- STEP
関数を入力する
CONCAT関数を入力する B3セルからD3セルを統合したいため、セルに「=CONCAT(B3:D3)」と入力します。
- STEP
他セルにも適用させる
他セルにも関数を適用させて統合する 先ほど統合が完了した、E3セルの右下にカーソルを当てて、そのまま下にドラッグしてください。
他セルも統合でき、B列からD列の文字列を統合することができました。
CONCAT関数と同様に使える関数「CONCATENATE関数」について、≫【エクセルで文字の連結】&(アンパサンド)を使って簡単に!内で紹介しています。気になる方はぜひチェックしてみてください。
エクセルの統合機能に関するQ&A
Q
エクセルで複数のシートのデータを1つにまとめる方法は?
A
新しいシートを追加した後、データメニュー内にある「統合」を使います。形式を選択し、統合したいデータが入力されている表を全て追加すると、複数のシートにあったデータが1つにまとまります。詳しくは≫複数のエクセルシートを統合してデータ管理してみよう!で解説していますので参考にしてください。
Q
エクセルで2つのデータを統合するにはどうすればいい?
A
「統合」機能を選択し、データが入力されている範囲を追加して統合します。データが別のファイルにまたがっているときも、≫複数のエクセルシートを統合してデータ管理してみよう!で紹介した方法と同様に統合できます。
Q
2つのセルを1つに統合する際に使える関数は?
A
2つのセルを1つに統合したいときは「CONCAT」関数を使います。「=CONCAT(1つめのデータ,2つめのデータ)」と入力すると、2つのセルにあるデータを1つに統合することが可能です。≫別セルに入力されているデータを統合する方法で詳しく解説しているので、参考にしてください。
シートの統合は「データ」タブから行う!
今回は、項目数やデータの位置がバラバラな、複数のシートにまたがったデータを便利にまとめることができるエクセルの「統合機能」について解説しました。
「データ」メニュー内にある「統合」を使えば、合計・平均・標準偏差など様々な方法でデータを統合できます。
最後に、統合機能を使って簡単にデータをまとめる方法をおさらいしましょう。
- 新しいシートを追加する
- セルを選択する
- 「データ」メニューから「統合」をクリックする
- 集計の方法を選択し、統合する表を追加する
- 結果を確認する
今回紹介した方法を使えば、今まで手動で項目を整えてからデータをまとめていた方も、簡単にデータを統合できます!
本記事内で紹介した方法以外にも、エクセルのシートを1枚にまとめるやり方について、≫エクセルでシートを一枚にまとめる方法【初心者必見】で解説しています。気になる方は、ぜひチェックしてみてください。