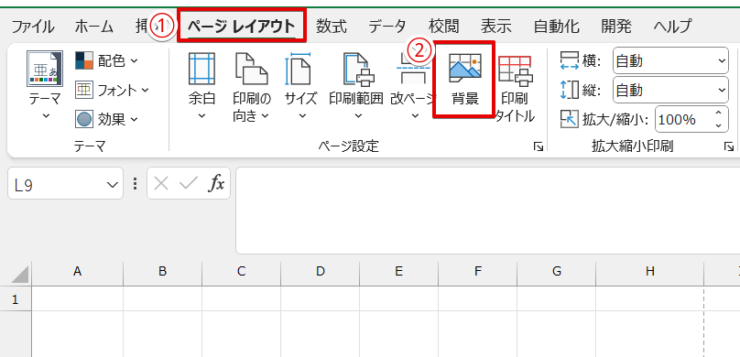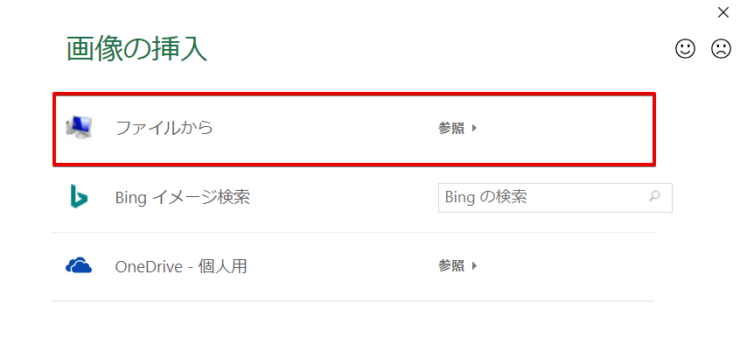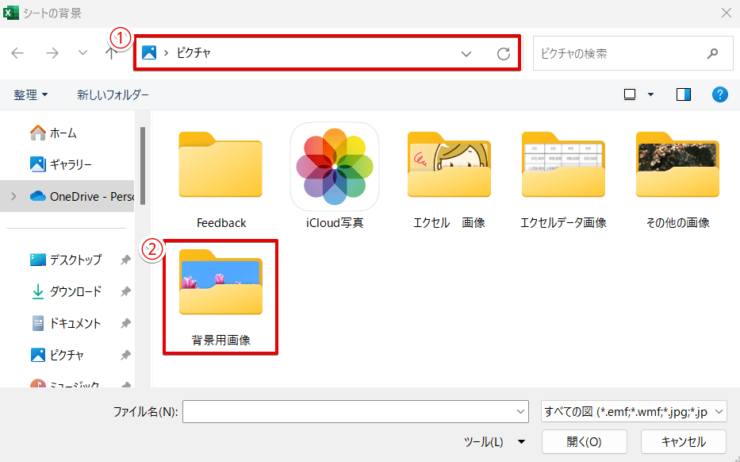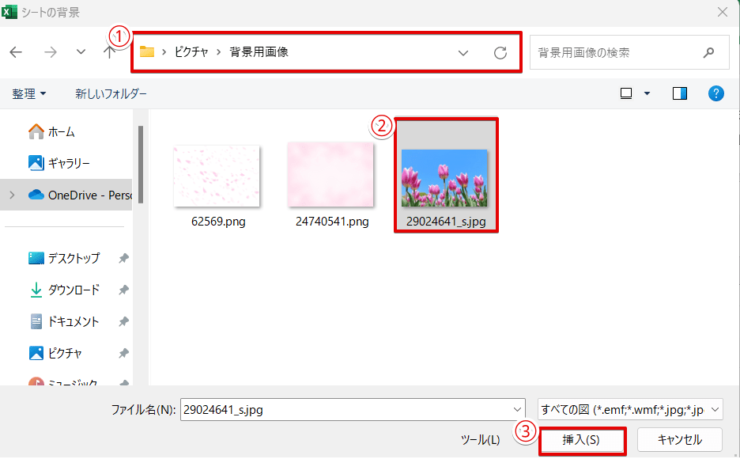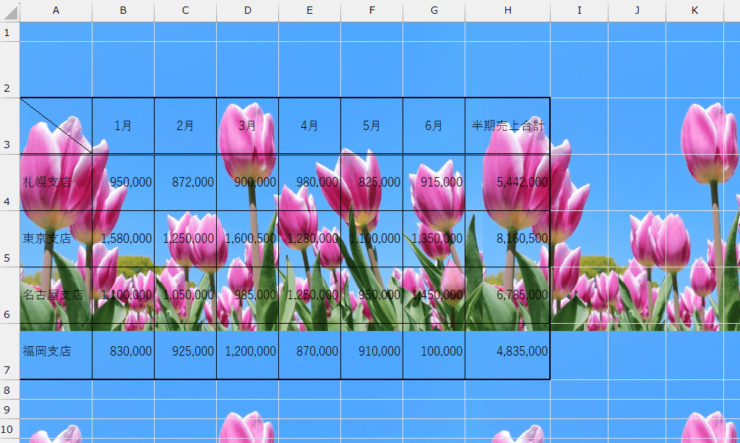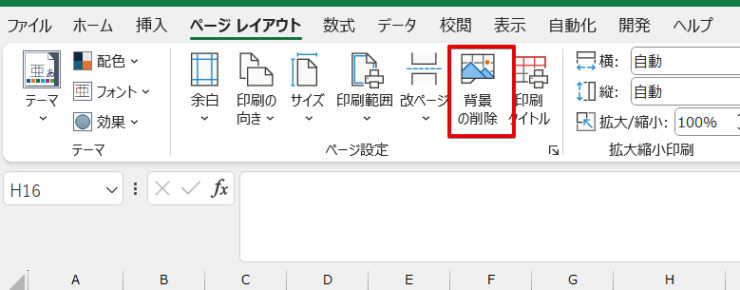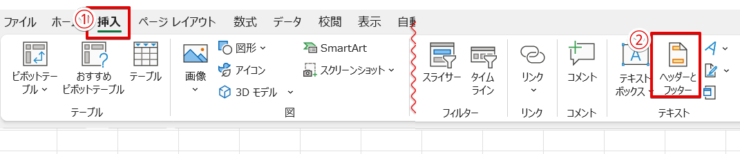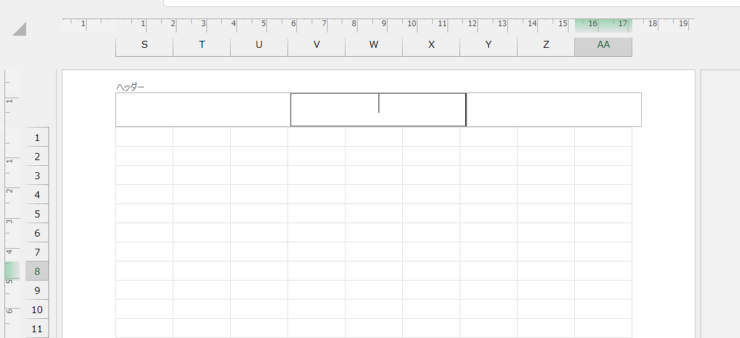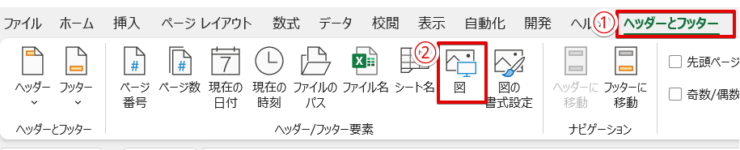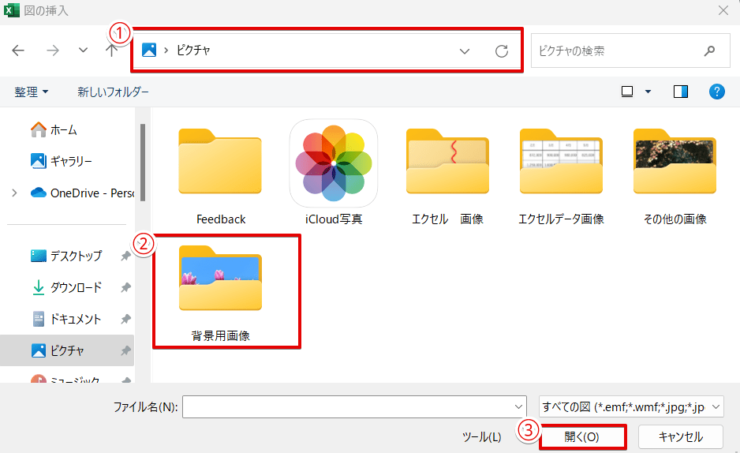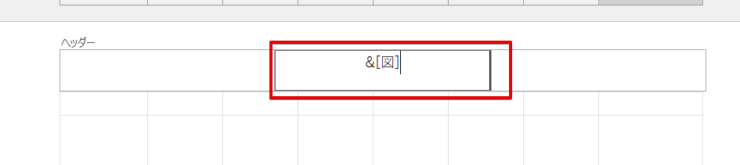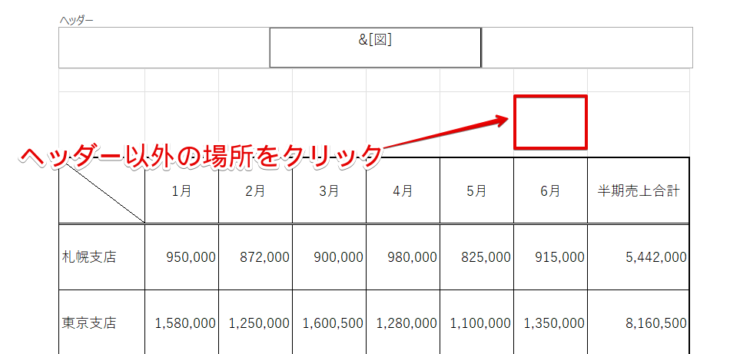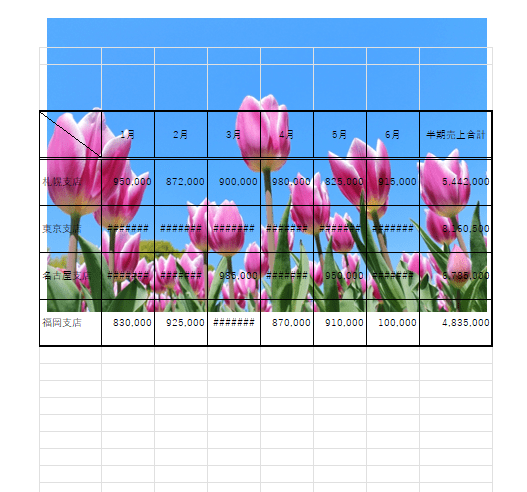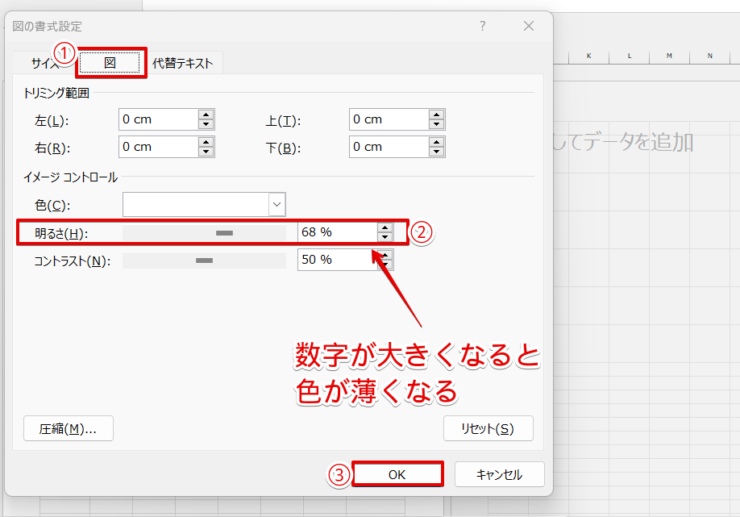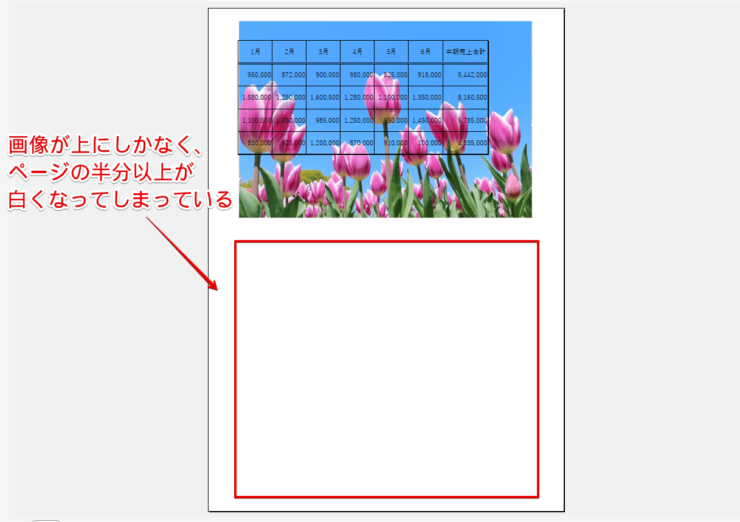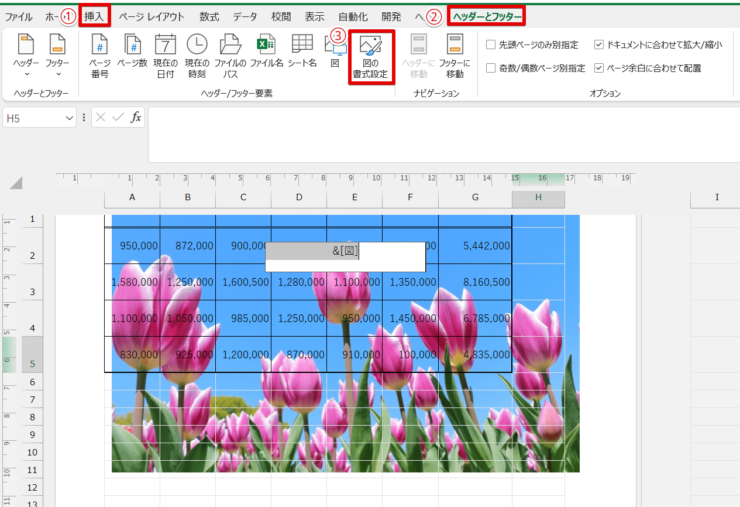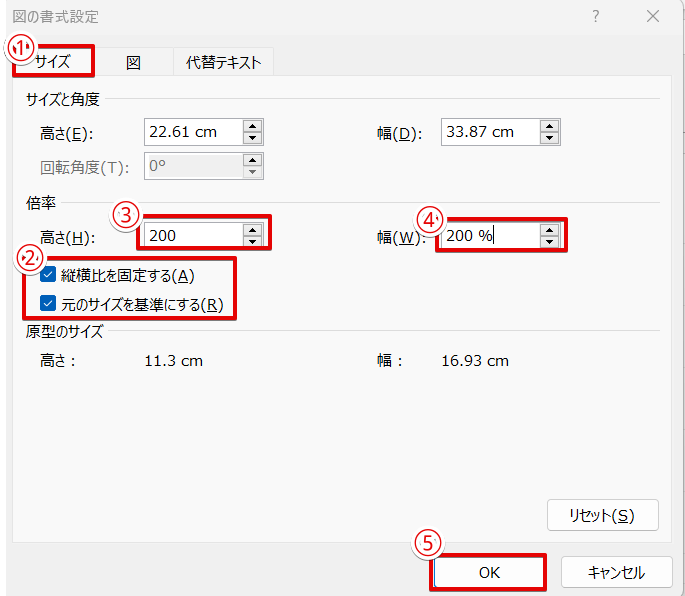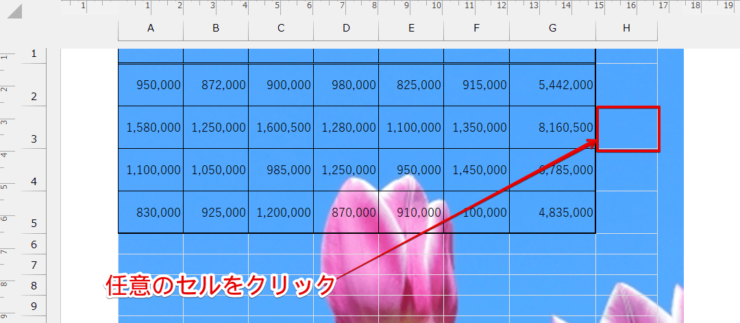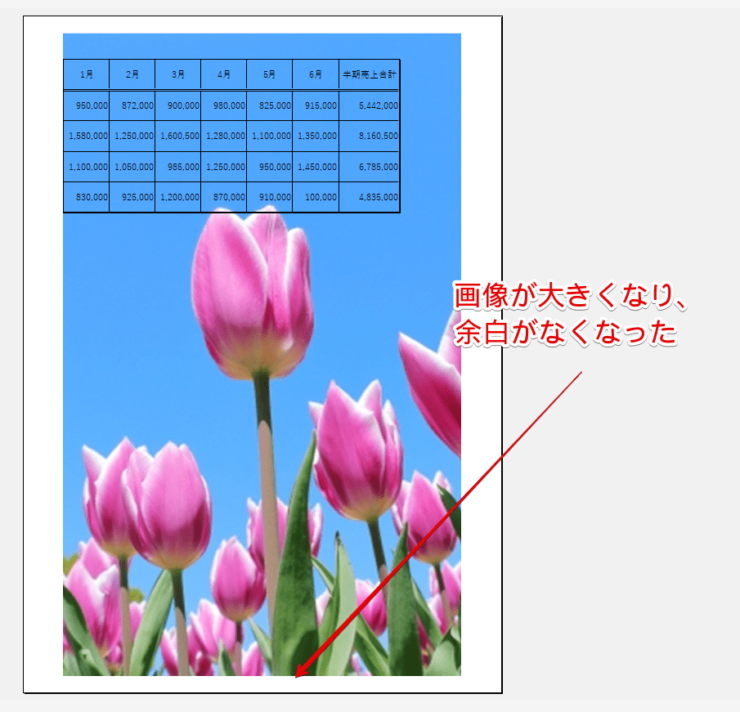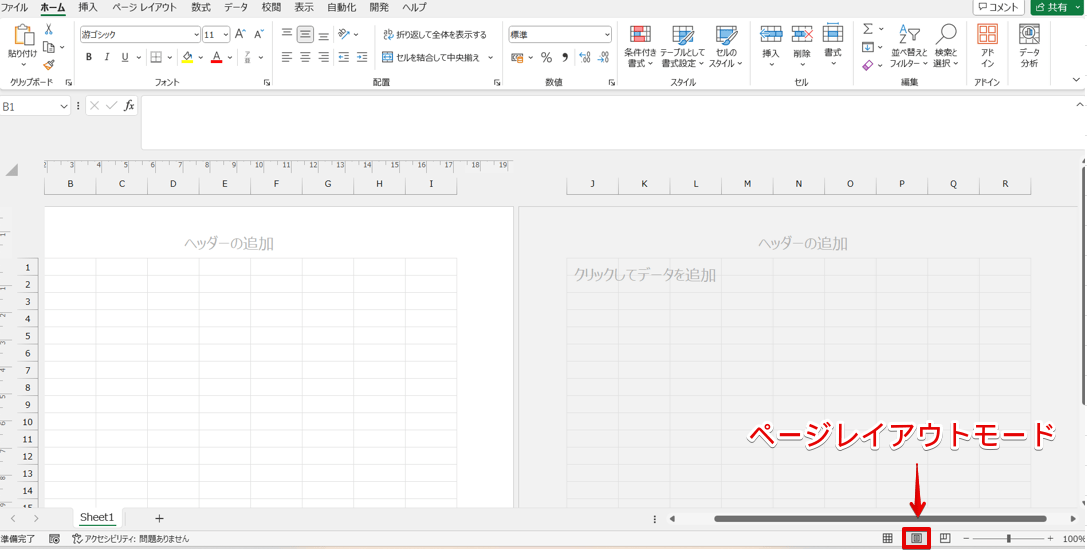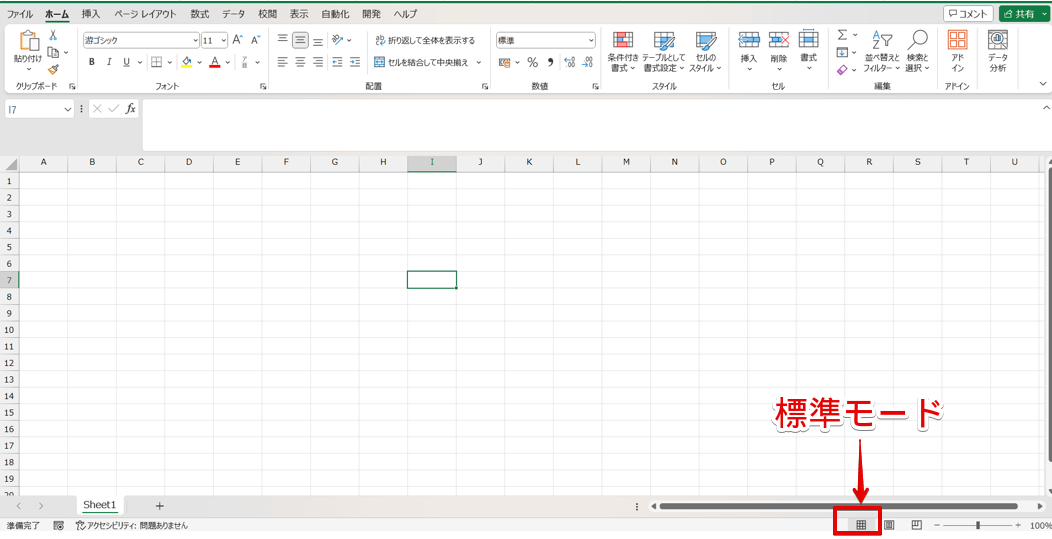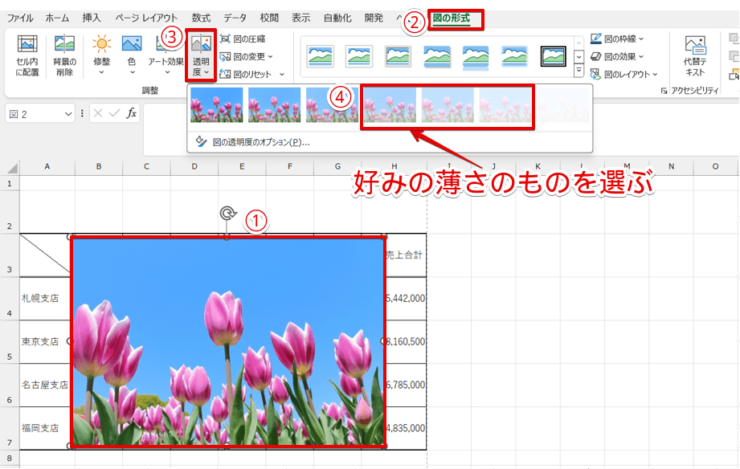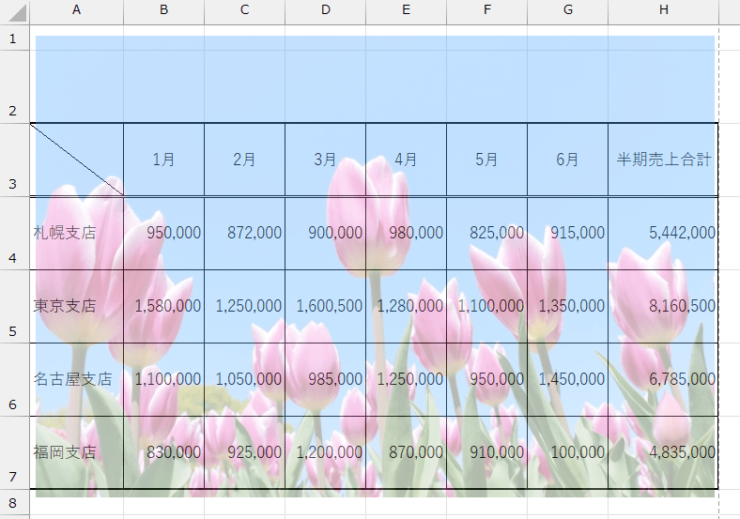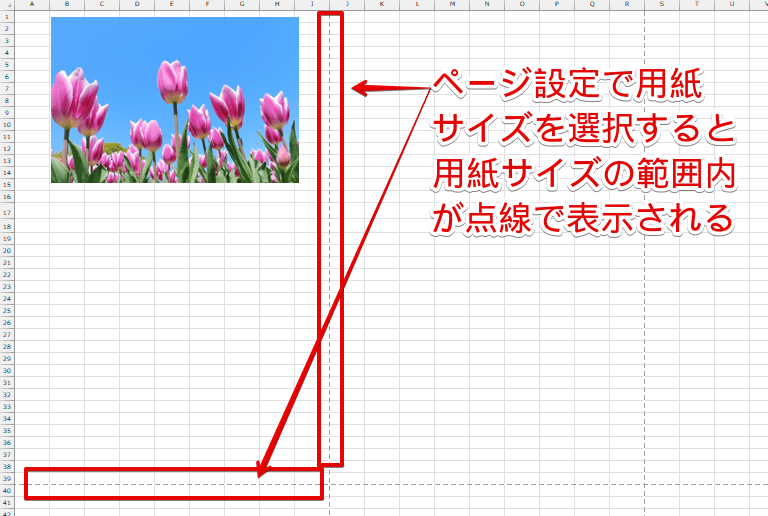エクセル初心者
エクセルで画像を背景にしたいんだけど、文字が隠れちゃったり、位置がうまく調整できなかったりするんだよね。
エクセルで画像を背景にする方法は1つじゃないんだ。だから、どんな配置にしたいかによって使い分ける必要があるんだよ!

Dr.オフィス
エクセルではセルの背面に画像を配置することができません。
そのため、エクセルで背景に画像を挿入したいときは、セルの文字が見えるように画像を配置する必要があります。
エクセルでは「ページレイアウトの背景を使う」、「ヘッダーに画像を挿入する」、「セルの上に画像を配置して透明度を上げる」という3つの方法が使われることが多いですが、この3つにはそれぞれ違った特徴があるので目的に応じて使い分けてみてください。
- ページレイアウトの背景を使う
- ヘッダーに画像を挿入する
- セルの上に画像を配置して透明度をあげる
パソコン教室インストラクター歴10年の経験を持つ私が、エクセルで画像を背景にする方法をわかりやすく解説するね。

Dr.オフィス
エクセルで画像を背景にしたい場合は、ちょっとコツが必要です。
この記事では、覚えておくと便利な「エクセルで画像を背景にする3つの方法」を紹介しますので参考にしてみてください。
そしてこちらの記事は下記の動画でも解説しているので、ぜひ合わせてご覧ください。
またエクセルで画像を使った操作をもっと知りたい方は、≫エクセルの画像を使った操作を徹底解説!基礎から応用まで!の記事もおすすめです。
※本記事は『OS:Windows11』画像は『Excelのバージョン:Microsoft365』を使用しています。
目次
エクセルで画像を背景にする3つの方法

エクセル初心者
背景に画像を入れたはずなのに、画像だけ印刷されないんだけどどうして?
エクセルで画像を背景にする方法はいくつかあるんだけど、ページレイアウトで入れた背景は印刷することはできないんだ。

Dr.オフィス
エクセルで画像を背景にしたいときは、以下の方法を使うことができます。
- ページレイアウトの背景を使う
- ヘッダーに画像を挿入する
- セルの上に画像を配置して透明度を上げる
この3つのそれぞれの特徴と手順を詳しく解説していきます。
手順をわかりやすくするために文字が見えにくい濃い色の画像を使用していますが、背景画像には色が薄く、文字が見やすいものがおすすめです。
ページレイアウトの背景を使う
ページレイアウトの背景は、webページに利用したいときやweb上でデータを共有したいときに便利な機能です。
- STEP
ページレイアウトタブの背景を選択
- STEP
画像の挿入方法を選択
画像の挿入方法を選択します。
パソコンに保存されている画像を挿入したいときは、「ファイルから」を選択してください。
「Bingイメージ検索」を選択するとインターネットの画像を挿入することができます。
Bingイメージの画像を挿入したいときは、≫オンライン画像を挿入するのSTEP2~STEP4の手順を参考にしてみてください。
- STEP
画像が保存されている場所・フォルダを選択
- STEP
挿入したい画像を選択
- STEP
エクセルの背景に画像が挿入された

エクセル初心者
挿入した背景を削除したいときはどうすればいいの?
ページレイアウトの「背景の削除」を選択すると画像を削除できるよ!

Dr.オフィス
背景を削除したいときは、ページレイアウトタブにある「背景の削除」をクリックします。

エクセル初心者
印刷に反映されない背景画像って何か意味があるの?
ページレイアウトの背景は、エクセルで作成した画面をそのままホームページで活用したいといったときに便利な機能なんだ。

Dr.オフィス
これは、先ほど作成したエクセルファイルをWebページで保存をしてブラウザで開いた画面です。
ブラウザの画面から印刷をすれば、データと背景画像の両方を印刷することが可能です。
しかし、この方法で印刷を行うと通常のWebページと同じレイアウトで印刷されます。
普通に印刷したい場合は、「ヘッダーに画像を挿入する」、または「セルの上に画像を挿入して透明度を上げる方法」を試してみてください。
ヘッダーに画像を挿入する
ヘッダーに画像を挿入すると、挿入した背景画像を印刷することができます。
画像の色を変えずに背景に画像を挿入したい場合や、使用中のシートのすべてのページに一度に画像を挿入したい場合は、ヘッダーに図を挿入する方法が便利です。
- STEP
ヘッダーとフッターを選択
- STEP
ページレイアウトの表示に変わる
- STEP
ヘッダーに図を挿入する
- STEP
画像の挿入方法を選択
- STEP
画像が保存されているフォルダを開く
- STEP
画像を選択
- STEP
ヘッダーに「&[図]」と表示される
- STEP
ヘッダー以外の場所をクリック
- STEP
エクセルの背景に画像が挿入された
エクセルの背景に画像を挿入することができました。
挿入した背景画像の色を明るくする

エクセル初心者
背景に画像を入れたら、文字が読みにくくなっちゃったんだよね。
そんなときは、画像を明るくしてみよう!
Dr.オフィス
ヘッダーに入れた画像は、以下の手順で画像を明るくすることができます。
- STEP
ヘッダーとフッターを選択
- STEP
図の書式設定を選択
- STEP
「図」の明るさを変更
- STEP
画像の色が明るくなり、文字が見やすくなった
画像の倍率を変更する

エクセル初心者
色を薄くしたら文字は見やすくなったんだけど、印刷プレビューで確認したら、画像の位置がなんか中途半端なんだよね。
挿入した画像の下に余白ができてしまったときは、画像の倍率を変更するときれいに配置できるよ。

Dr.オフィス
このように画像が上にしかなく、大きな余白ができてしまったときは画像の倍率を変更してみましょう。
- STEP
図の書式設定を選択
- STEP
図の書式設定の倍率を変更
- STEP
任意のセルをクリック
- STEP
画像がページいっぱいに表示された
画像の倍率は、挿入する画像のサイズによって適切な倍率が異なります。
任意の数字を入力して、少しずつ倍率を変えて適切な数字を探してみてください。
画面の編集モードの解説
画面の編集モードについて少し補足するね。

Dr.オフィス
ヘッダーとフッターが編集できる状態で画面右下の画面のモードを確認すると、「ページレイアウト」が選択された状態になっています。
通常の画面に戻そうとして「標準モード」を選択してしまうと、挿入した画像は表示されなくなります。
ヘッダーとフッター以外の編集をしたいときは標準モードのほうが作業しやすいですが、作業中にヘッダーとフッターの編集を行うと自動的にページレイアウトモードに切り替わります。
いつもの画面に戻したいときは、「標準」をクリックをしてください。

エクセル初心者
画像を自由に移動することができて、背景画像を印刷に反映させる方法はないの?
ヘッダーに画像を挿入してもサイズを調整すれば画面いっぱいに画像を配置できるけど、画像が簡単に移動できて背景画像も印刷したいときは、次で説明する「セルの上に画像を配置する方法」を試してみてね。

Dr.オフィス
セルの上に画像を配置して透明度を上げる
背景画像を自由に移動することができ、挿入した画像を印刷したい場合は、セルの上に画像を配置して画像の透明度を上げる方法がおすすめです。
セルの上に画像を配置する詳しい手順は、≫エクセルに画像を挿入してみようで紹介していますので参考にしてみてください。
- STEP
エクセルのセルの上に画像を挿入する
- STEP
挿入した画像の透明度を上げる
- STEP
図形のハンドルで位置・サイズを調整する
画像のハンドルで位置・サイズを調整 図形をクリックしてハンドルを表示させ、図形の位置・サイズを調整します。
- STEP
表全体に画像を配置できた

エクセル初心者
ページサイズに合う画像ってどういうこと?
ページ設定で用紙サイズを選択すると、用紙サイズの範囲内がこのように点線で表示されます。

画像を点線に合わせるために上下方向にサイズ変更をすると、縦横の比率が変わって画像が伸びてしまいます。

縦方向にサイズ調整をしても縦横の比率が変わったことがわかりにくい画像を挿入するか、画像の倍率を変更するとページ全体に画像を配置しやすくなります。
エクセルの画像の背景に関するQ&A
Q
エクセルでjpegを背景にしたいときはどうすればいいの?
A
エクセルでjpegを背景にしたいときは、今回紹介した3つの方法で背景にすることが可能です。
詳しい手順は、≫エクセルで画像を背景にする3つの方法を参考にしてみてください。
Q
エクセルで画像の背景を印刷するにはどうしたらいいですか?
A
ページレイアウトを使って挿入した背景は、印刷することができません。
背景画像を印刷したい場合は、≫ヘッダーに画像を挿入するまたは≫セルの上に画像を配置して透明度をあげるを試してみてください。
背景に画像を挿入して目を引く書類を作成してみよう!
エクセルで画像を背景にする方法はいくつかありますが、それぞれにメリットとデメリットがあるので、適切な方法で挿入するのがポイントです。
最後に、エクセルの背景に画像を挿入する3つの方法をおさらいしておきましょう。
- ページレイアウトの背景を使う
- ヘッダーに画像を挿入する
- セルの上に画像を挿入して画像の透明度を上げる
エクセルに背景を挿入すると、書類にアクセントをつけることができます。
背景を挿入する方法をマスターして、目を引く書類を作成してみてくださいね。
エクセルで画像を使った操作をいろいろ知りたい方は、こちらの≫エクセルの画像を使った操作を徹底解説!基礎から応用まで!も参考にしてみてください。