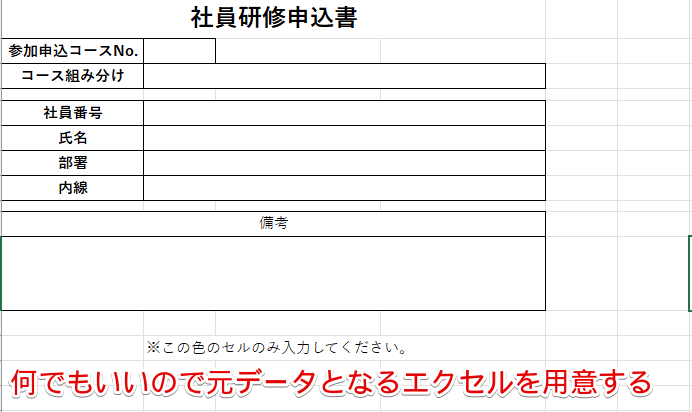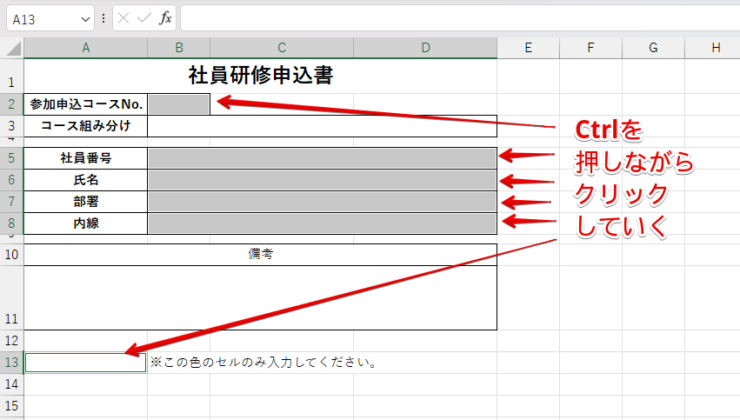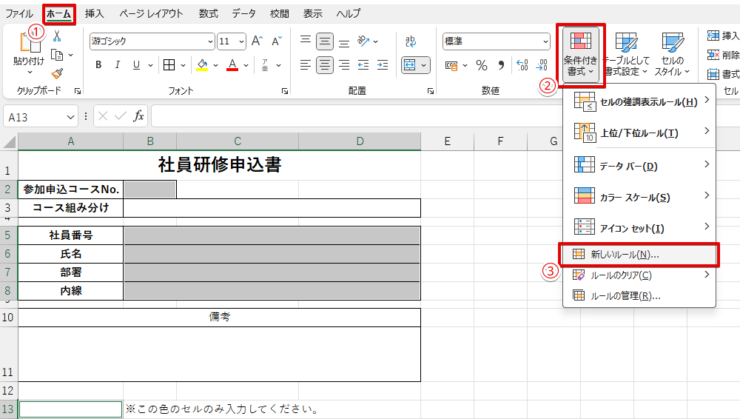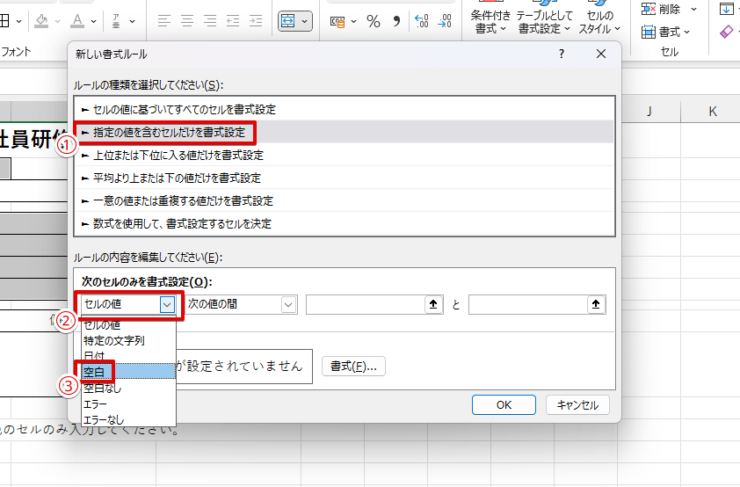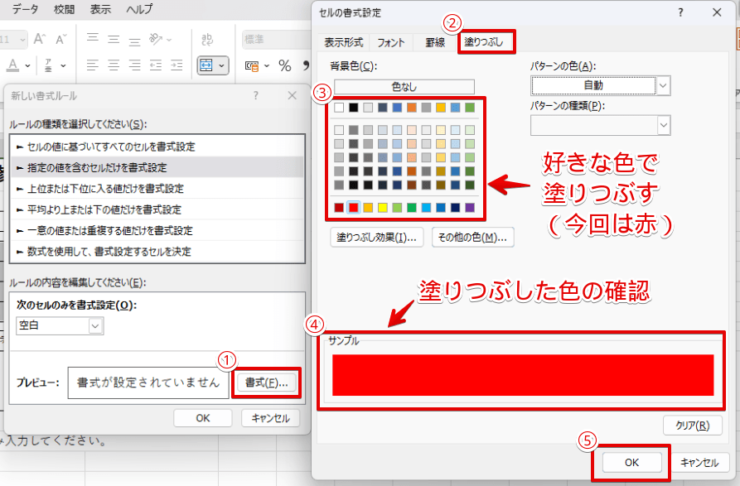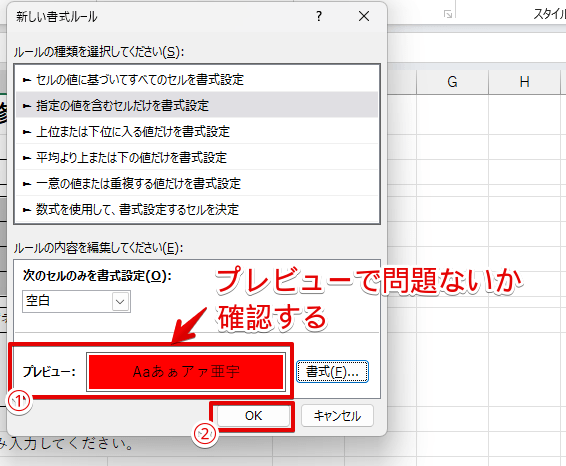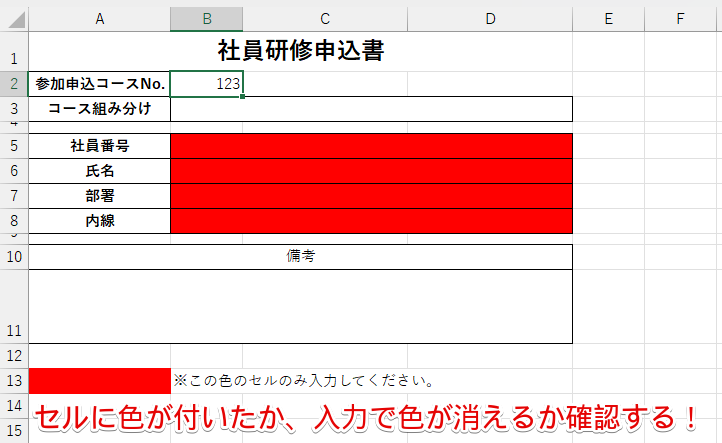エクセル初心者
エクセルで入力したらセルの色が消えるように設定したいんだけど、どうやったらいいの?
未入力のセルに色をつけて目立たせたいんだけど・・・
アンケートを作成するとき、入力してもらいたい場所に色が塗ってあるとわかりやすいぞ!
「条件付き書式」を使ってうまく表現しよう!

Dr.オフィス
今回は未入力なら何らかの色がつき、文字が入力されたらセルの色が消えるようにする方法を紹介します。
こういったセルが簡単に作れるようになれば、アンケートなどもすぐに作成可能となりエクセルの利便性がより増しますよ!
- 色をつけたいセルを選択する
- 「条件付き書式」を選択する
- 空白状態だったら色が付くように書式ルールを設定する
マイクロソフトオフィススペシャリストの資格を持つ私が、条件付き書式を使って未入力だと色が付くセルの作成方法について紹介するよ。

Dr.オフィス
条件付き書式を使いこなせれば、入力したらセルの色が消えるといった回答する側も集計する側も楽になるエクセルが簡単に作れます。
条件付き書式については他にもいろんな活用方法があるので、他の使い方も気になる方はこちらの≫エクセル【条件付き書式】を徹底解説!色を変える基本から応用技まで一挙公開!という記事を参照してください。
※本記事は『OS:Windows11』画像は『Excelのバージョン:Microsoft365』を使用しています。
目次
エクセルで入力後にセルの色が消えるようにする手順
それでは具体的にエクセルで未入力だったら色がつき、文字入力をしたらセルの色が消えるようにする方法を紹介します。
必須項目の未入力を目立たせるには条件付き書式を最大限活用する方法がオススメです!
- STEP
未入力で色をつけたいエクセルを用意する
色づけ前のエクセル まずは、未入力で色をつけたいアンケートなどのデータをエクセルで用意してください。
最初から塗りつぶしをして、その上で条件付き書式で手を加える方法もあるけど、今回は真っ白な状態からスタートするよ!
Dr.オフィス
- STEP
色をつけたいセルを選択する
色をつけたいセルを選択 色をつけたいセルをまとめて選択します。
離れた場所のセルをまとめて選択するときはCtrlを押しながらクリックすることで、まとめて選択できるのでオススメです。
「コース組み分け」はアンケートを受け取った側が決めるという前提で、あえて未入力箇所にしているよ!
Dr.オフィス
- STEP
「新しいルール」を選ぶ
新しいルールを選ぶ - 「ホーム」タブを開く
- 「条件付き書式」を選択する
- 「新しいルール」を選択する
「新しいルール」以外にもセルに色をつける方法はあるけど、ここでは一番応用が利く「新しいルール」を推奨するね!
Dr.オフィス
- STEP
条件を「空白」にする
条件は空白 - 「新しい書式ルール」ダイアログボックスが表示されるので、その中にある「指定の値を含むセルだけを書式設定」を選択する
- 「ルールの内容を編集してください」にある「セルの値」をクリック
- 「空白」を押す
空白を選択させるには「次の値の間」を「次の値に等しい」にし右の欄に「=" "」と入力する手法でもいいけど、上の方法が一番簡単だよ!
Dr.オフィス
- STEP
塗りつぶしの色を選択する
塗りつぶしの色を選択 - 空白の条件設定をしたら「書式」を選択する
- セルの書式設定ダイアログボックスが表示されるので、「塗りつぶし」タブを開く
- 塗りつぶしたい色を選択する
- 塗りつぶしがどのように表示されるのかを確認する
- 塗りつぶしに問題が無ければ「OK」を選択する
色については何色でも大丈夫だけど、気にいる色がなければ「その他の色」で細かく設定を行い自分好みの色を用意しよう!
Dr.オフィス
- STEP
「新しい書式ルール」でOKをクリックする
プレビュー確認 - 「新しい書式ルール」ダイアログボックスに戻るので、プレビューを見て塗りつぶしを確認する
- 問題が無ければ「OK」を選択する
- STEP
セルに色が付いたか、文字を書いたら消えるか確認する
未入力セルの塗りつぶし確認 ここまでの作業で狙ったセルに色が付いたか、色が付いたセルに文字を入力したらその色が消えるのかを確認します。
問題なければこれで作業は終了です。
エクセルで入力したら色が消えるセルのQ&A
Q
エクセルのセルの塗りつぶしの色を消さない方法はあるの?
A
エクセルでセルの塗りつぶしの色を消したくないときは、「条件付き書式」ではなくセルを選択した後の右クリックで表示される「セルの書式設定」から塗りつぶしを行ってください。この方法なら書式設定変更やコピーによる上書きなどをしない限り塗りつぶし色は消えません。
Q
特定の文字が入ったら別のセルの色を変える方法は?
A
条件付き書式設定で特定の文字が入っていたら塗りつぶすといった設定にすれば可能です。詳しくは≫条件を満たすセルの行を色付けしよう!【エクセルの条件付き書式】仕事効率アップおすすめ機能!をご確認ください。
Q
エクセルで入力した値でセルの色を変えるには?
A
年齢別に10代・20代・30代などで色分けしたいといった設定にも条件付き書式設定は対応しています。詳しくは≫エクセルの数値を色分けするときの以上・以下の使い方をご確認ください。
エクセルで入力すると色が消える設定で入力漏れを防げる!
今回は入力漏れをしないように色をつけて、さらに入力したらセルの色が消えるようにする条件付き書式について解説しました。
今回の条件付き書式を使えば塗りつぶしのオン・オフも簡単に切り替えできるセルが用意できます。
それでは入力したらセルの色が消えるようにする設定方法をおさらいしましょう。
- 色をつけたいセルを選択する
- 「条件付き書式」で空白だと色が付くように設定する
- 文字なしで色が付き、文字ありで色が消えるかを確認する
セルに色を塗る設定も自分で条件を決める「条件付き書式」を使った便利テクニックの1つなので、これを機に色々と試してみることもオススメです。
「条件付き書式」に関しては活用方法がたくさんあるので、こちらの≫エクセル【条件付き書式】を徹底解説!色を変える基本から応用技まで一挙公開!も参照してください。