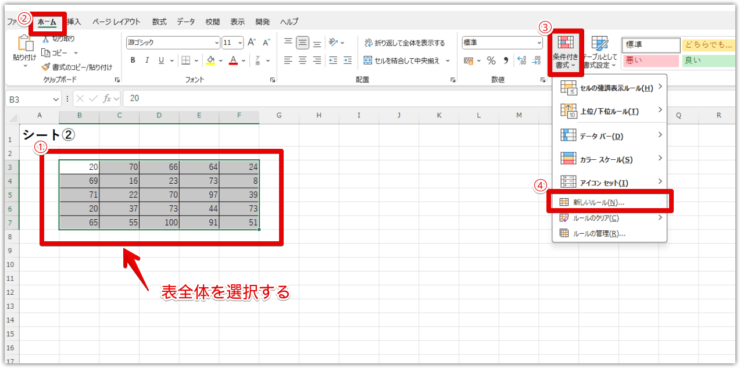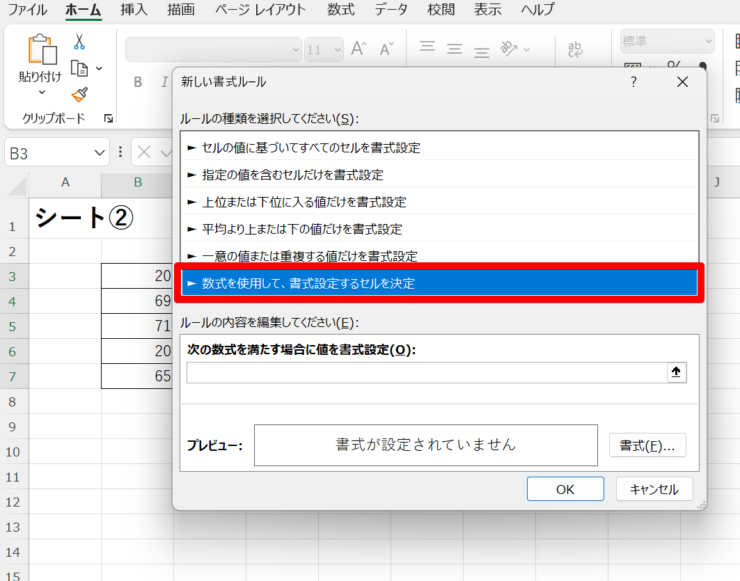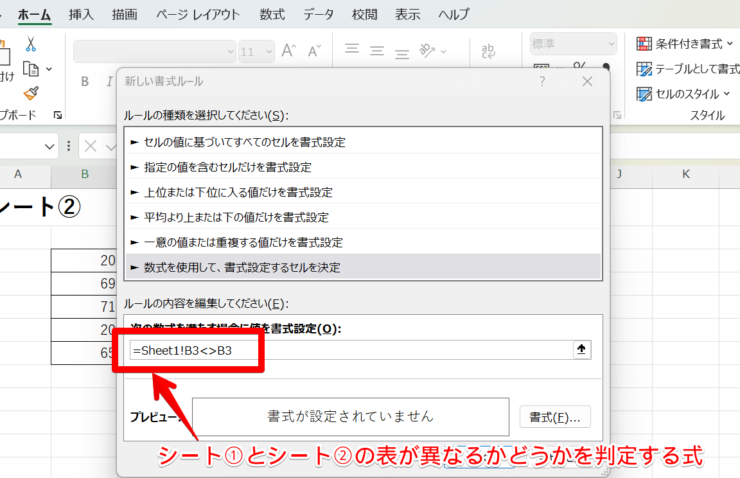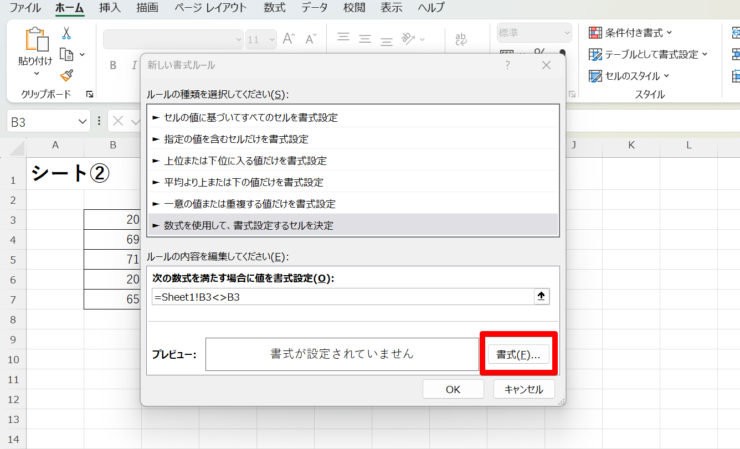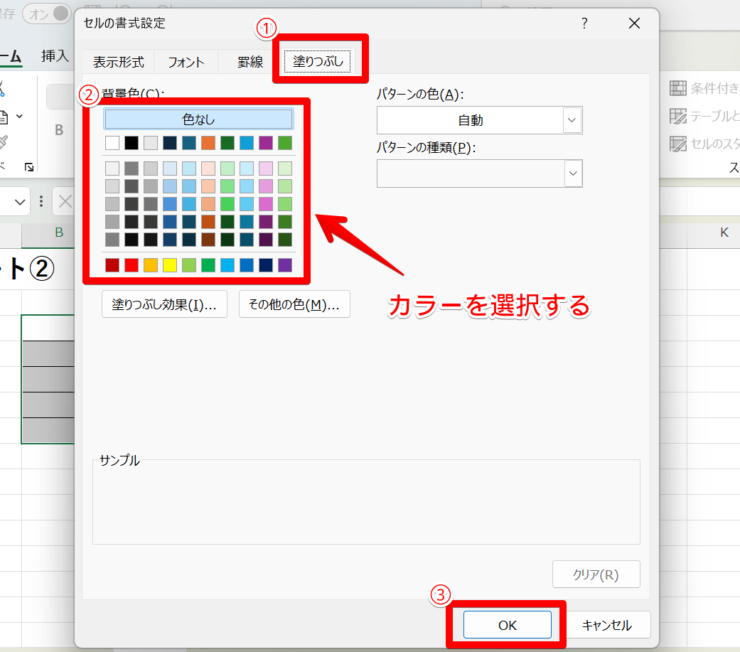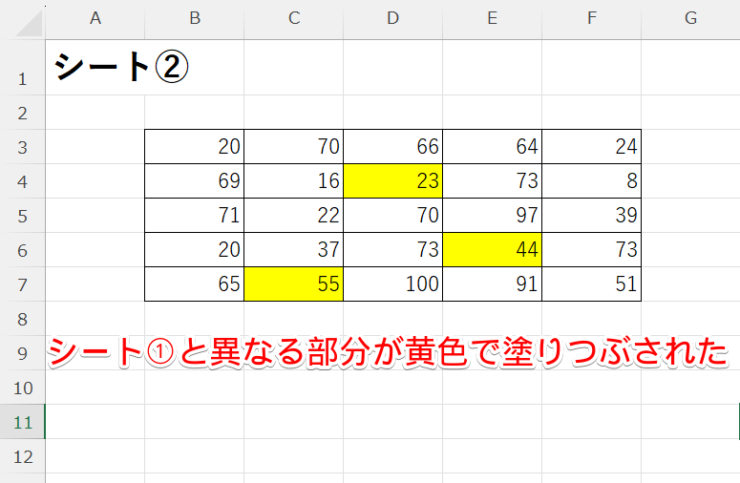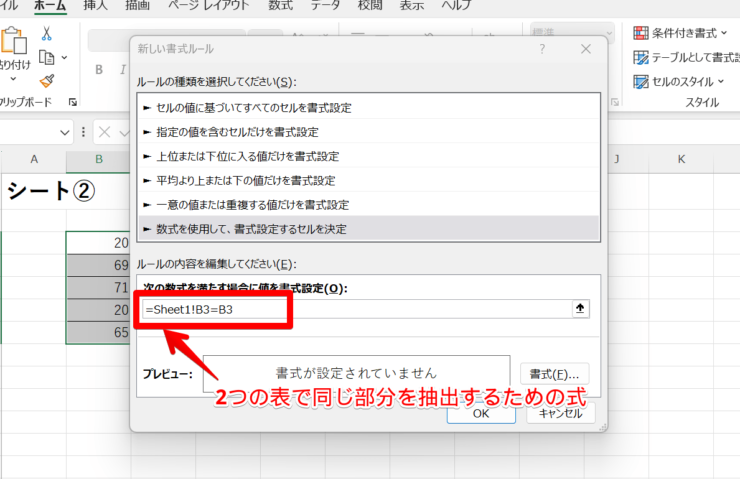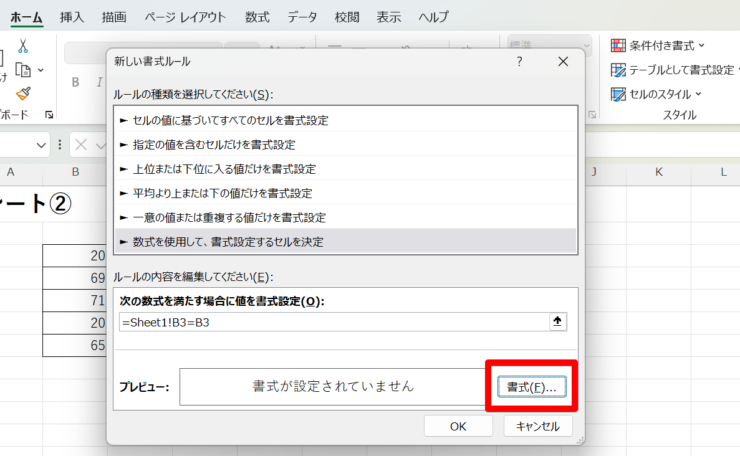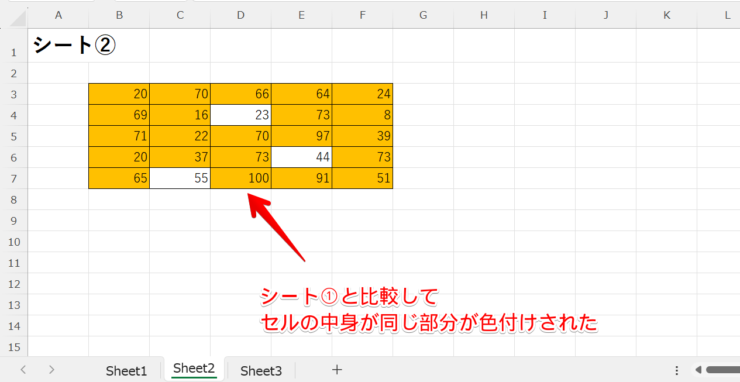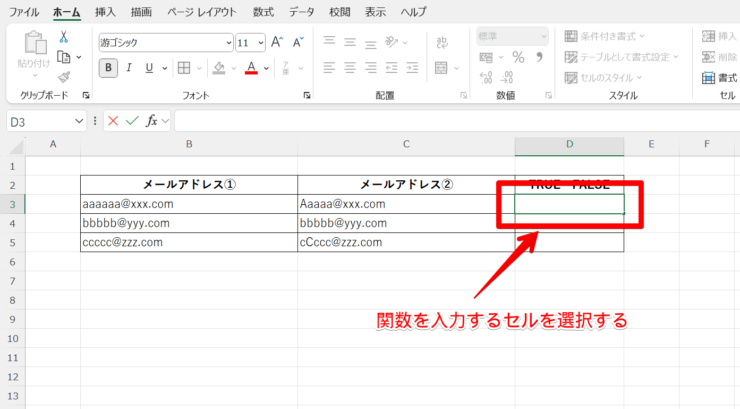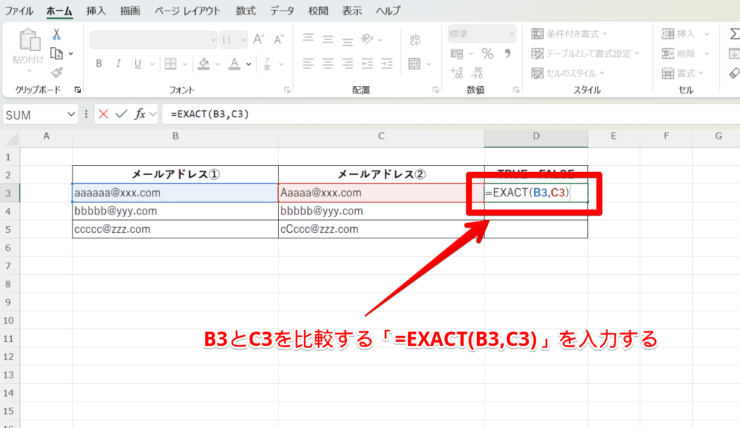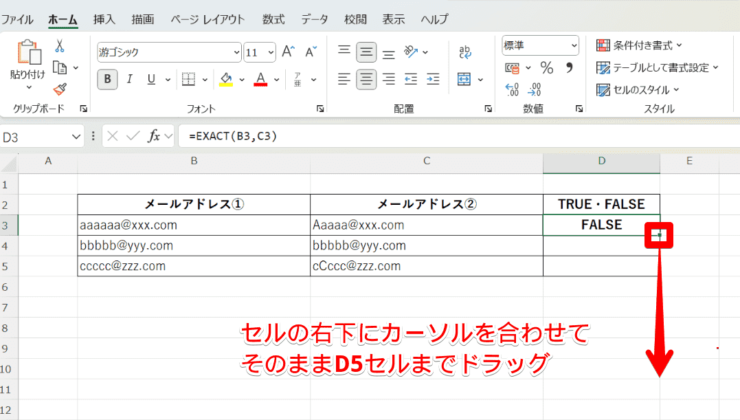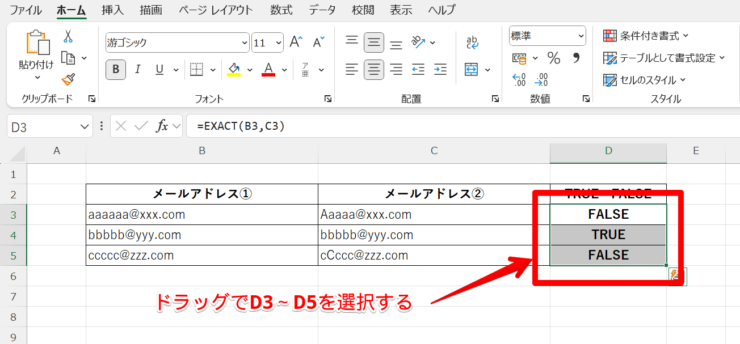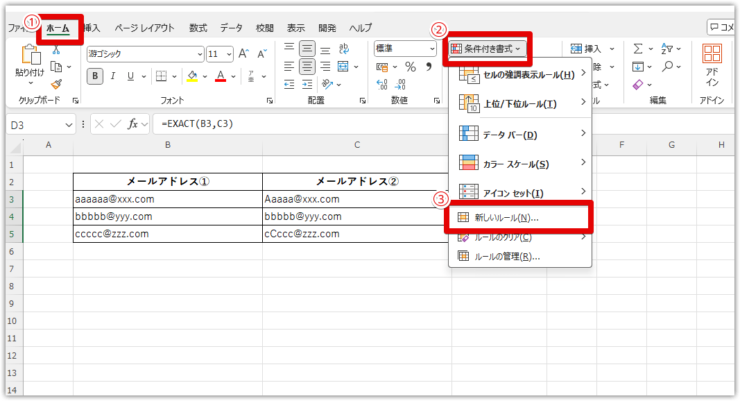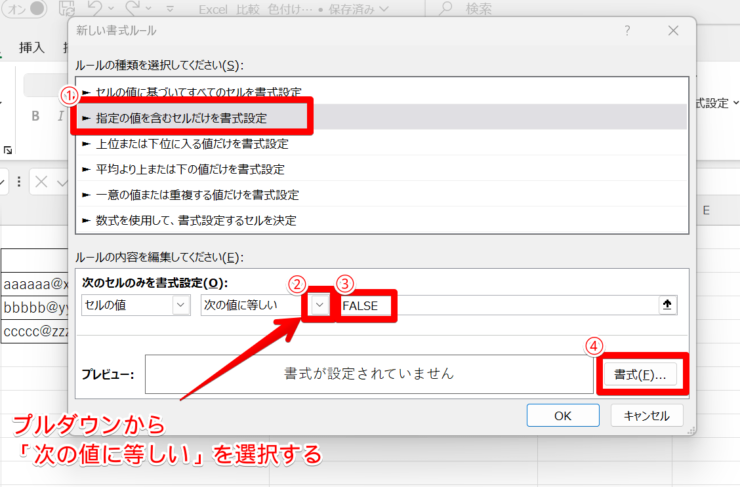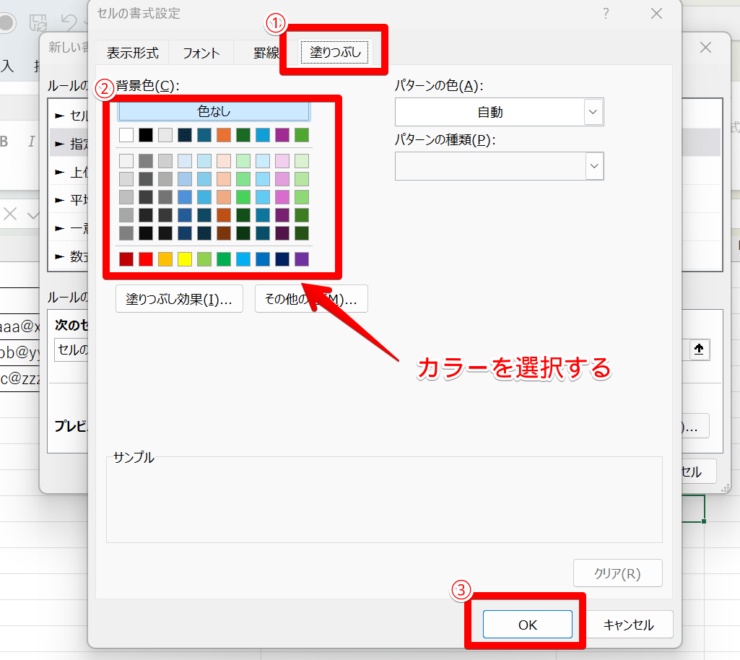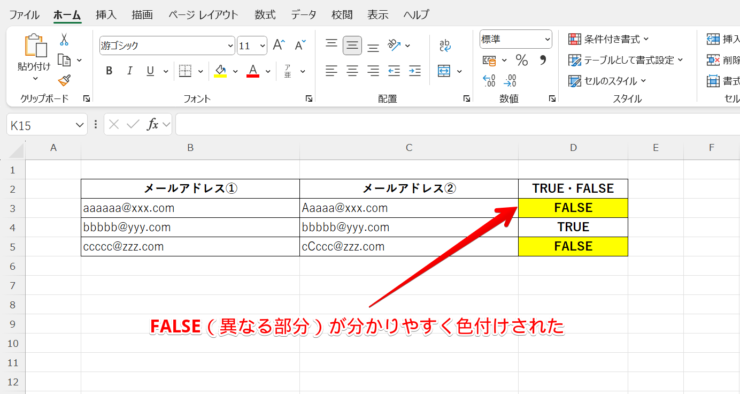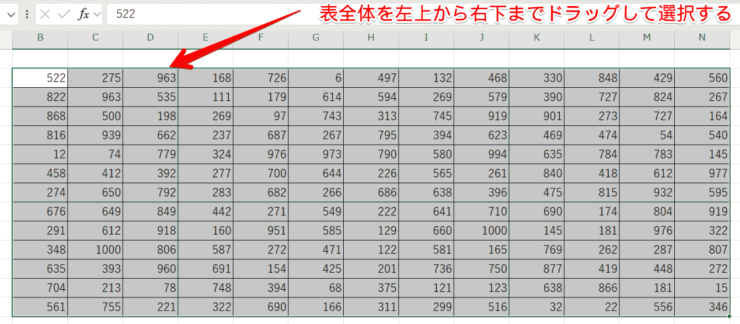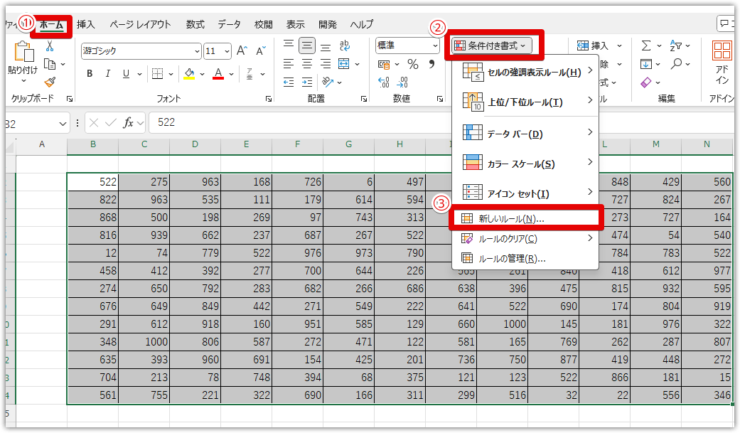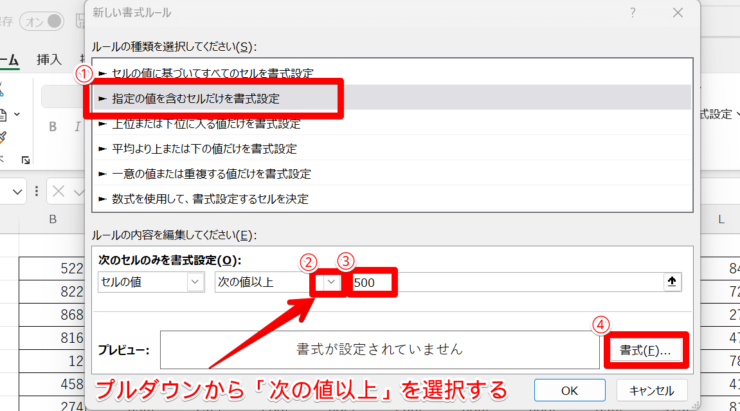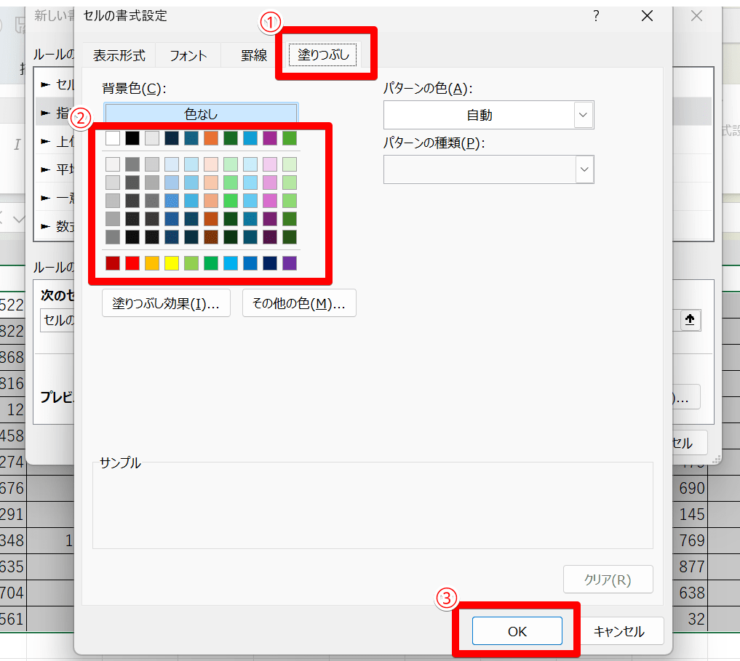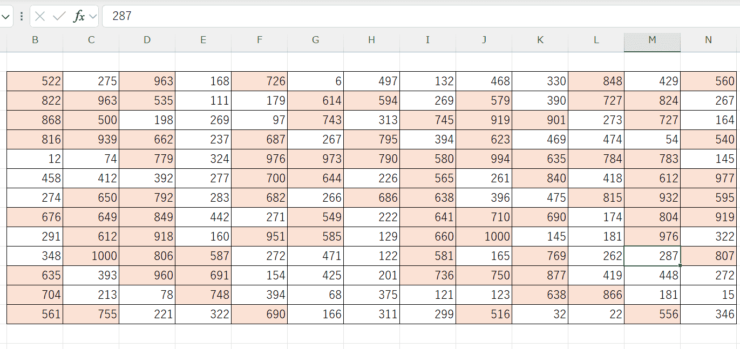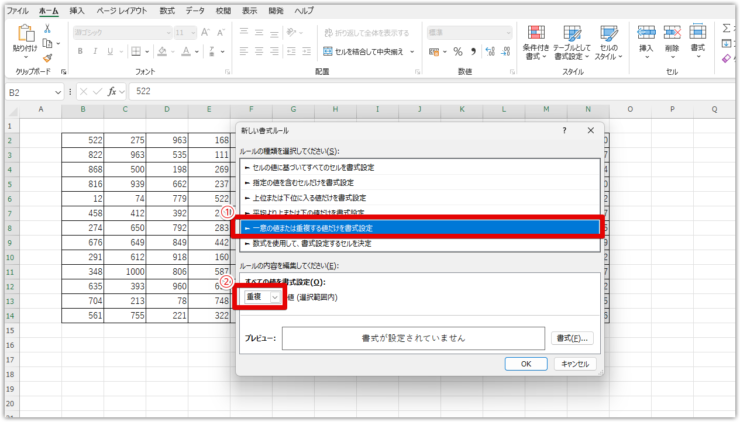エクセル初心者
エクセルで比較した結果に色付けしたいのだけれど、どうすればいいのかな?
確かに、比較した結果に応じて色付けできれば見やすくなるね!今回はエクセルで比較した結果に色付けする方法を解説していくよ!

Dr.オフィス
セルを比較して色付けができると、データや資料が見やすくなりますね。
今回は仕事のシーンでよくある場面を例として、比較した結果に色付けする方法を分かりやすく説明します。
画像を使って解説しますので、エクセル初心者の方でも安心して読み進めることができますよ。
- 比較したい範囲を選択する
- 「条件付き書式」をクリックする
- 「数式を使用して、書式設定するセルを決定」に比較するための式を入力する
- 「書式を設定」から塗りつぶす色を選択する
事務職として5年以上毎日エクセルを使って仕事してきた私が、エクセルでセルを比較した結果に色付けする方法を解説していくよ!

Dr.オフィス
比較した結果に色付けする方法を知っておけば、分かりやすい資料作りに繋がります。
エクセルで2つのシートやセルを比較して、異なる部分を見つける方法は≫エクセルの内容を比較!シートやセルの異なる部分を見つけよう!で解説していますので、チェックしてみてください。
※本記事は『OS:Windows11』画像は『Excelのバージョン:Microsoft365』を使用しています。
目次
エクセルで2つのシートを比較して「条件付き書式」で色付けしてみよう
エクセルで2つのシートにある表を使って、以下の条件で比較し、色付けを行っていきます。
- 2つのシートを比較して異なる部分があるか
- 2つのシートを比較して内容が一致する部分があるか
内容が異なる部分に色付けを行う
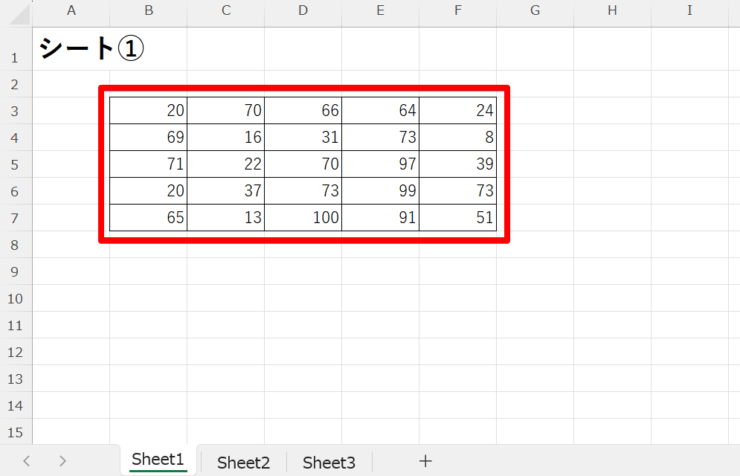
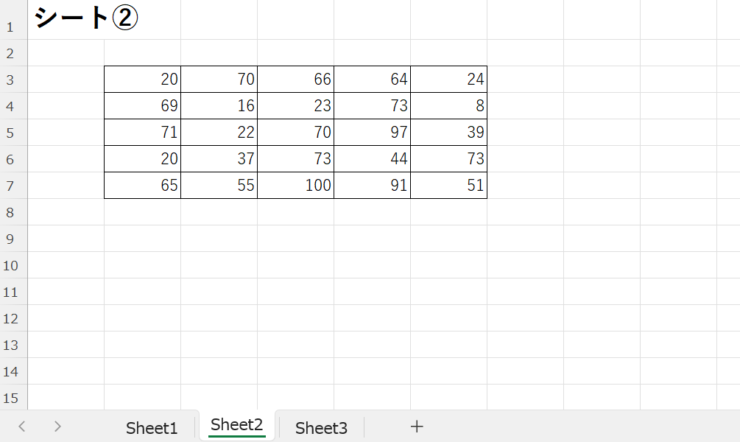
画像のように、2つのシートの内容を比較して、異なる部分に色付けを行う方法を解説します。
表示したい結果に応じて、条件付き書式を上手く使っていこう!

Dr.オフィス
シート①とシート②を比較して、シート②上で異なる部分に色付けしてみます。
- STEP
条件付き書式から新しいルールをクリックする
「条件付き書式」から「新しいルール」を選択する 表を選択し、「条件付き書式」から「新しいルール」を選択してください。
- ドラッグしてシート②の表全体を選択する
- 上部メニューから「ホーム」をクリックする
- 「条件付き書式」を選択する
- 「新しいルール」をクリックする
- STEP
「数式を使用して、書式設定するセルを決定」をクリックする
「数式を使用して、書式設定するセルを決定」を選ぶ 今回は、シート①とシート②のセルの中身が異なる場合に、数式を使用して色付けを行います。
- STEP
比較するための数式を入力する
色付けするセルを決める判定式を入力する ここでは、シート①とシート②の同位置セルが一致しない場合に色付けしたいため、数式として「=Sheet1!B3<>B3」を入力します。
- STEP
書式を設定する
右下にある「書式」をクリックする 「書式」をクリックしてください。
- STEP
色を選択する
塗りつぶしに使いたい色を選択する 「塗りつぶし」から色を選択します。
- 上のタブから「塗りつぶし」を選択する
- カラー一覧から使う色をクリックする
- 「OK」で確定する
- STEP
塗りつぶしの結果を確認する
シート①の表と異なる部分に色付けできた シート①と比較して、異なる部分が色付けされました。
内容が一致する部分に色付けを行う
次は、2つのシートを比較して内容が一致する部分に色付けする方法を解説します。
同じように条件付き書式を使いますが、入力する条件の部分が異なるので注意しましょう。
- STEP
条件付き書式から新しいルールをクリックする
「条件付き書式」から「新しいルール」を選択する 表を選択して、「条件付き書式」から「新しいルール」をクリックしてください。
- ドラッグしてシート②の表全体を選択する
- 上部メニューから「ホーム」をクリックする
- 「条件付き書式」を選択する
- 「新しいルール」をクリックする
- STEP
「数式を使用して、書式設定するセルを決定」をクリックする
「数式を使用して、書式設定するセルを決定」を選ぶ 今回は、シート①とシート②のセルの中身が同じ場合に、数式を使用して色付けを行います。
- STEP
比較するための数式を入力する
2つ表が一致するかを判別する式を入力する 今回は、シート①とシート②が同じ部分に色付けするため、「=Sheet1!B3=B3」を入力します。
- STEP
書式の設定に移る
右下にある「書式」を選択する 右下にある「書式」を選択してください。
- STEP
塗りつぶす色を選択する
塗りつぶしに使いたい色を選択する 「塗りつぶし」から色を選択します。
- 上のメニュータブから「塗りつぶし」をクリックする
- カラー一覧から塗りつぶしに使う色を選択する
- 「OK」をクリックして確定させる
- STEP
塗りつぶされたセルを確認する
結果として、シート①と同じ部分が色付けできた シート①とシート②を比較して、一致する部分に色付けされました。
入力する条件によって色付けすることができたね!

Dr.オフィス
セル内の文字列を比較して色付けを行う方法

エクセル初心者
2つのシートを比較して色付けする方法は分かったけど、同じシートにあるセル同士を比較するときはどうすればいいのかな?
2つのシートを比較したときと同様に、条件付き書式を使うよ!

Dr.オフィス
ここでは以下の場合を解説します。
- セル同士を比較して色付けする方法
- 特定の条件を満たす部分に色付けする方法
セル同士を比較して色付けする
セルの内容を比較するのに便利なのがEXACT関数です。
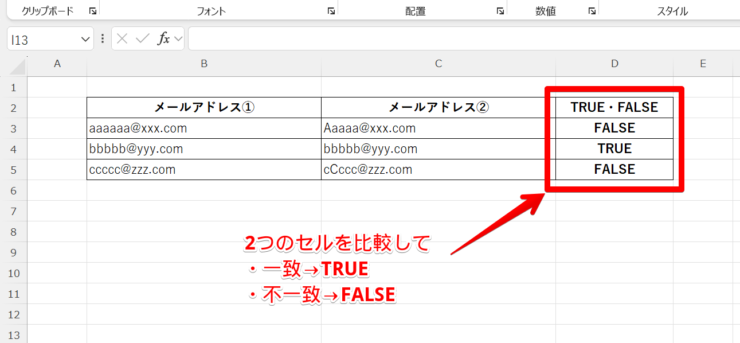
比較した2つのセルが一致していれば「TRUE」、不一致であれば「FALSE」を表示する関数です。
詳しいEXACT関数の使い方は、≫エクセルで比較に使える便利な関数は?セル内の文字や数値を比べよう!で解説していますので、気になる方はチェックしてみてください。
今回はEXACT関数の結果に応じて、セルに色を付けてみましょう。
2つのセルを比較して異なる部分、つまりFALSEとなる部分を抽出します。
- STEP
結果を表示したいセルを選択する
関数を入力したいセルを選択する 結果を表示するセルをクリックして、入力できる状態にします。
- STEP
EXACT関数を入力する
EXACT関数を使ってB3セルとC3セルを比較する それぞれ同じ行にあるメールアドレスを比較したいので、ここではB3とC3セルを使用し「=EXACT(B3,C3)」と入力してください。
- STEP
D4,D5セルに関数を適用させる
ドラッグして他のセルにも関数を適用させる 他の行も同じように比較するため、D3セルの右下をドラッグして、D4,D5セルにも関数を適用させます。
- STEP
色付けしたいセルを選択する
D3~D5セルを選択する 比較対象となるD3~D5セルをドラッグで選択してください。
- STEP
条件付き書式から「新しいルール」を選択する
「条件付き書式」から「新しいルール」をクリックする 上のホームメニューから「条件付き書式」を選択し、「新しいルール」をクリックします。
- 上部メニューが「ホーム」になっているか確認する
- 「条件付き書式」をクリックする
- 「新しいルール」を選択する
- STEP
「指定の値を含むセルだけを書式設定」をクリックする
色付けするルールを設定する 文字列が異なる部分を抽出したいので、EXACT関数の結果が「FALSE」になった部分に色付けを行います。
- 「指定の値を含むセルだけを書式設定」を選択する
- プルダウンから「次の値に等しい」を選択する
- 「FALSE」と入力する
- 「書式」をクリックする
- STEP
塗りつぶしの設定を行う
塗りつぶしのカラーを選択する 「塗りつぶし」から色を選択して、完了です。
- 上にあるメニューから「塗りつぶし」を選択する
- 塗りつぶしに使う色を決定する
- 「OK」で確定させる
- STEP
結果を確認する
決めたルールに応じて色付けが完了した 同じ行にあるメールアドレスを比較して、異なる部分を抽出できました。
2つのセルを比較して、内容が一致する部分に色付けしたい場合は、STEP6-③で「TRUE」と入力してね。

Dr.オフィス
セルを比較して特定の条件を満たす部分に色付けする
以下のように特定の条件を使用したい場合を解説します。
- セルを比較して、一定の数より大きい・小さい・以上・以下のセルに色付けする方法
- 表の値を比較して重複データに色付けを行う方法
- 特定の値が入っているセルに色付けする方法
セルを比較して、一定の数より大きい・小さい・以上・以下のセルに色付けする方法
シート内にあるセルを比較して、一定の値より大きい・小さい・以上・以下のセルを色付けする方法について紹介します。
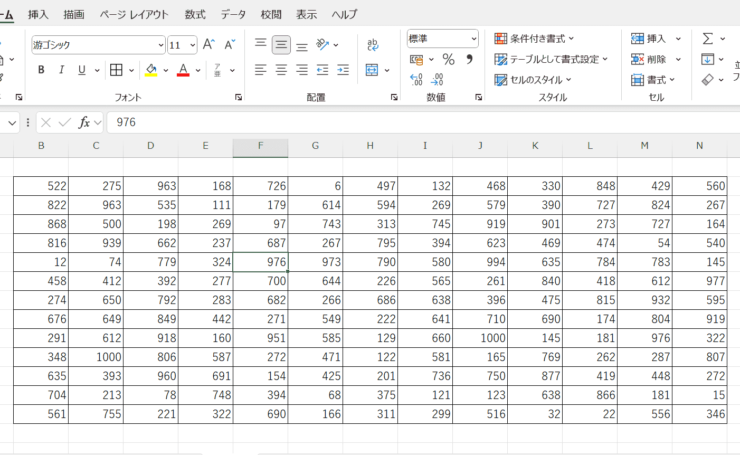
今回は上の表にある数値を比較しましょう。
- STEP
表全体を選択する
表を選択する ドラッグで、表全体を選択します。
- STEP
「条件付き書式」から「新しいルール」をクリックする
「条件付き書式」より「新しいルール」をクリックする 上のメニューから「条件付き書式」をクリックした後、「新しいルール」を選択してください。
- 上部メニューから「ホーム」をクリックする
- 「条件付き書式」を選択する
- 「新しいルール」を選択する
- STEP
「指定の値を含むセルだけを書式設定」でルールを設定する
色付けするルールを設定する 例として、セルを特定の値である500と比較し、500以上のセルに色付けを行ってみましょう。
- 「指定の値を含むセルだけを書式設定」を選択する
- プルダウンから「次の値以上」を選択する
- 値を入力する
- 「書式」をクリックする
表内の数値を比較し、値に応じてルールを設定する場合は、以下の表を参考にしてください。
比較に使うルール エクセルのプルダウンから選択 ○○以下の値 次の値以下 ○○より大きい値 次の値より大きい ○○より小さい値 次の値より小さい - STEP
塗りつぶしの書式を設定する
塗りつぶす色を選択する 「塗りつぶし」から色を選択してください。
- 上部メニューから「塗りつぶし」をクリックする
- 塗りつぶしに使う色を決定する
- 「OK」をクリックして確定する
- STEP
塗りつぶされた結果を確認する
500以上の値が入っているセルに色付けできた 特定の値「500」と比較して、500以上の値が入っているセルに色付けできました。
条件付き書式を使った色付けに関しては、こちら≫エクセル【条件付き書式】色を変える基本から応用技まで!を参考にしてみてください。
また、セルを比較し、特定の範囲内の値に一致する場合に色付けを行う方法は、≫エクセルの数値を色分けするときの以上・以下の使い方で解説しています。
表の値を比較して重複データに色付けを行う方法
重複データに色付けしたい場合は、表全体を選択し、「条件付き書式」から「一意の値または重複する値だけを書式設定」を選択します。
- STEP
対象の表を選択する
表を選択する 表全体をドラッグして選択してください。
- STEP
「条件付き書式」から「新しいルール」を選択する
「条件付き書式」より「新しいルール」をクリックする 上部のメニューから「条件付き書式」より「新しいルール」を選択します。
- 上部メニューから「ホーム」を選択する
- 「条件付き書式」をクリックする
- 「新しいルール」を選択する
- STEP
「一意の値または重複する値だけを書式設定」からルールを設定する
「一意の値または重複する値だけを書式設定」を選択して設定する 色付けするためのルールを設定してください。
- 「一意の値または重複する値だけを書式設定」をクリックする
- プルダウンから「重複」を選択する
- STEP
塗りつぶしの書式を設定する
塗りつぶす色を選択する 「塗りつぶし」から色を選択します。
- 上部メニューから「塗りつぶし」を選択する
- 塗りつぶしに使う色を決める
- 「OK」をクリックして確定する
セルの強調表示を使う方法は、≫エクセルの重複データに色付けする方法を簡単解説!で解説していますので、チェックしてみてください。
特定の値が入っているセルに色付けする方法
セルの内容を比較して、特定の値が入っているものを抽出したい場合は、条件付き書式から「セル指定の値を含むセルだけを書式設定」を使います。
詳しい使い方については、本記事内≫セル同士を比較して色付けするで解説しています。
ぜひチェックしてみてください。
エクセルのセルを比較して分かりやすく色付けする方法についてのQ&A
Q
エクセルで数値を比較して色付けするにはどうしたらいい?
A
条件付き書式から「指定の値を含むセルだけを書式設定」を選択して、ルールを設定します。詳しい方法は、≫セルを比較して、一定の数より大きい・小さい・以上・以下のセルに色付けする方法で解説していますので、参考にしてください。
Q
セルを比較して特定の文字が入った場合のみ色付けするにはどうしたらいい?
A
条件付き書式を選択し、「セル指定の値を含むセルだけを書式設定」を使います。詳しい方法は、本記事内≫セル同士を比較して色付けするで紹介していますので、チェックしてみてください。
Q
エクセルのセルを比較して異なる部分に色を付けたい場合はどうしたらいい?
A
条件付き書式から「数式を使用して、書式設定するセルを決定」を選択し、比較したいセルが異なるかを判定する式を入力します。≫エクセルで2つのシートを比較して「条件付き書式」で色付けしてみようで紹介していますので、チェックしてみてください。
エクセルを比較した結果に色付けする際は「条件付き書式」を使いこなそう!
今回は、分かりやすく資料をまとめる際に便利なエクセルのセルを比較し、条件付き書式を使って色付けする方法について解説しました。
比較内容に応じて、条件付き書式のルールを設定すれば、簡単に色付けが完了します。
最後に、比較した結果に色付けする方法をおさらいしてみましょう。
- 比較したい範囲を選択する
- 「条件付き書式」をクリックする
- 「数式を使用して、書式設定するセルを決定」に比較するための式を入力する
- 「書式を設定」から塗りつぶす色を選択する
比較した結果に色付けするだけで、資料の見やすさがアップしますよ!
エクセルで2つのシートを比較して、異なる点を抽出する方法は≫エクセルの内容を比較!シートやセルの異なる部分を見つけよう!で解説していますので、チェックしてみてください。