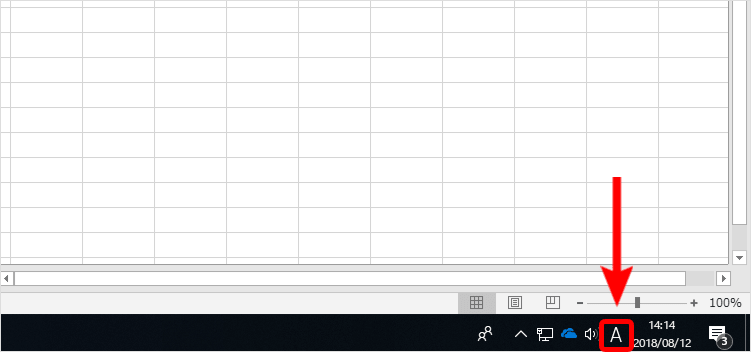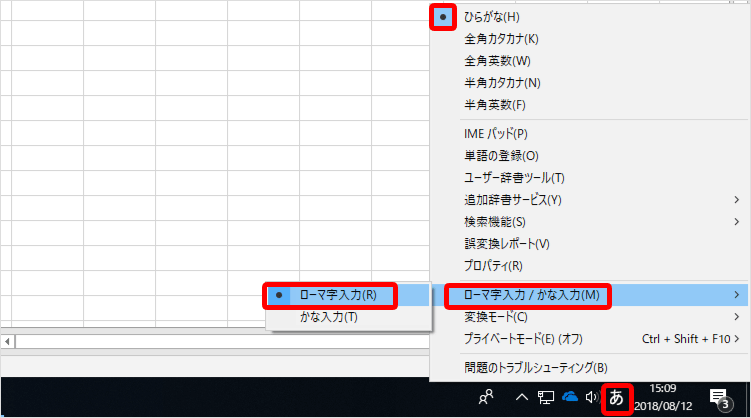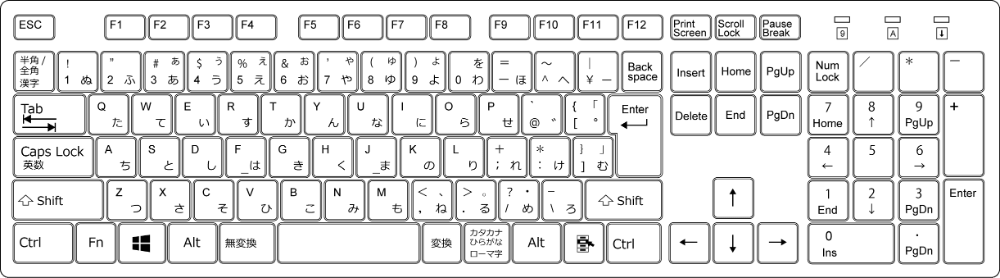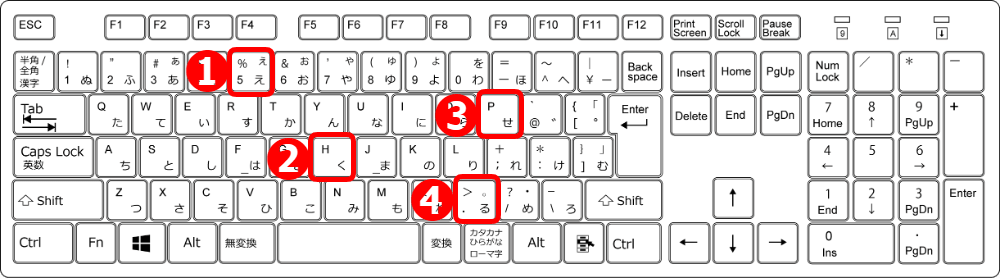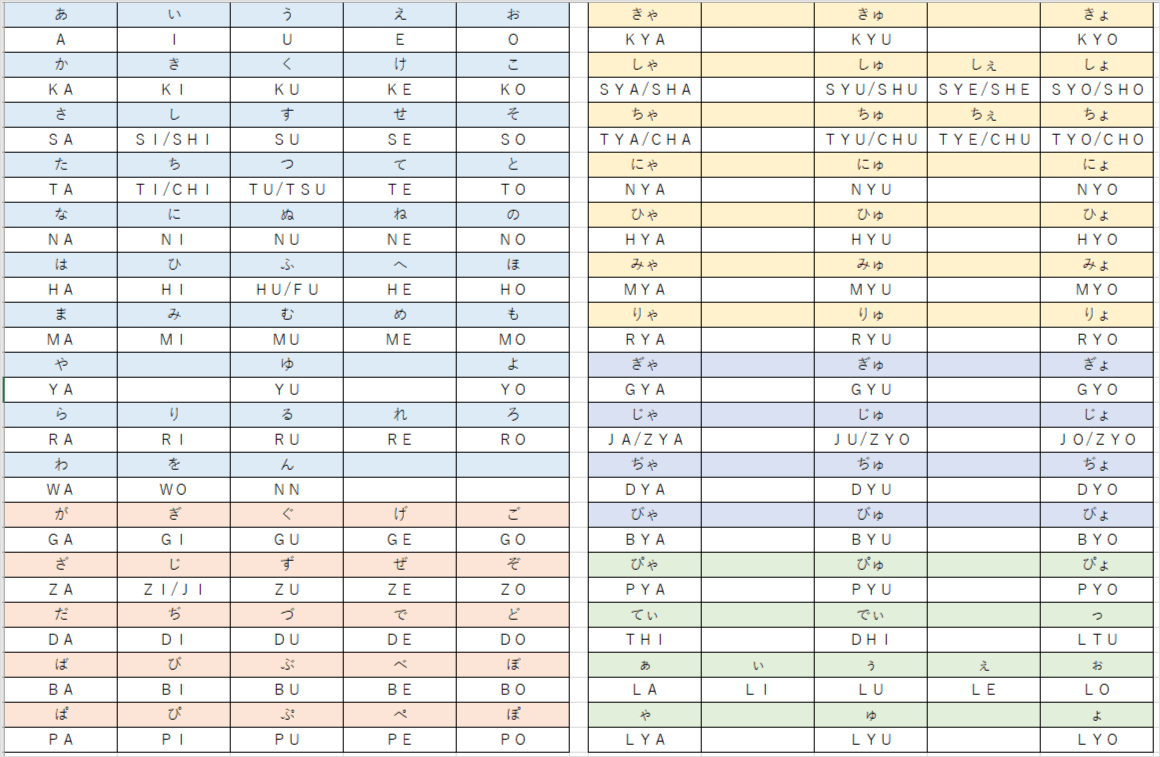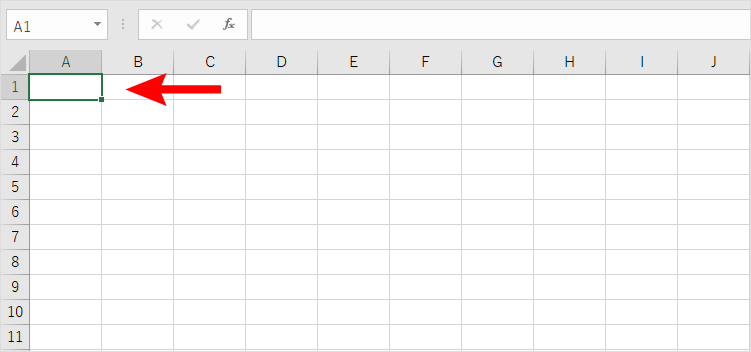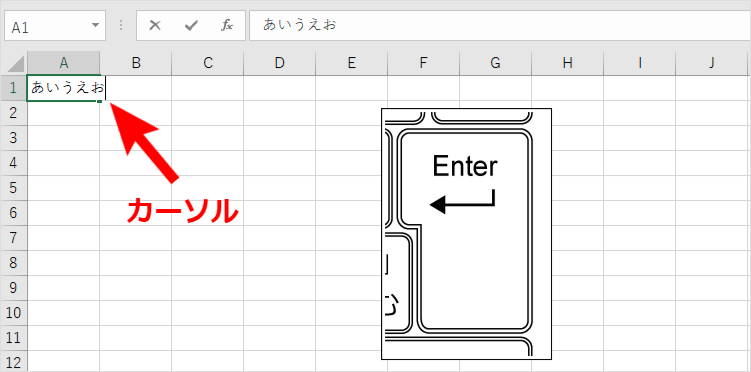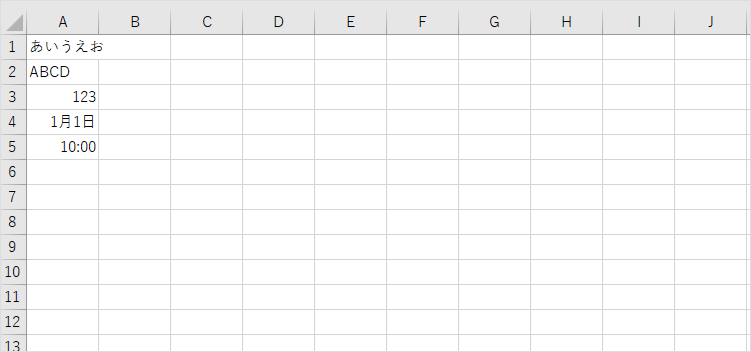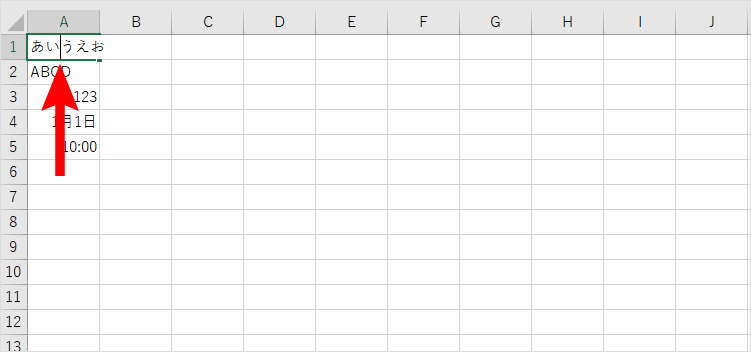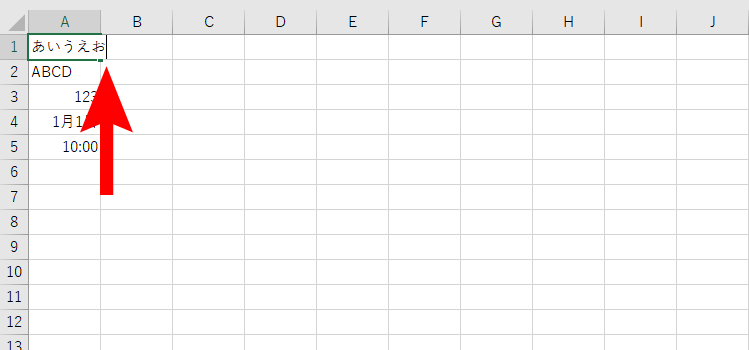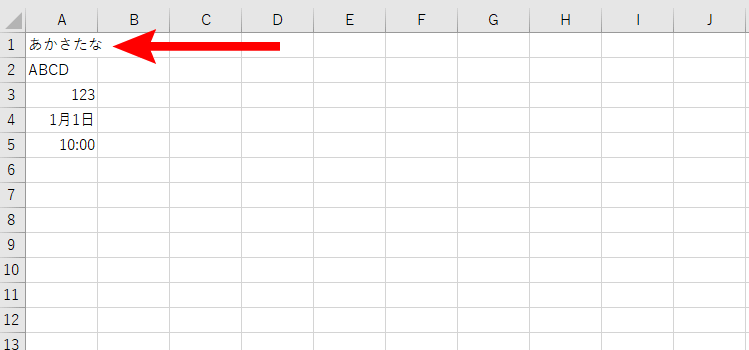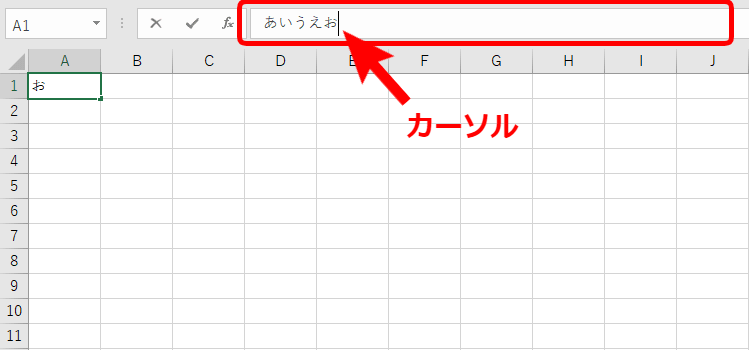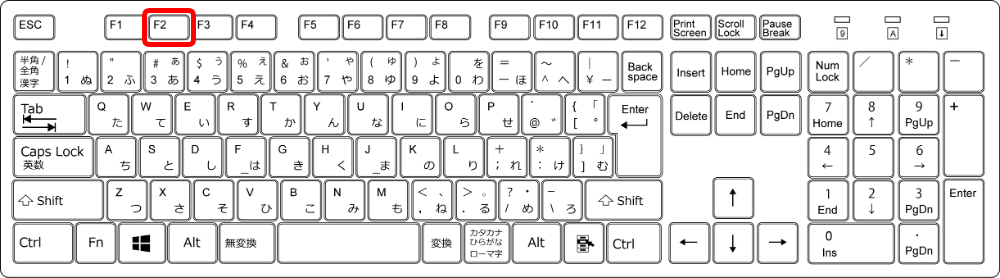エクセルを使うにあたって【データ入力】は基本操作になります。
セルに文字や数値、日付などを入力することは難しいことではありません。
かな入力・ローマ字入力の設定から、修正や削除など、エクセルのデータ入力の基本を解説します。
◇記事内のエクセル用語◇
| データ入力 | エクセルやワードにデータを入力すること。 |
|---|---|
| かな入力 | キーボードに刻印されている日本語文字がそのまま入力される。 |
| ローマ字入力 | 入力する文字の読み方をローマ字綴りでキーボードで打つと入力される。ローマ字から「かな」に変換される。 |
| カーソル | パソコンの画面上で、入力の位置や操作の対象を指し示すもの。 |
| ステータスバー | エクセル左下のバーのこと。入力、編集、準備完了などセルの状態を表示する。 |
※本記事は『OS:Windows10』『Excelのバージョン:2016』を使用しています。
目次
最初の基本操作はデータの入力方法
データの入力方法は、かな入力とローマ字入力があります。
エクセルやワードを開いたり、インターネットを開いたり、どんな時にも、右下に『入力モード』が出ています。
『入力モード』を変えてみましょう。
マウスを使って入力モードの切替設定
最初にエクセルを開くと、右下の入力モードが『A』と表示されています。
これは英数で入力される状態です。
試しに日本語『ローマ字入力』に設定してみましょう。
『A』を左クリックすると『A』→『あ』に切り替わります。
『あ』は日本語で入力される状態です。
現在、かな入力なのか?ローマ字入力なのか?を設定から確認しましょう。
『あ』を右クリックすると設定メニューが出てきます。
『ローマ字入力/かな入力』にカーソルを合わせると入力モードを切り替えることができます。
これは現在『ローマ字入力』に設定されていますね。
キーボードで簡単に切替
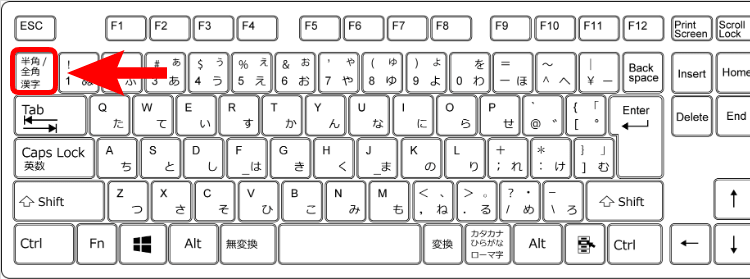
キーボードの左上にある『半角/全角/漢字』のボタンを押すと、右下の入力モードが簡単に『A』→『あ』→『A』と切り替えることができます。
データ入力中に英数を打つときは、マウスに手を持っていかないで済むので、時短につながるね!

Dr.オフィス
かな入力とローマ字入力の違いは?
文字を日本語入力する方法ですが、上述したように『かな入力』と『ローマ字入力』がありました。
どちらで入力するか考えて、設定してみましょう。
あなたが使っているキーボードも、↑の画像のようなキーボードですよね。
使っているデスクトップパソコンやノートパソコンでも、キーボードは多少変わってきますが、一番右のテンキー(数値入力用のキー)が付いているか、付いていないか、が大きな違いではないでしょうか。
アルファベットキーと日本語キーは全てのキーボードで、同じ場所にあります。
さて、文字を入力する際に『かな入力』にするか『ローマ字入力』にするか、比べて考えてみましょう。
かな入力の良い所・悪い所
かな入力は、46音と濁点などのたくさんの場所を覚えます。
良い点は、入力回数が少なくて済みます。
試しに『エクセル』という文字を打ち込んでみましょう。
(例)①え → ②く → ③せ → ④る
4回キーボードを押して『エクセル』という文字を打てました。
ローマ字入力の良い所・悪い所
ローマ字入力は、アルファベットの26文字なので覚える場所は少ないです。
しかし、入力回数は多くなってしまいます。
こちらでも試しに『エクセル』という文字を打ち込んでみましょう。
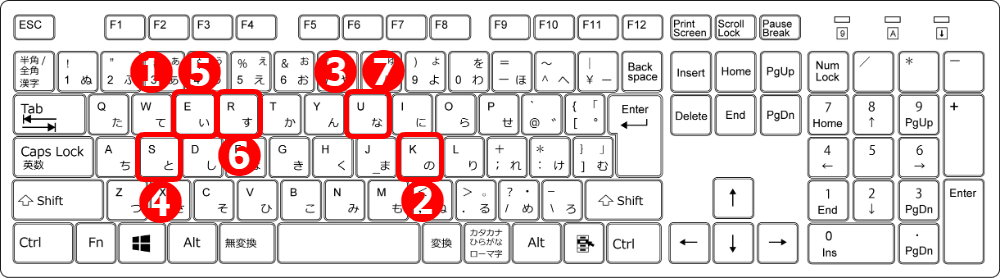
(例)①E → ②K → ③U → ④S → ⑤E → ⑥R → ⑦U
7回キーボードを押して『エクセル』が打てました。
かな入力に比べると、3回多くなってしまいます。
長文になるとキーボードを打つ回数にとても大きな差が出ます。
ローマ字の打ち方に不安がある方は、ローマ字入力表を作成してみましたので参考にされてくださいね。
自分にあった入力のしやすい方を選んでみてね!一般的にはローマ字入力を使う人が多いです。ちなみに私はローマ字入力を使っているよ。

Dr.オフィス
セルに文字を入力する
セルに文字を打ち込んでみましょう。
セルを選択し『文字』の入力
入力するセルを選択します。(A1)
『あいうえお』を入力してみましょう。
『あいうえお』が入力ができたら、キーボード右側の『Enter』(エンターキー)を押します。
まだカーソルが点滅していますので再度『Enter』を押して確定させましょう。
カーソルがあるということは、まだデータは確定されていません。
セルに入力する際、『Enter』でデータを確定させます。
今回は、『あいうえお』を入力し、ひらがなでOKなので『Enter』を押しました。
そして、ここで文字の入力が終了であれば再度『Enter』を押し確定します。
いろいろな文字の入力と配置
上記のように文字を入力してみました。
『ひらがな』と『アルファベット』は左寄せで表示されます。
『数字』と『日付』と『時間』は右寄せになっていますね。
エクセルはセルに入力された文字が『文字』か『数値』か、などを判断して、文字の表示や配置も調整してくれます。
エクセルでは、1900年1月1日午前0時を『1』としています。
この数値のことを『日付シリアル値』といいます。
『1/1』と入力するとエクセルは『2018年1月1日』と判断します。
『2018年1月1日』の『日付シリアル値』は『43101』となります。
日付が右寄せになるのは、エクセルが数値として認識しているからなんだね!

Dr.オフィス
入力した文字の削除・修正方法
入力した文字の修正をするときは、修正したいセルをダブルクリックして、カーソルを出して修正します。
今回は『あいうえお』を『あかさたな』に修正してみましょう。
セルで修正・削除
『あいうえお』が入力されているA1のセルをダブルクリックします。
『い』と『う』の間にカーソルが点滅しています。
これはダブルクリックした場所にカーソルが表示されています。
カーソルを方向キーやマウスを使い『お』の右側まで移動させましょう。
『お』の右側までカーソルを移動させました。
『あいうえお』を『あかさたな』に変えるので、『BackSpace』(バックスペースキー)を押して1文字ずつ消してみましょう。
『おえうい』と順番にBackSpaceで消すことができました。
『あ』からの続きに『かさたな』を入力し『Enter』で確定させます。
簡単に『あかさたな』に修正できました↑
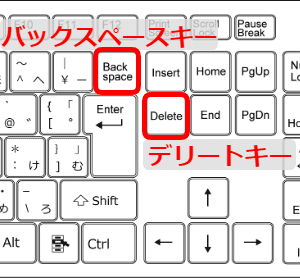
BackSpaceは左に向かって削除できます。 ←←1文字づつ削除
Deleteは右に向かって削除できます。 →→1文字づつ削除
数式バーで修正・削除
入力した文字は『セル』と数式バー』に表示されています。
数式バーをダブルクリックしてカーソルを出し、修正・削除することもできます。
さらに簡単!F2キ-で修正・削除
修正・削除をしたいセルを選択し、『F2キー』を押すと、常に右端にカーソルが出てくるのでとても便利です。
選択するセルが近くであれば、矢印キーで移動し、F2キーを使う。という流れで作業できるから、マウスに手を持って行く間が省けるね!

Dr.オフィス
まとめ
エクセルに限らず【データ入力】は基本操作になります。
まずは、入力モードを確認して、あなたの入力しやすいモードを考えましょう。
かな入力?ローマ字入力?
あなたの使いやすいほうを選んでみてくださいね。
今回はセルに対しての文字入力、削除、修正という、エクセルの基礎部分の解説になりました。
データ入力はエクセルを使用していくと自然と上達していきます。
あなたも一緒にエクセルスキルを上げていきましょう。