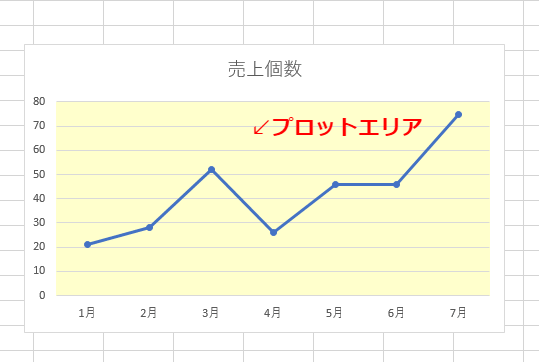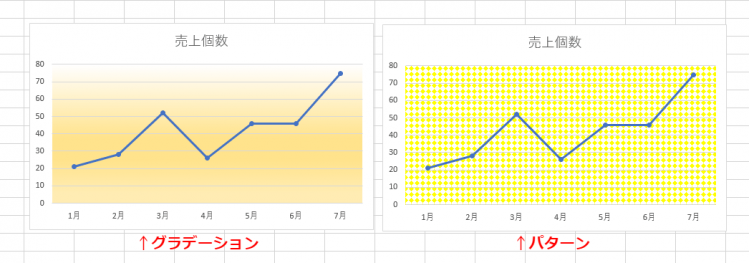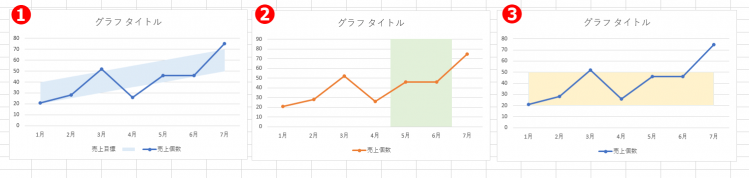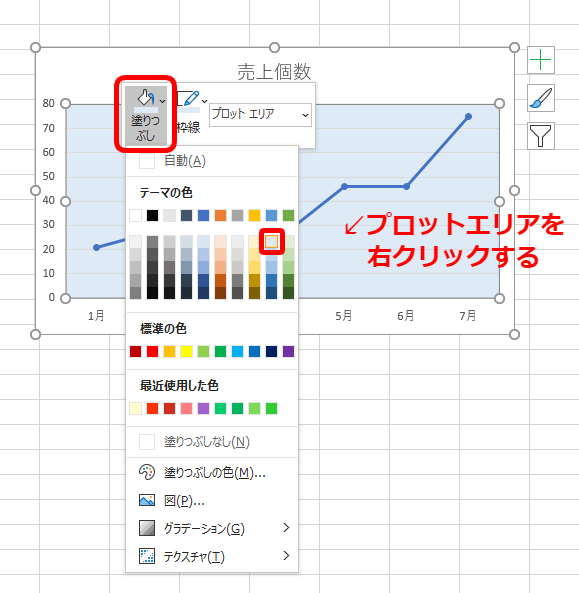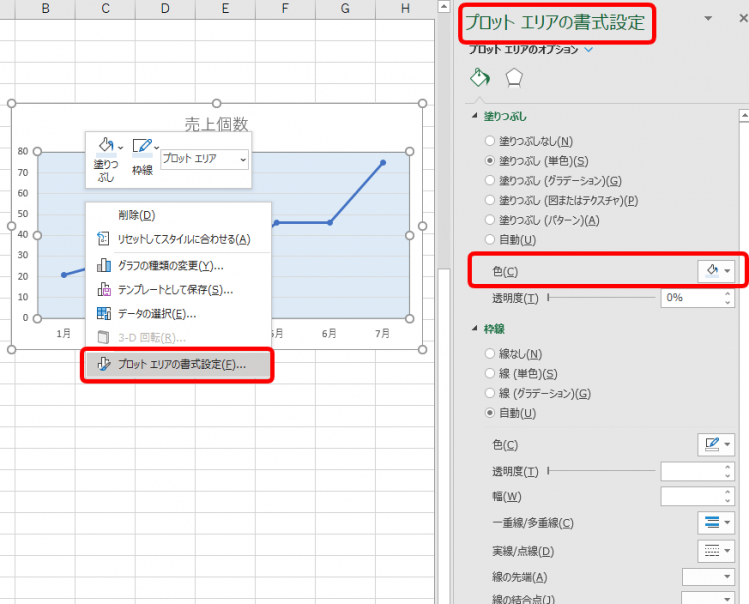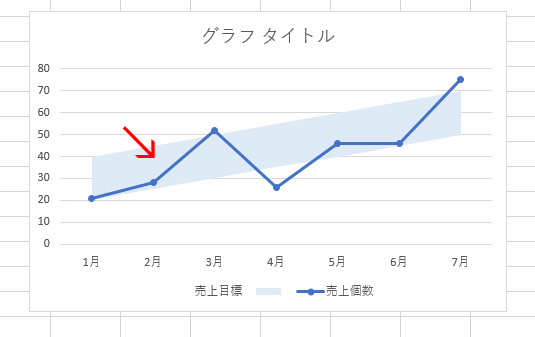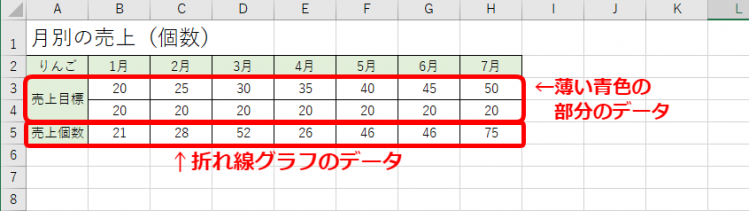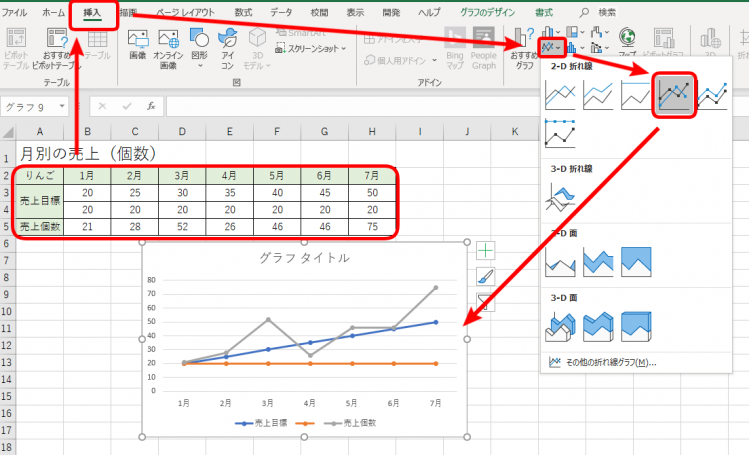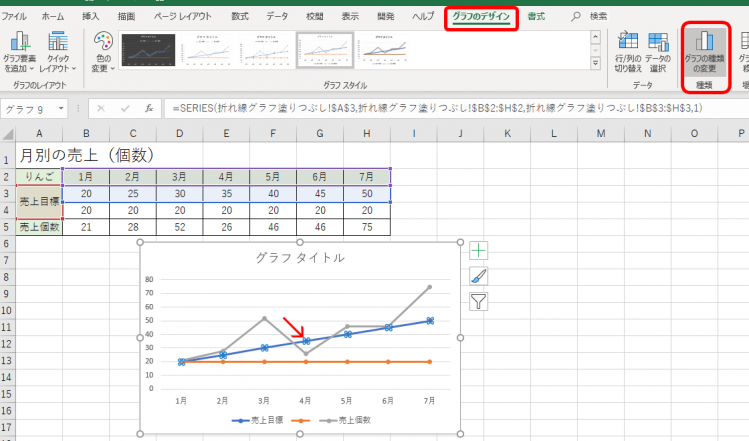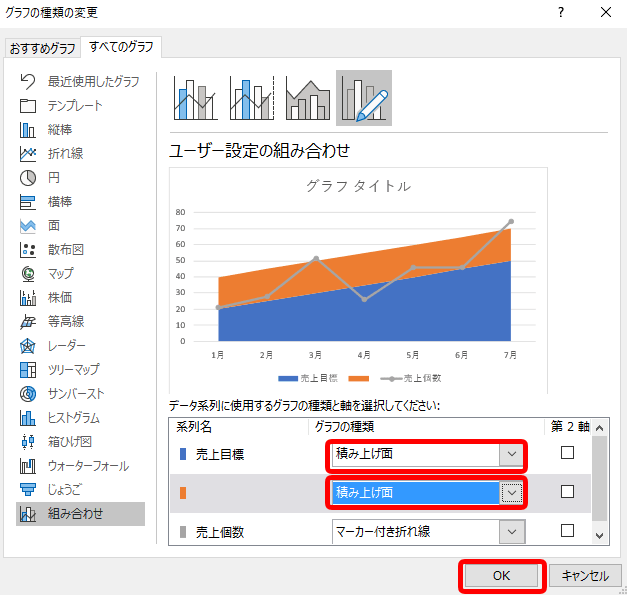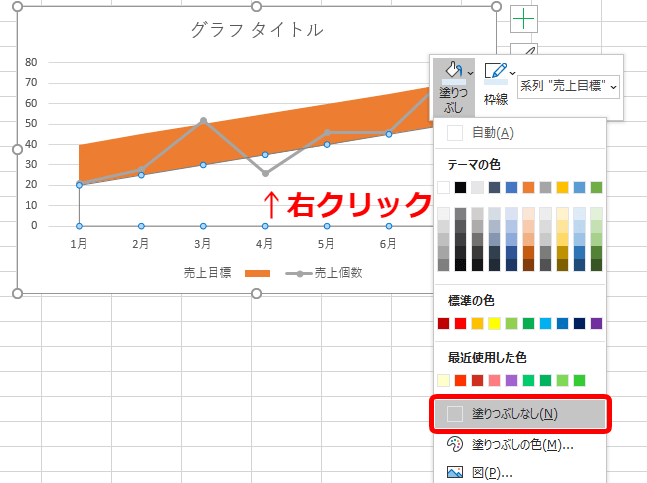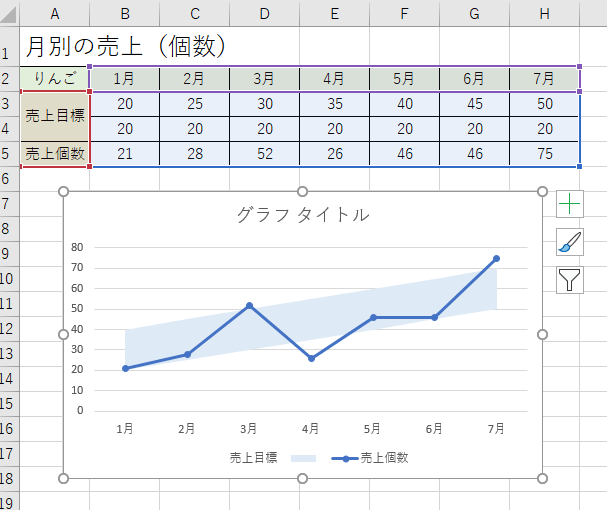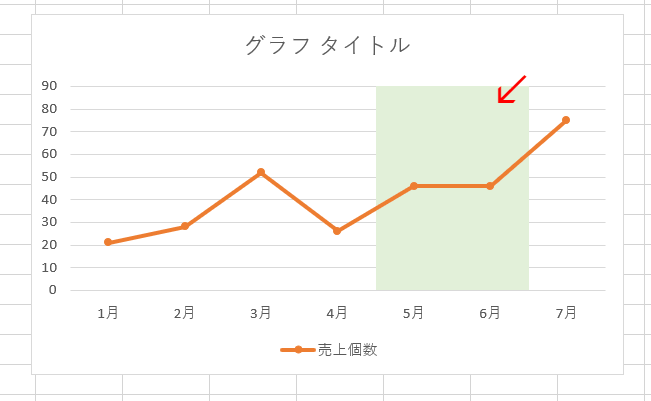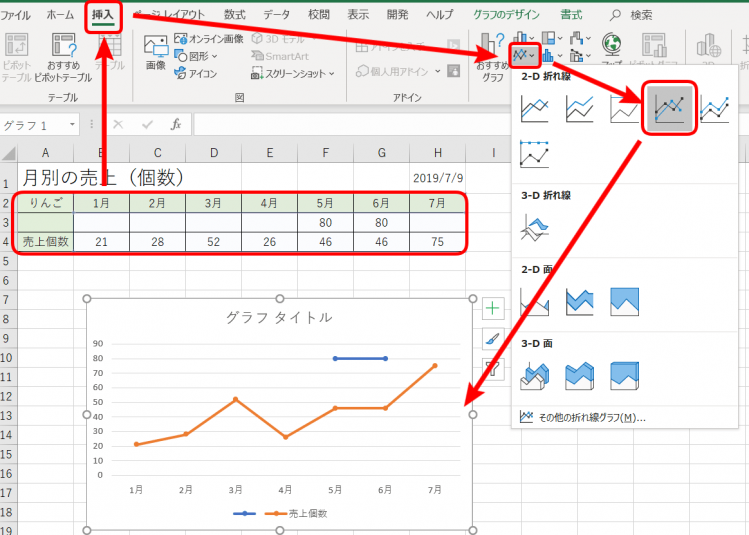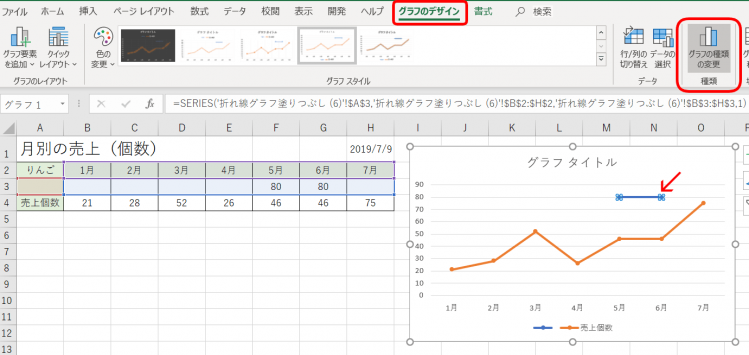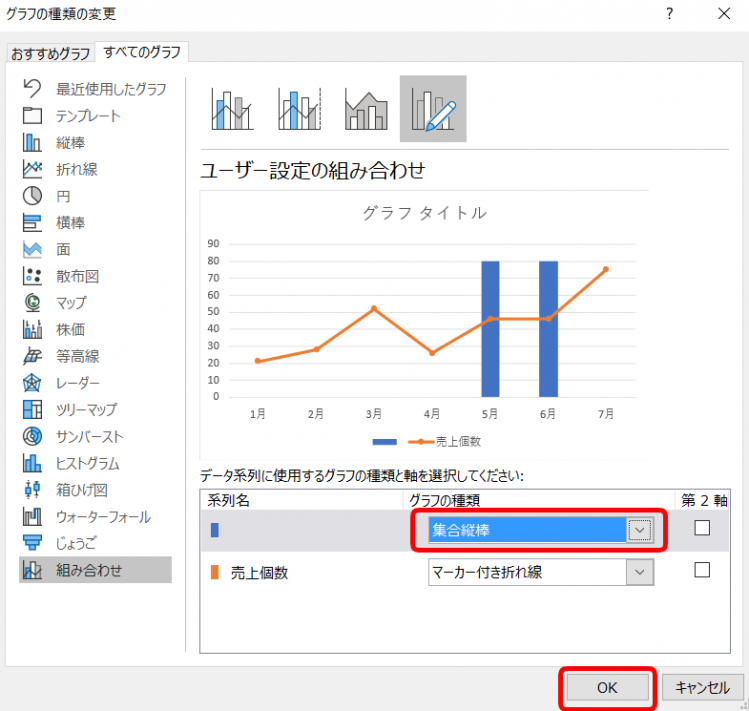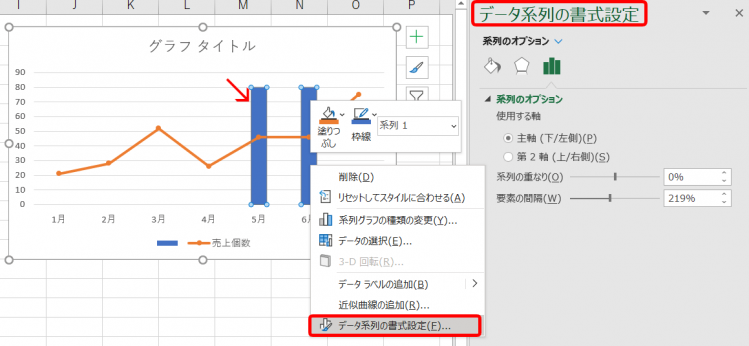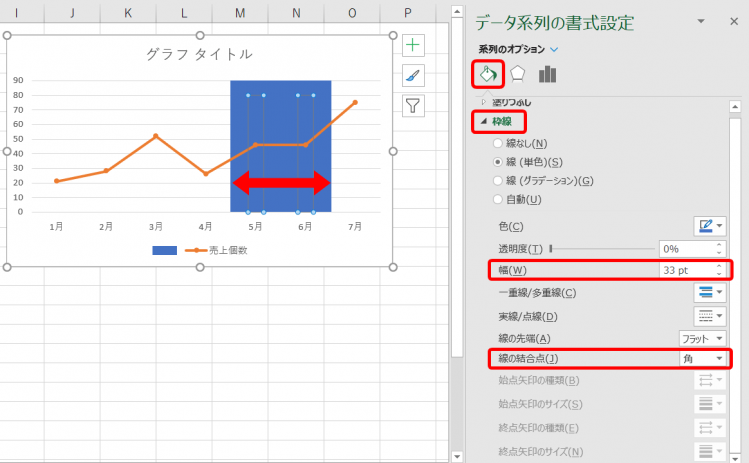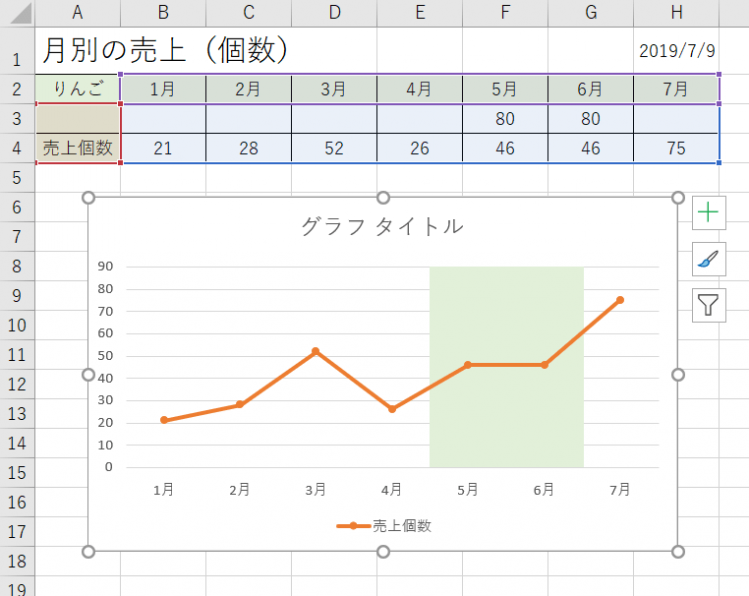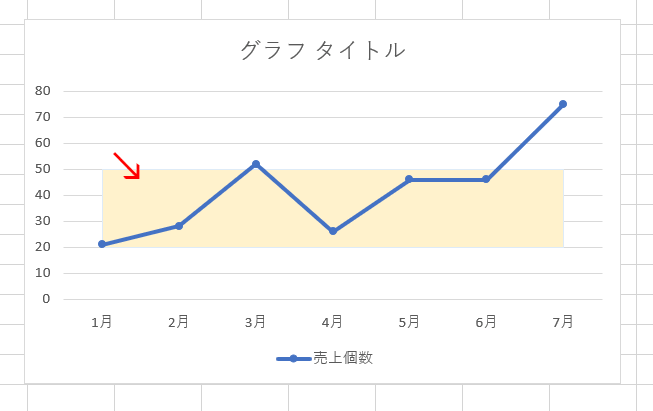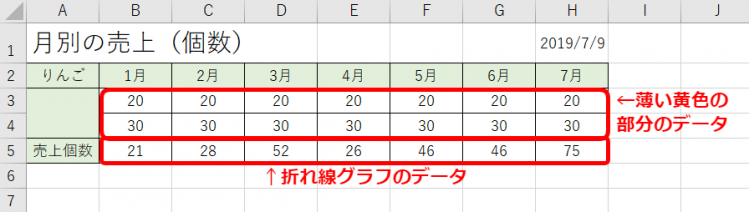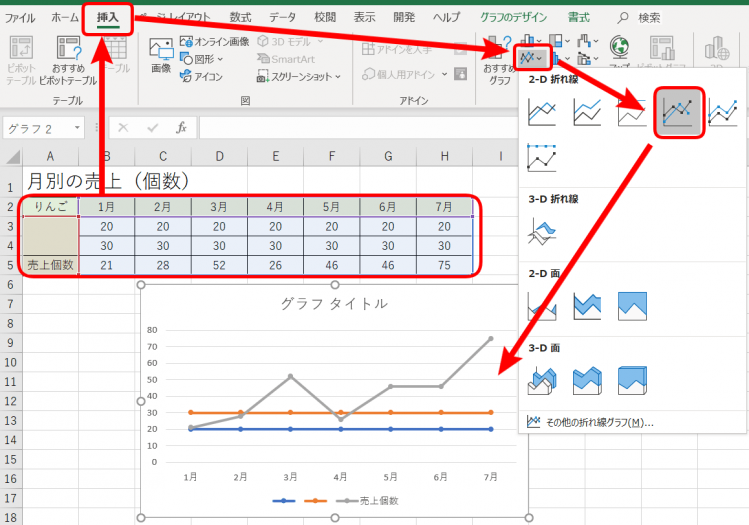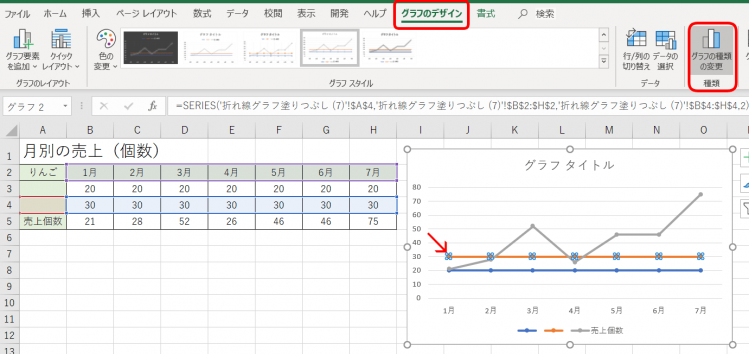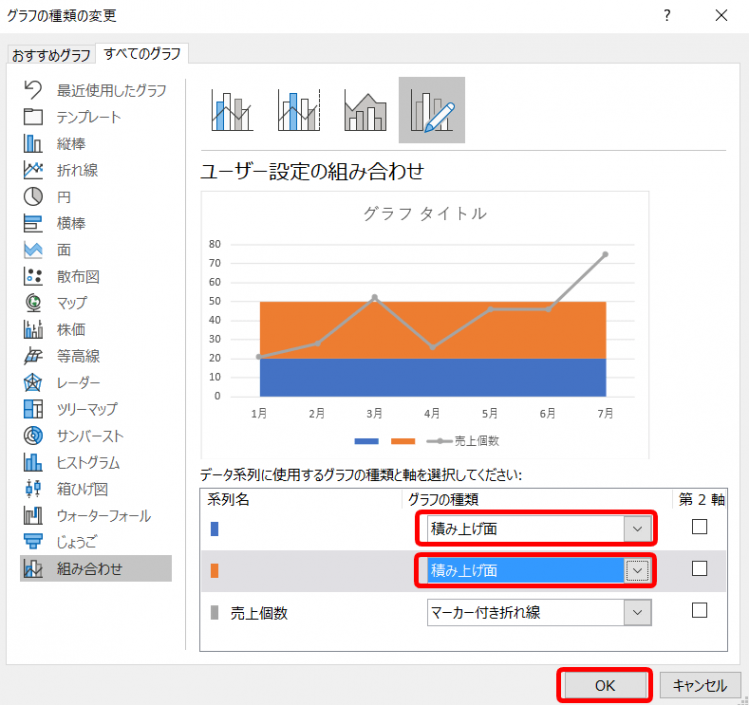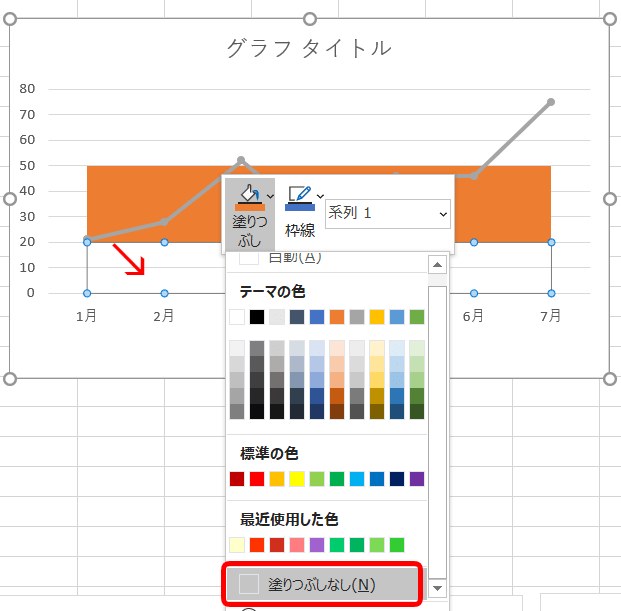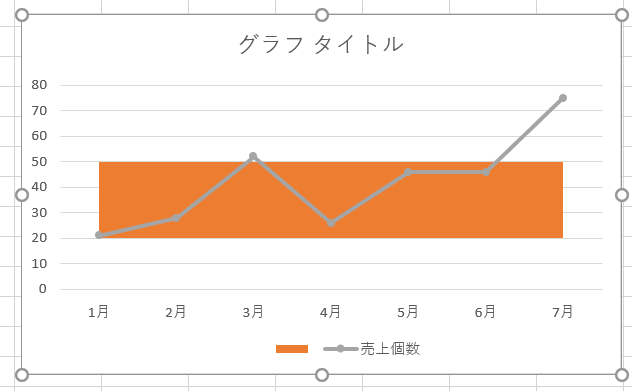エクセル初心者
グラフの土台の色を変えたいんだけど、なんていう名前かな?どうすればいいかな?
グラフは、グラフエリアの中の『プロットエリア』に表示されているよ!土台っていうのは『プロットエリア』のことだね! 今回はプロットエリアの背景色を変更する手順を解説するね!

Dr.オフィス
グラフのプロットエリアの色を変える方法を解説します。
色の変更は、グラフの色の変更などと同じ手順で行えます。
- グラフのプロットエリアを右クリックする
- 塗りつぶしから色を選択する
以上で、プロットエリアの色を変更することができます。
この方法は、プロットエリア全体を変える方法ですが、ほかにも『項目』や『値』だけの部分の色を変更することもできます。
詳しくは本文にて解説します。
今回のプロットエリアの配色変更方法は『グラフ操作のレベルアップ』におすすめです。
ほかにもグラフ初心者からレベルアップができるグラフ操作13個を紹介した記事があるので、ぜひチェックしてみてください。
※本記事は『OS:Windows10』画像は『Excelのバージョン:2019』を使用しています。
目次
エクセルグラフの【プロットエリア】とは?
さて、プロットエリアは『縦軸と横軸に囲まれたエリア』になります。
↑このグラフで説明すると『黄色』で塗りつぶされた部分です。
一色で塗りつぶすこともできます。
↑グラデーションやパターンでの色付けも可能です。
そして、一部分だけに色を付けることもできます。
↑プロットエリアの背景の一部に色付けする方法も解説します。
プロットエリアの背景色を変更する
プロットエリアの背景を一色に統一します。
↑プロットエリアを右クリックし、塗りつぶしを開きます。
今回は、薄い青色を選択しました。
簡単に色を変更することができます。
↑プロットエリアを右クリックし、『プロットエリアの書式設定』からも色を変更できます。
↑単色はもちろん、グラデーションやパターンなども設定が行えます。
では次に、前述したプロットエリアの一部にだけ色を付ける方法を紹介します。
①プロットエリアの背景に斜めの色
↑薄い青色で斜めに色が塗られています。
このグラフでは、この青色部分が『売上目標』であり、折れ線グラフは『実績(売上個数)』を表示しています。
このように色を付けてみましょう。
↑元データを用意します。
りんごの月別売上データになります。
3行目と4行目は『売上目標』を記入しています。
3行目の売上目標値から4行目の値をプラスした範囲が『目標基準内』としています。
5行目は『実績』の売上個数を入力しています。
↑A2:H5を選択し、挿入タブより『マーカー付き折れ線グラフ』を挿入します。
↑どれかのマーカー付き折れ線グラフを選択し、グラフデザインの『グラフの種類の変更』を開きましょう。
↑組み合わせを変更できる『グラフの種類の変更』ダイアログボックスが表示されました。
青色とオレンジ色の売上目標のグラフ種類を『積み上げ面』にし、OKを押します。
↑青色の売上目標を右クリックし、色を『塗りつぶしなし』にしましょう。
↑あとは、目標の帯と実績の折れ線グラフの色を好きな色に変更して完成です。
②プロットエリアの背景に縦向きの色
↑薄い緑色で5月と6月に色が塗られています。
このグラフは、この薄緑色部分で『5月・6月』に色付けをし、折れ線グラフは『実績(売上個数)』を表示しています。
このように色を付けてみましょう。
↑元データを見てみましょう。
りんごの月別売上表は、3行目に色を付けたい5月と6月に最大値を入力しています。
4行目は月ごとに売り上げた個数を入力しましょう。
↑A2:H4までを選択し、挿入タブよりマーカー付き折れ線グラフを挿入します。
↑青色の折れ線グラフを選択し『グラフの種類の変更』をクリックします。
↑青色のグラフを『集合縦棒』にしOKを押します。
↑青色のグラフを右クリックし、『データ系列の書式設定』を開きます。
↑塗りつぶしと線から『枠線』を設定します。
線の結合点は『角』に変え、『幅』を5月と6月が重なるまで広げます。
↑色は薄い緑色に変更しました。
薄い緑色の凡例も削除しました。
③プロットエリアの背景に横向きの色
横向きの色を付ける方法は、①の斜めと同じようにできます。
↑薄い黄色で横向きに色が塗られています。
このように色を付けてみましょう。
↑元データはりんごの月別売上表です。
3行目と4行目は、薄黄色を付ける値です。
この表では『20』に『30』をプラスした幅が色を付けれます。
↑A2:H5までを選択し、挿入タブより『マーカー付き折れ線グラフ』を選びましょう。
↑折れ線グラフを選択し、グラフのデザインより『グラフの種類の変更』を開きます。
↑『青色の20』と『オレンジ色の30』の折れ線グラフを『積み上げ面』に変更します。
↑青い面を選択し右クリックします。
色の塗りつぶしを『なし』にしましょう。
↑横向きに色をつけることができました。
↑仕上げに横向きの色は薄黄色に、そして不要な凡例は削除しました。
プロットエリアに色を付ける手順はいかがでしたでしょうか。
データと一緒に色を付けているので、変更も出来ます。
グラフ作成では、見やすく分かりやすく、そして伝わりやすいグラフを意識して作成しましょう。
今回のプロットエリアは『グラフ操作のレベルアップ』にとてもおすすめ機能でした。
ほかにもグラフ初心者からレベルアップができるグラフ操作13個を紹介した記事があるので、ぜひチェックしてみてください。