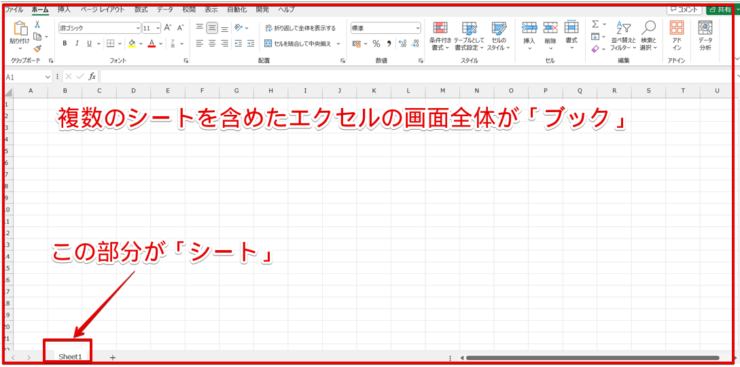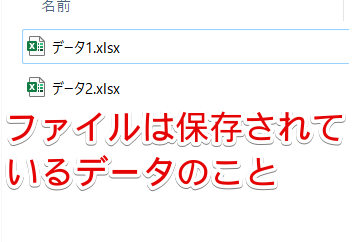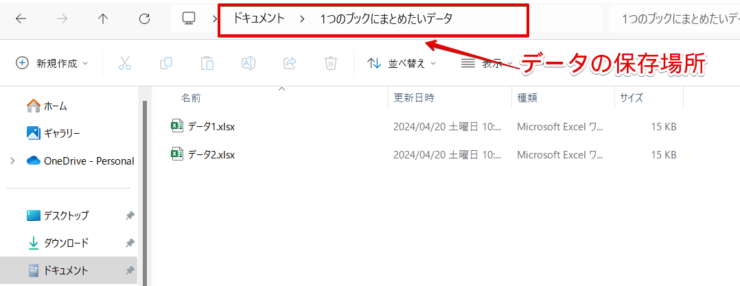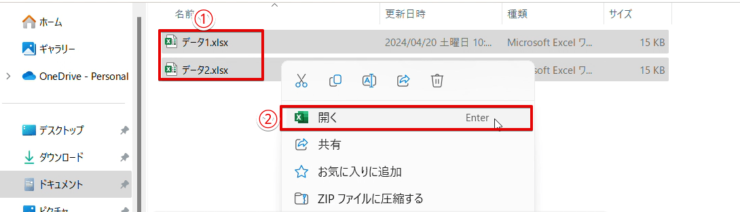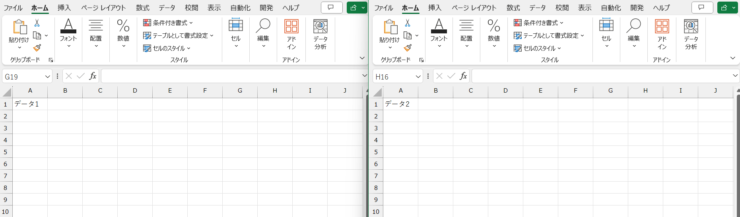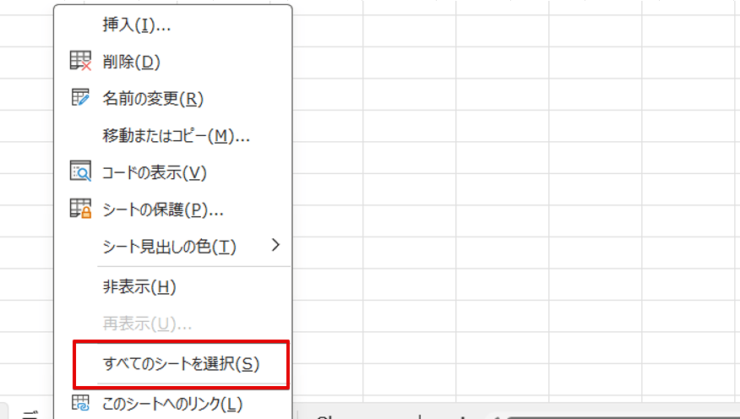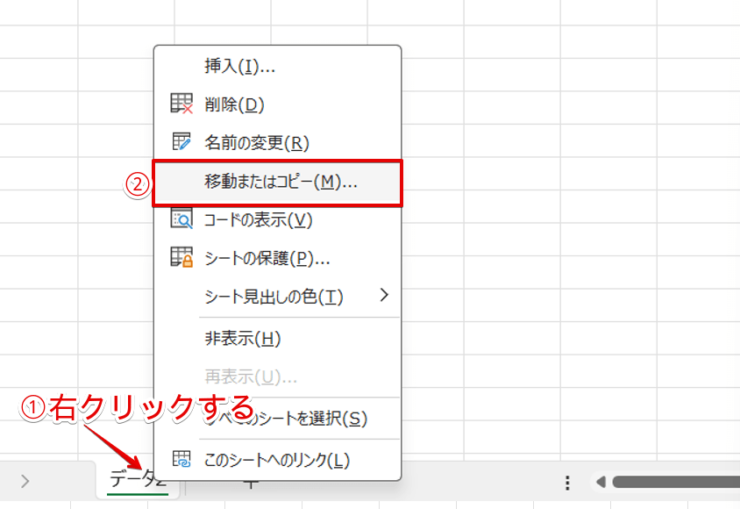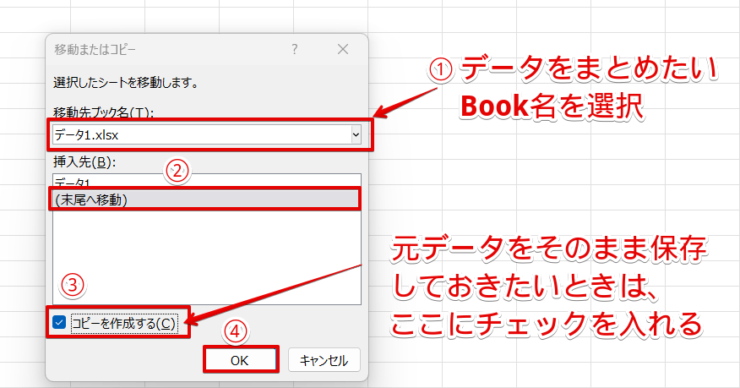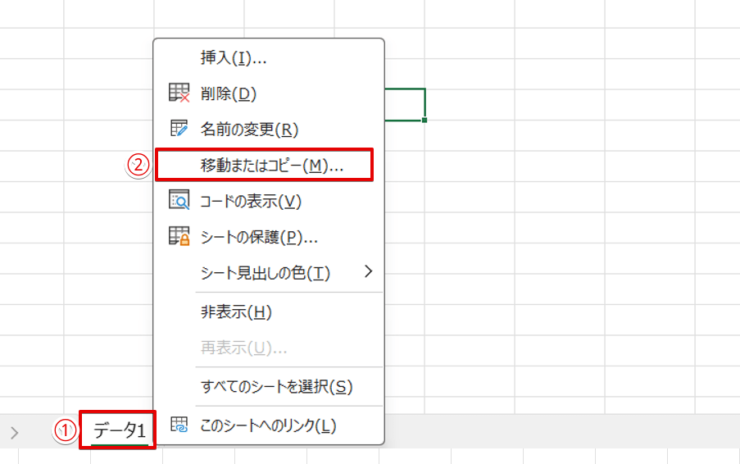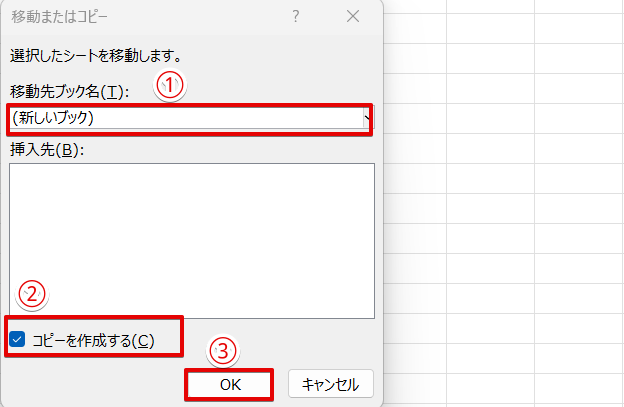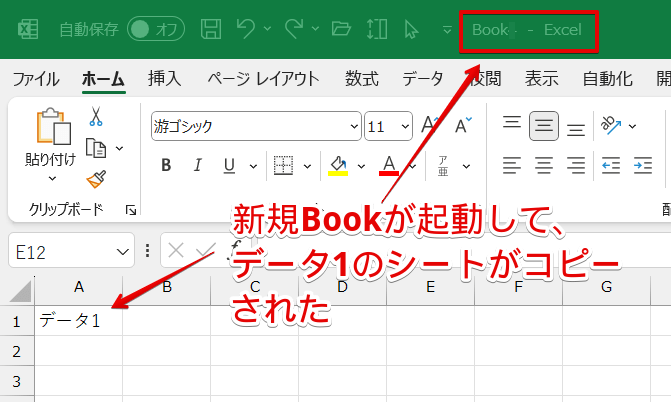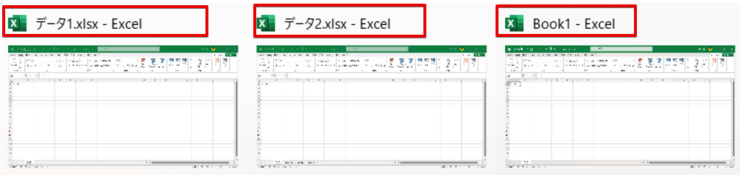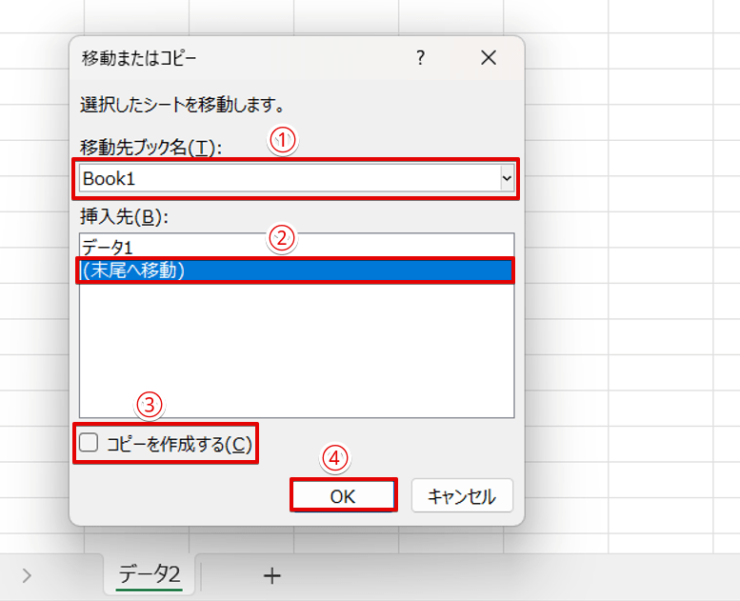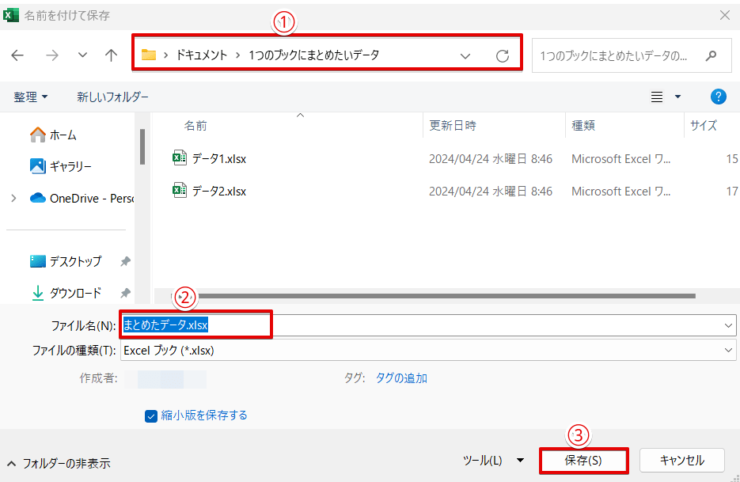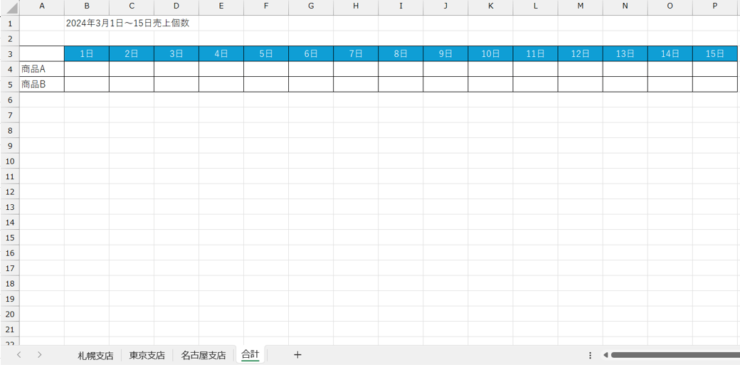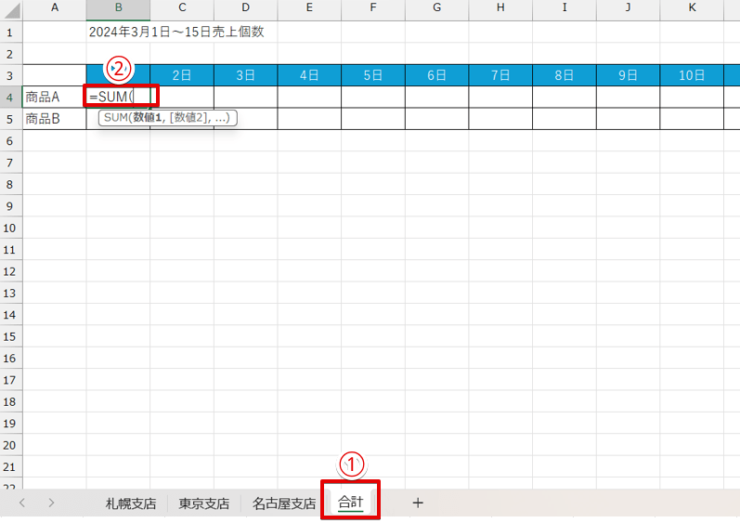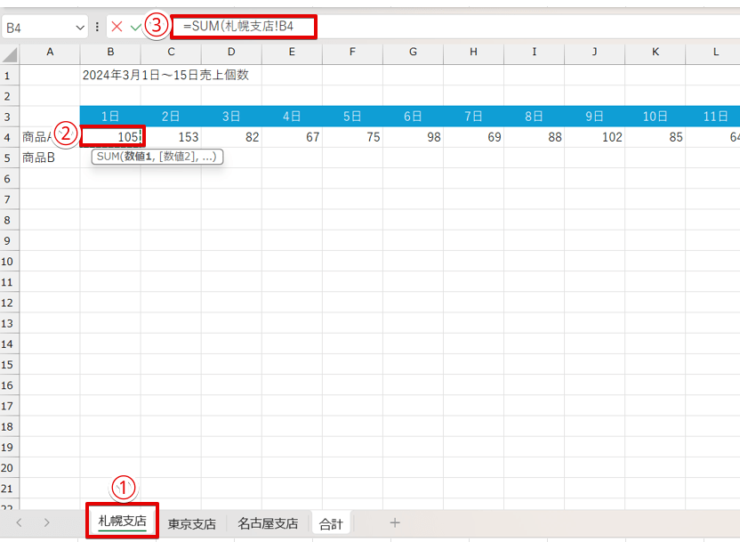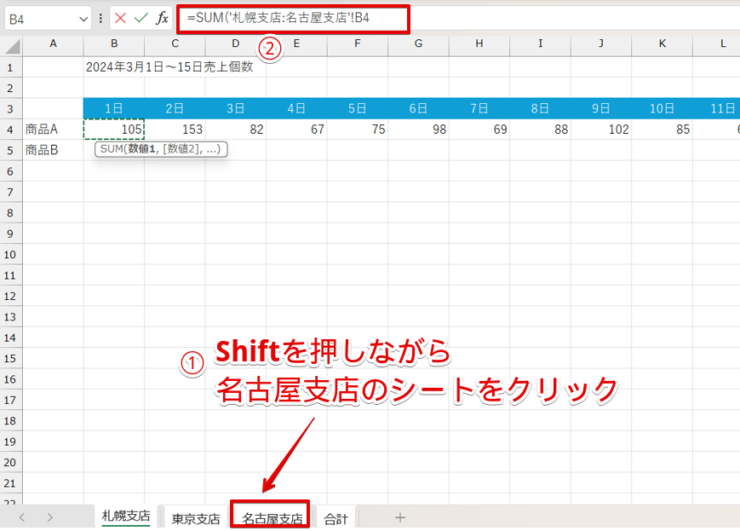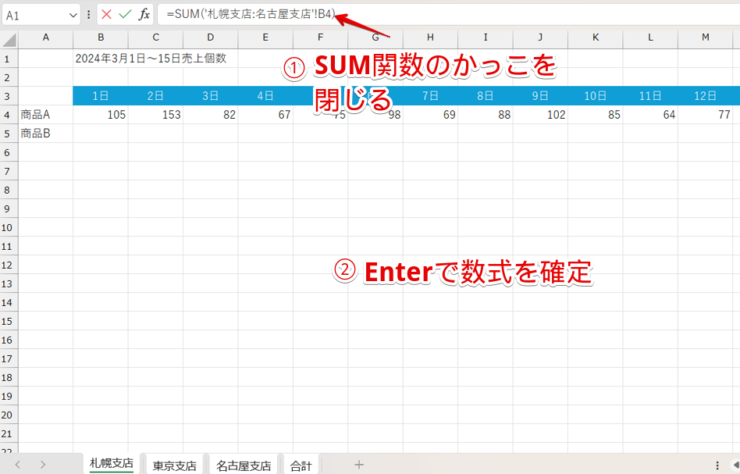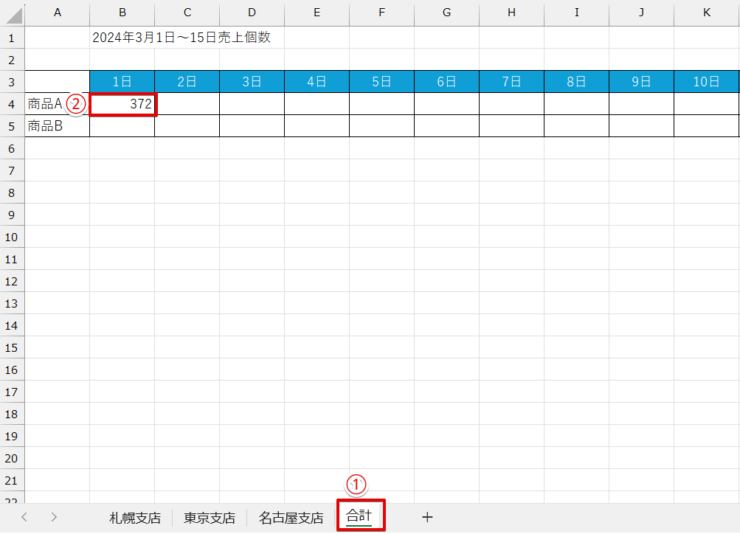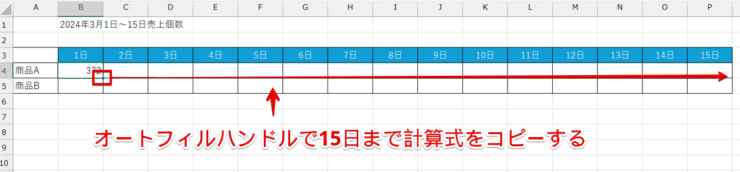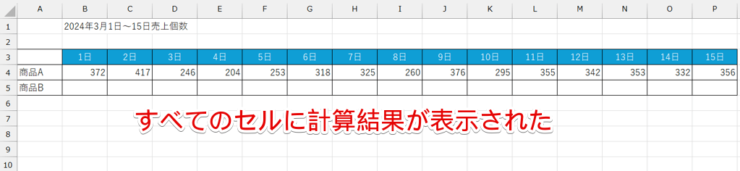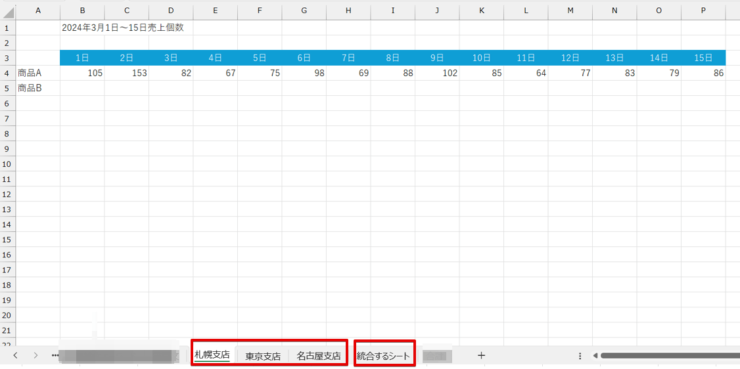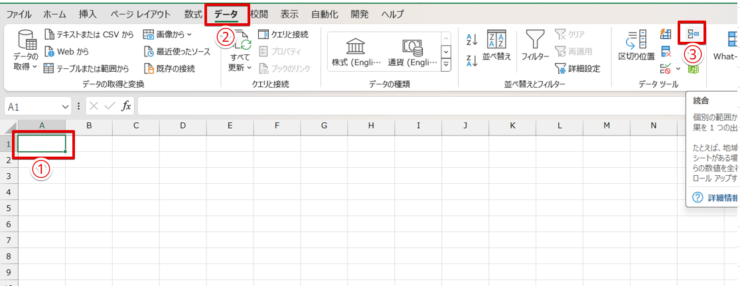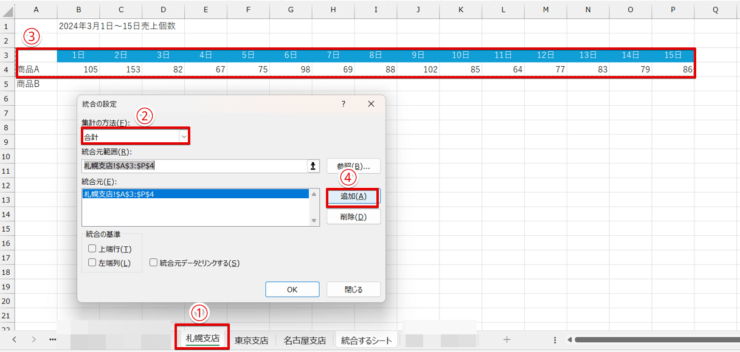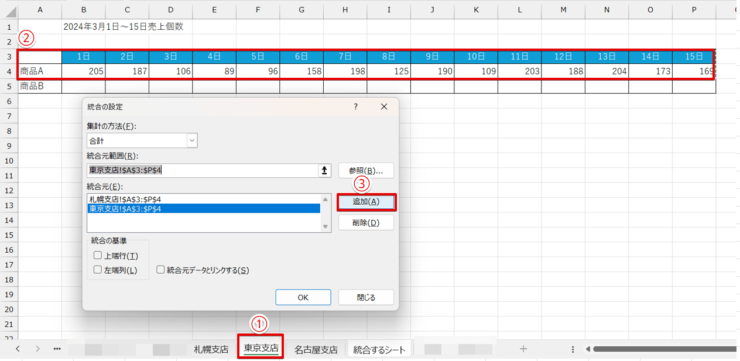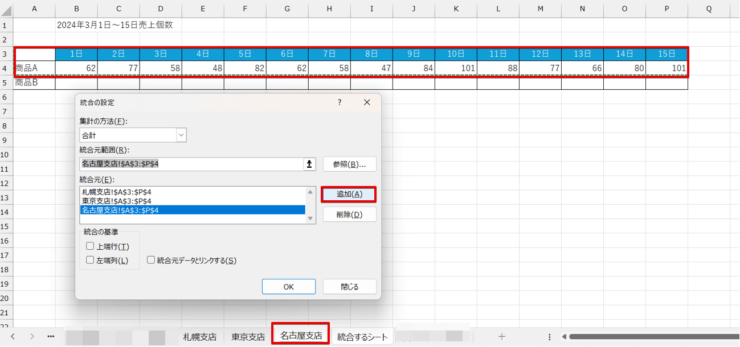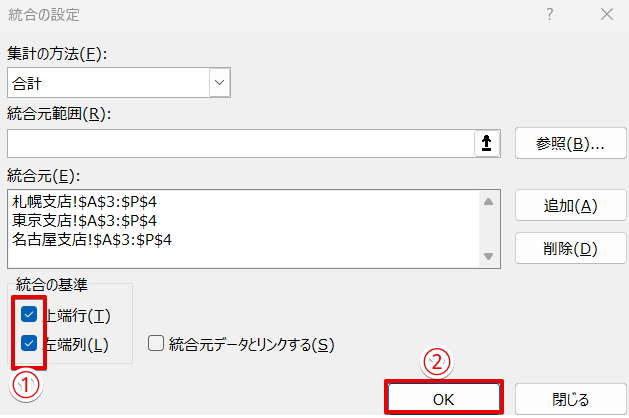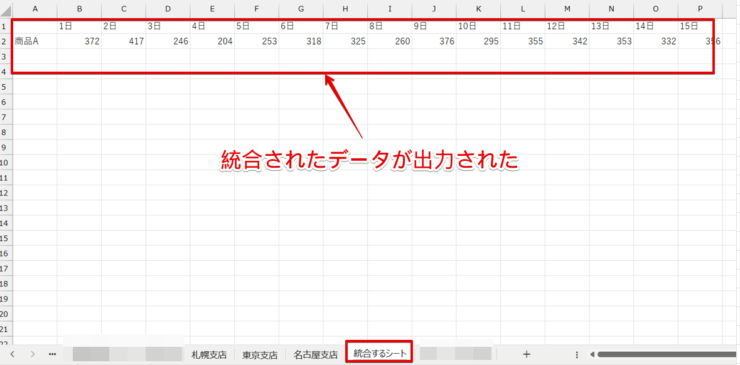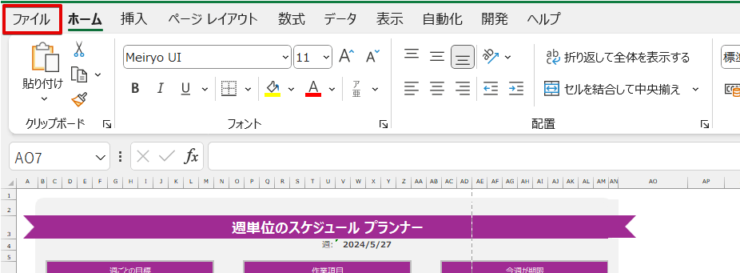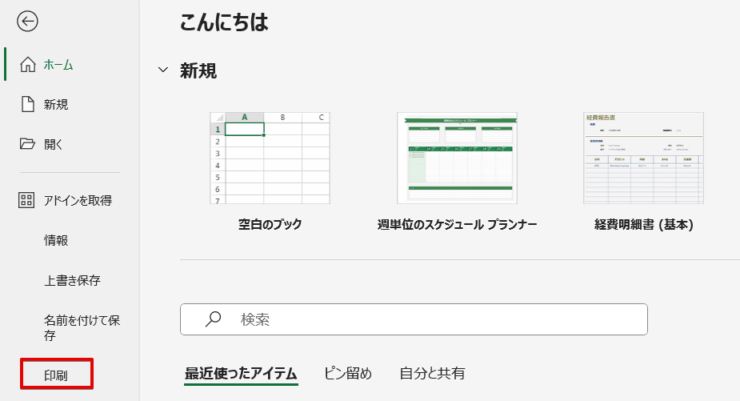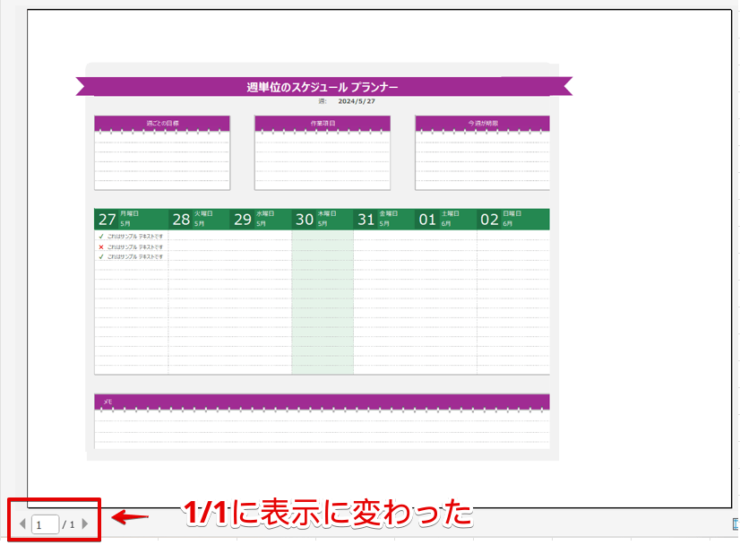エクセル初心者
複数のブックに分かれている関連データをまとめたり、複数のシートに入力されているデータを1つにしたいんだけど、やり方を教えて!
データがバラバラに保存されていると、データの管理が大変になるし効率も悪くなるよね。複数のデータをまとめる方法を覚えて、作業効率をアップさせよう。

Dr.オフィス
複数のブックに保存されているデータを確認するためには、すべてのファイルを開く必要があります。
別のブックやシートにあるデータをまとめる方法を覚えると、作業効率がアップするだけではなくデータの管理もしやすくなります。
- 複数に分かれて保存されたブックは、既存のブックまたは新規ブックを作成してまとめる
- 複数のシートに分けて入力したデータの集計は、「3D参照」または「統合」を活用する
現役の事務職の私が、エクセルのデータを効率的にまとめる方法を紹介するね。

Dr.オフィス
関連性のあるデータは、1つのブックやシートにまとめたほうがわかりやすいというケースがありますよね。
今回は、複数に分かれて保存されているデータや複数のシートにあるデータを1つにまとめる方法をわかりやすく解説します。
データをまとめる方法を覚えて、時短に役立ててみてください。
※本記事は『OS:Windows11』画像は『Excelのバージョン:Microsoft365』を使用しています。
目次
エクセルの複数シートがあるブックを1つにまとめる手順
複数のファイルやシートを1つのブックをまとめてしまえば、ファイルを1つ開くだけですべてのデータが確認できるようになります。
まとめるブックは複数のシートがある場合だけではなくシートが1枚だけの場合もありますが、シートの枚数に関係なく同じ手順でまとめることが可能です。
操作自体はそれほど難しくはないので、ぜひマスターしてみてください。

エクセル初心者
「ファイル」とか「ブック」とか「シート」とかなんとなく違いはわかるんだけど、ちゃんとした違いを教えてほしいな。
操作を始める前に、この3つの違いをきちんと理解しておこう。

Dr.オフィス
複数のシートを含めたエクセルの画面全体が1つの「ブック」、画面の下の「タブ」で表示されている部分が「シート」です。
作成したブックに名前を付けて保存するとこのようなアイコンで表示されますが、保存されたブックのことを「ファイル」と呼ぶこともあります。
特にブックとシートの違いを把握していないと、この後の操作がわかりにくくなるので注意してくださいね。
複数のブックをまとめる方法には、「既存のブックに他のブックをまとめる方法」と「新規ブックを作成して他のブックをまとめる方法」があります。
どちらの方法を選んでも大きな差はありませんので、操作しやすいほうを覚えてみてください。
それぞれの方法について、1つずつ解説していきます。
既存のブックに他のブックをまとめる
1つにまとめたいブックはそれぞれ別の場所に保存されていても問題ありませんが、必要なファイルをまとめておいたほうが操作がわかりやすくなります。
- STEP
データの保存場所を指定して1つのフォルダファイルをまとめる
- STEP
まとめたいデータをすべて開く
- STEP
まとめたいデータをすべて開くことができた
- STEP
すべてのシートを選択する
- STEP
移動またはコピーを選択
- STEP
移動またはコピーのダイアログボックスが表示される
- STEP
データ2のブックにあったシートがデータ1のブックに移動できた
新規ブックに他のブックをまとめる
新規ブックに他のブックをまとめたいときも手順はほぼ同じです。
既存のブックにデータをまとめるのではなく、新しいブックにまとめたいときはこちらの方法を利用してください。
- STEP
データの保存場所を指定して1つのフォルダファイルをまとめる
- STEP
保存されているデータをすべて選択してまとめて開く
- STEP
まとめたいデータをすべて開くことができた
- STEP
すべてのシートを選択
- STEP
移動またはコピーを選択
- STEP
移動またはコピーのダイアログボックスが表示される
- STEP
シート1のデータを新しいブックにコピーできた
- STEP
データ1・データ2・新規ブックが開いている
- STEP
データ2を新しいブックに移動またはコピーする
ブック(データ2)もブック(データ1)と同様にデータを移動します。
ブック(データ2)のシートの上で右クリックをして「移動またはコピー」を選択します。
ブック(データ1)にあったシートが新規で作成されたBook1に保存されている状態なので、ブック(データ2)は新規ブックではなくBook1を使って操作していきます。
- 移動先のブック名を「Book1」を選択
- 挿入先を「末尾に移動」を選択
- コピーを作成するにはチェックを入れない
- OKを選択
2つ目以降のブックは、「ブックには、表示するシートが少なくとも1つ必要です」というメッセージが表示されることがないので、「コピーを作成する」のチェックは必要ありません。
- STEP
データ2のブックも新規ブックに移動できた
- STEP
名前を付けて保存する
新規ブックにまとめた場合は既存のデータとは違う名称で保存すれば、「コピーを作成する」にチェックが入っていなくても元データはそのままの状態で保存されます。
複数のシートを1枚にまとめる

エクセル初心者
支店別に集計した売上データの合計個数を別のシートにまとめたいんだけど、やり方を教えて!
複数のシートに入力されたデータを1枚のシートにまとめたいときは、すべてのシートを同じ書式にそろえておくのがポイントだよ。

Dr.オフィス
複数のシートに分かれている数字を集計したい場合、毎回それぞれのシートを開いて数字を確認するのは大変ですよね。
複数のシートを1枚にまとめる方法をマスターすれば、間違いを防げるだけではなく効率アップにもつながります。
複数のシートに分かれている数字を集計する方法には、「3D参照」と「統合」を使う2通りの方法があります。
数値を合計するだけであればどちらを使ってもあまり大きな差はありませんが、統合を使った場合は合計以外に「平均」「最大値」「最小値」などを求めることもできます。
それぞれの手順を解説していきます。
3D参照を利用する
3D参照は複数のシートの同じ位置にある数字を使って計算するので、「串刺し参照」と呼ばれることもあります。
3D参照を使ってデータを集計してみましょう。
- STEP
データを準備する
- STEP
合計のシートにSUM関数を入力する
- STEP
札幌支店のシートを選択してB4をクリックする
- STEP
名古屋支店のシートを選択する
- STEP
SUM関数のかっこを閉じてEnterで数式を確定する
- STEP
合計シートのB4セルに札幌支店・東京支店・名古屋支店の合計が入力された
- STEP
オートフィルハンドルですべてのセルに数式をコピーする
- STEP
すべてのセルに計算結果が表示された
≫【エクセル3D参照】複数のシートの同じ位置の値を集計するでは、3D参照の計算方法の他に計算結果を変えずにシートを追加する方法などを紹介していますので、こちらの記事もぜひ参考にしてみてください。
統合を使用する
データタブにある「統合」を使っても複数のシートを集計することができます。
- STEP
統合元のシートと統合先のシートを準備する
- STEP
データタブの統合を選択
- STEP
札幌支店のシートを選択して統合の設定を行う
- STEP
東京支店のシートを選択して統合の設定を行う
- STEP
名古屋支店のシートを選択して統合の設定を行う
- STEP
統合の基準にチェックを入れる
- STEP
統合されたデータが出力された
- STEP
必要に応じて書式を整える
シート内のデータを1ページにまとまるように印刷する方法

エクセル初心者
数行のデータだけ2ページに印刷されちゃうんだけど、シート内のデータを1枚に印刷する方法ってないのかな?
印刷の設定を少し変更すると、シート内のデータを1ページにまとまるように印刷できるよ。

Dr.オフィス
エクセルでデータを印刷する場合、数行分だけ次のページに印刷されてしまったり、1ページに印刷したいデータが複数ページに分割されて印刷されてしまったという経験がある人も多いのではないでしょうか。
印刷の設定を変更しておくと、複数ページに分かれて印刷されてしまうデータを1ページにまとめて印刷することができます。
- STEP
ファイルを選択
ファイルを選択 ファイルを選択します。
- STEP
印刷をクリックする
「印刷」をクリックする 「印刷」をクリックしましょう。
- STEP
「シートを1ページに印刷」を選択する
「シートを1ページに印刷」を選択 - 設定の中にある「拡大縮小なし」をクリックする
- 「シートを1ページに印刷」を選択
- STEP
ページ数が1/1になっていることを確認する
ページ数が1/1になっていることを確認 印刷プレビュー画面でページ数が1/1になっていれば、複数枚に分かれてしまっていたデータを1枚の紙にまとめて印刷できます。
≫エクセルでシートを1枚にまとめて印刷する方法【覚えておくと便利!】では、印刷設定を変更する以外に改ページプレビューを使った方法も紹介していますので、こちらの記事もあわせてご覧ください。
エクセルでシートを1枚にまとめる操作に関するQ&A
Q
エクセルで2つのシートを統合するにはどうすればいい?
A
エクセルで複数のシートを統合する方法には、「3D参照」と「統合」を使う2通りの方法があります。
本記事ではSUM関数を使った方法を紹介しましたが、3D参照でデータを集計する場合は計算したい内容に合わせて関数を変更する必要があります。
例えば、合計を計算する場合はSUM関数を使いますが、平均を出したいときはAVERAGE関数を使います。
統合を使う場合は、ドロップダウンリストから計算したい内容を変更するだけですべて同じ手順でデータを出力できます。
3D参照と統合の操作手順は、≫エクセルで複数のシートを1枚にまとめるを参考にしてみてください。
Q
複数のエクセルシートを1つのブックにまとめる方法は?
A
複数のエクセルのシートをまとめたいときは、既存のファイル(ブック)にまとめる方法と新規ブックを作成してまとめる方法があります。
詳しい操作方法は、≫エクセルの複数のブックを1つにまとめる手順をご覧ください。
エクセルのシートをまとめる方法を覚えて時短しよう!
会社で資料を作成する場合、関連のあるデータが別のブック(ファイル)に保存されていたり、支店ごとや月別に分けて別のシートでデータを管理することがあります。
複数に分かれているデータをすべて開いてその都度確認作業を行っていると、時間がかかってしまうだけではなく、入力ミスにつながる可能性もあります。
関連のあるデータを1つにまとめれば、作業効率が良くなり、データの管理もしやすくなります。
最後にエクセルのシートをまとめるときのポイントをおさらいしておきましょう。
- 複数に分かれて保存されたブックは、既存のブックまたは新規ブックを作成してまとめる
- 複数のシートにわけて入力したデータの集計は、「3D参照」または「統合」を活用する
会社での資料作成する場合、既存のデータをコピーして使用するケースも多いため、似たようなデータが増えてしまい、最新のデータがわからないといったことが起こることがあります。
関連のあるデータをまとめて、効率良く作業を行いましょう。