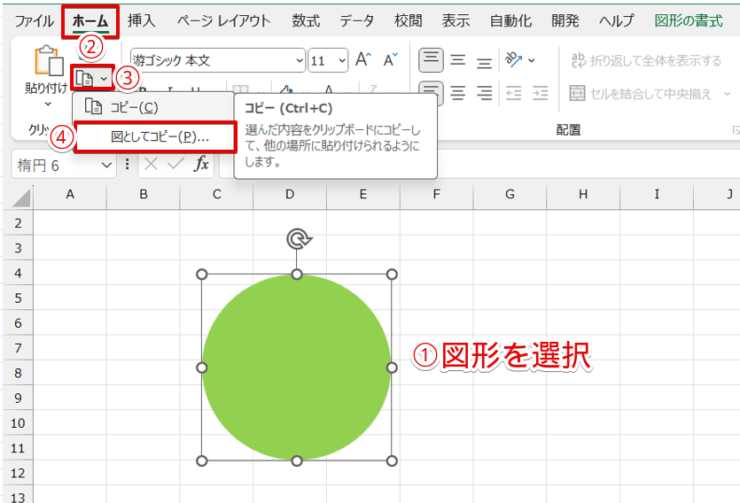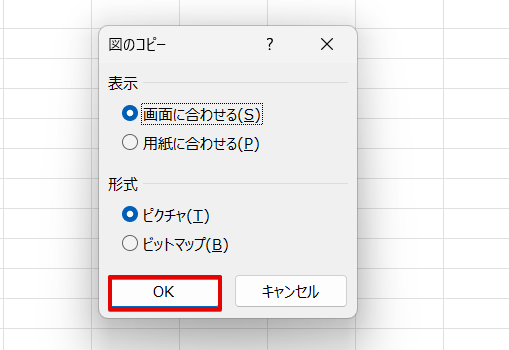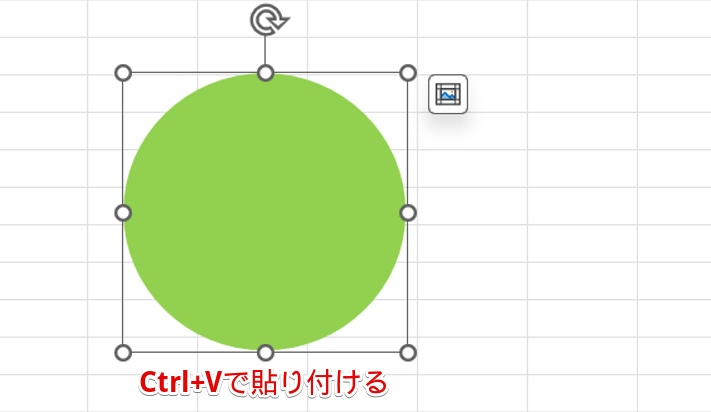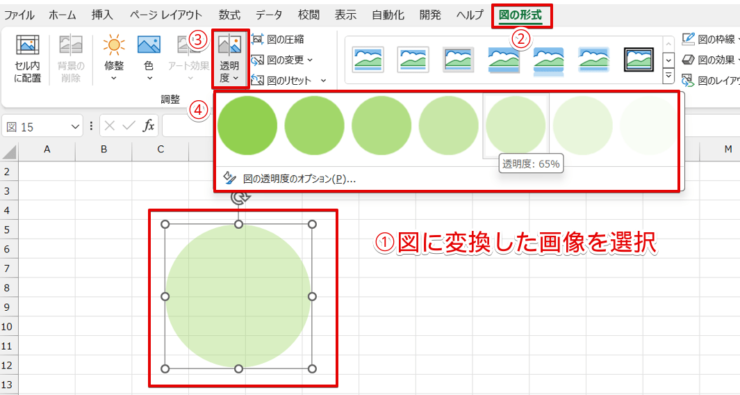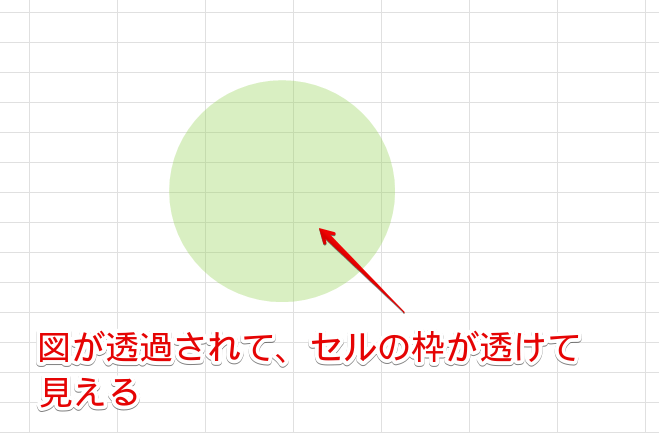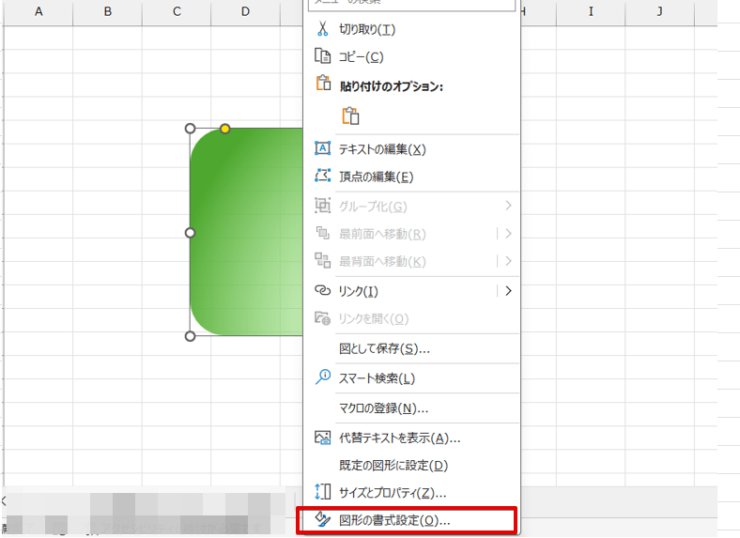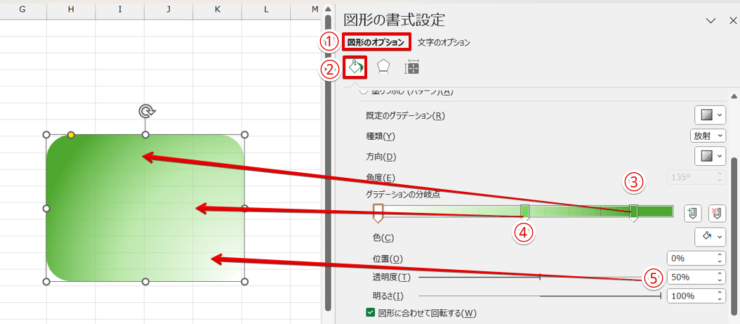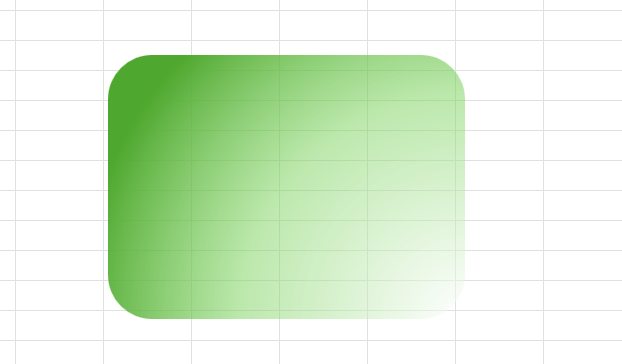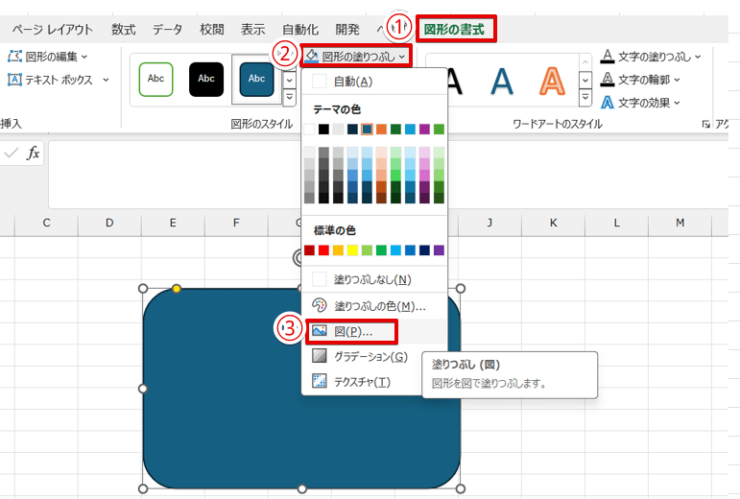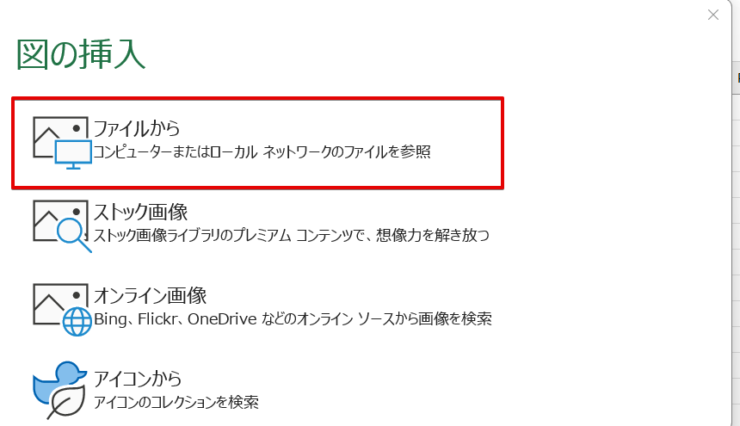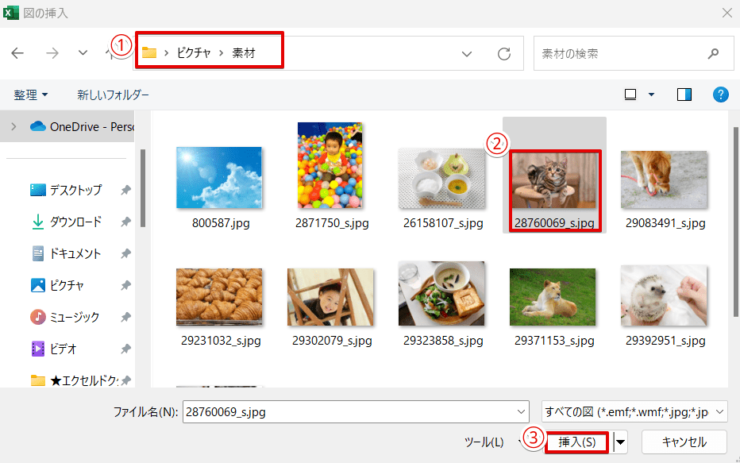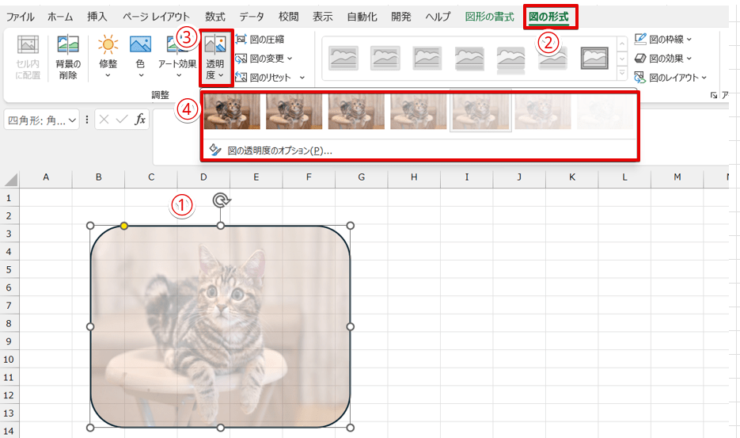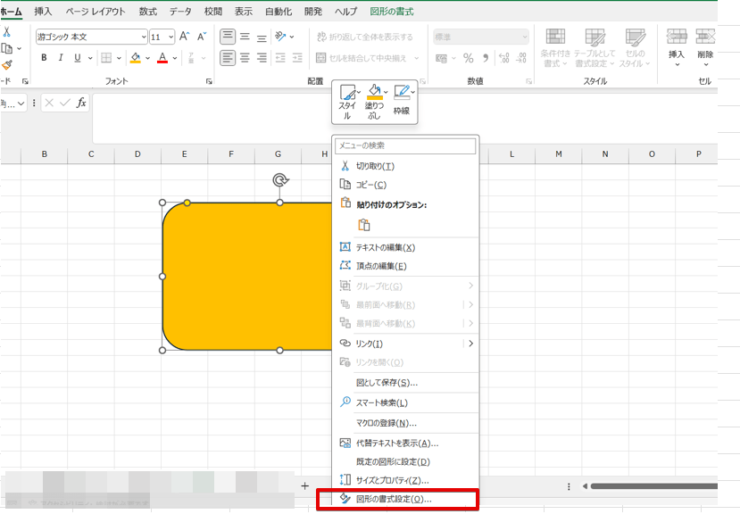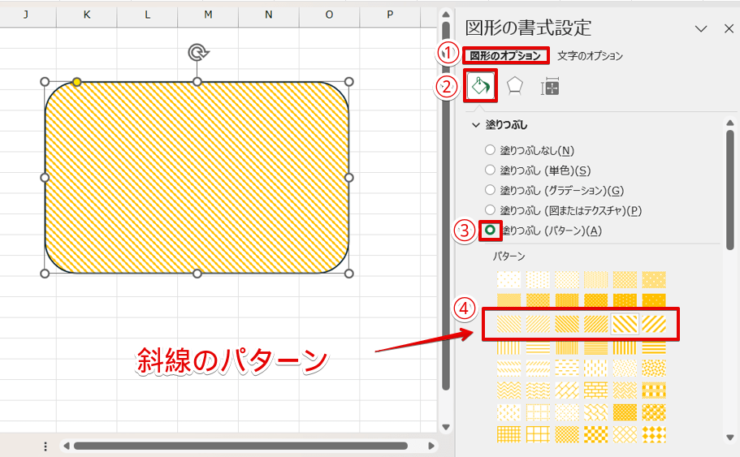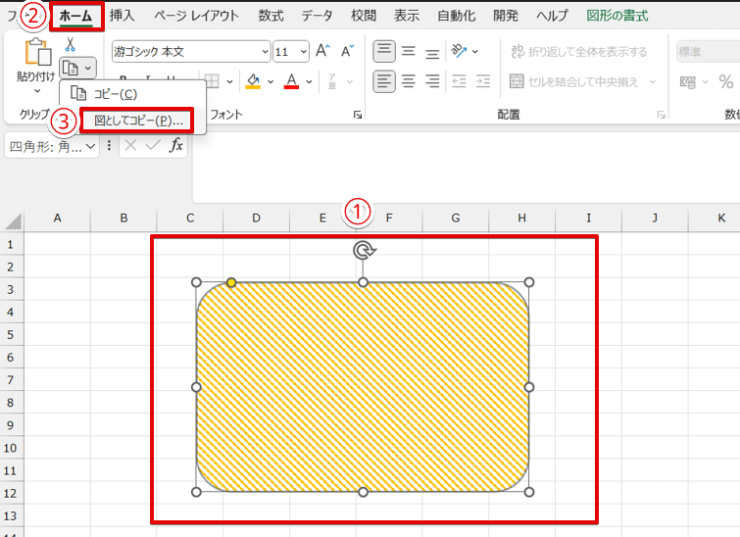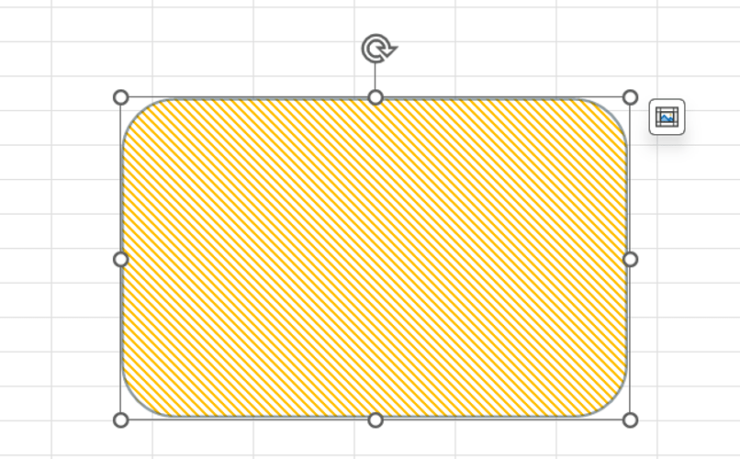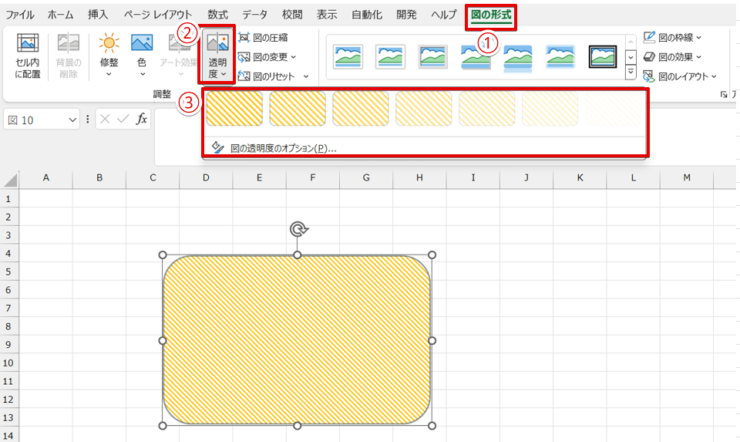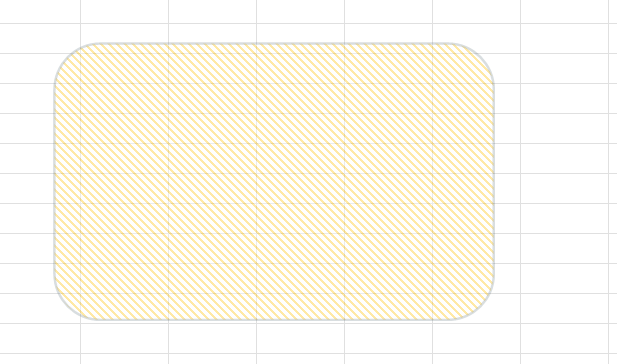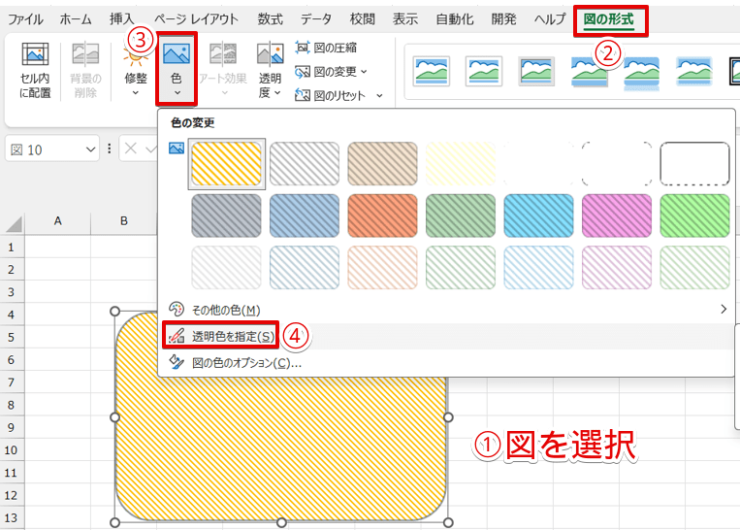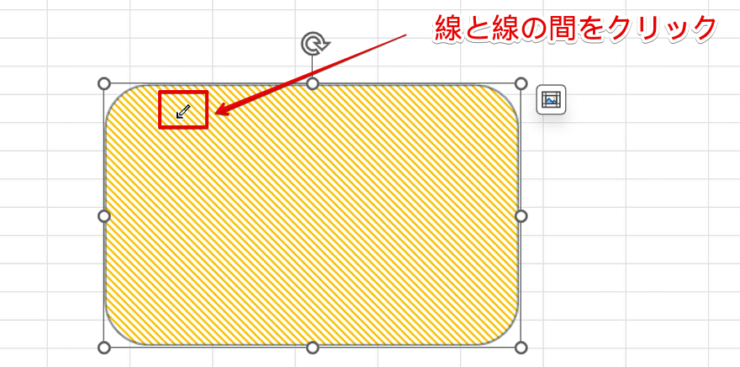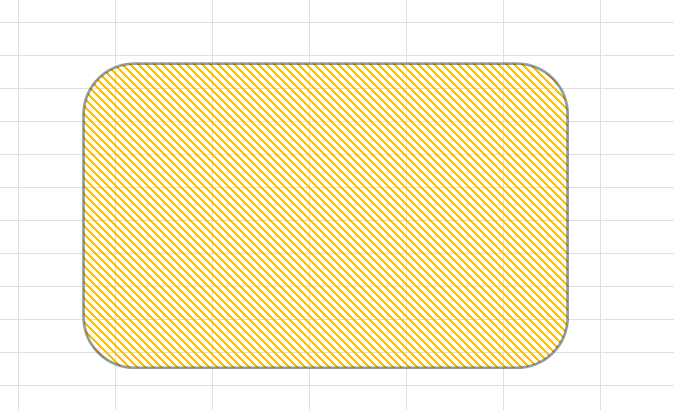エクセル初心者
エクセルで図形の色を透過したいんだけど、やり方を教えて!
エクセルの図形を透過する手順には、「図形のまま透過する方法」と「図に変換してから透過する方法」があるよ。

Dr.オフィス
「図形」と「図」は言葉は似ていますが、透過する手順と透過処理後の操作に違いがあります。
図形と図は言葉だけじゃなく、変換したあとの見た目も変わらないので、違いを理解しておくことが大事です。
- 塗りつぶした図形を「図としてコピー」
- 図としてコピーした図形を貼り付ける
- 「図の形式」タブにある透明度のプレビューから好みのものを選択
マイクロソフトオフィススペシャリストマスターの資格を持つ私が、図形を透過する方法を解説するね。

Dr.オフィス
斜線(パターン)で塗りつぶしたときや色以外のもので塗りつぶしたときの透過の方法も覚えておくと、いろいろなパターンで塗りつぶした図形を簡単に透過できるようになります。
図形の透過以外の図形に関する操作は、≫エクセルの図形を使いこなそう!【基本操作から応用まで徹底解説】で解説していますのでこちらの記事もあわせてご覧ください。
※本記事は『OS:Windows11』画像は『Excelのバージョン:Microsoft365』を使用しています。
目次
エクセルで図形を透過する方法
図形の透過とは、塗りつぶした図形の色が透けて見えるように加工することです。
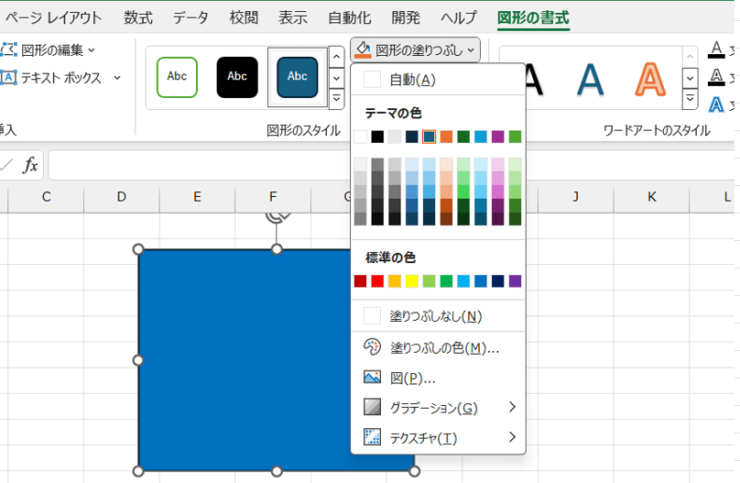
図形の塗りつぶしは、「単色の塗りつぶし」、「塗りつぶしなし」、「図」、「グラデーション」、「テクスチャ」から選択することができます。
「塗りつぶしなし」以外はどれも透過処理をすることができますが、選んだ種類によって透過の手順が少し異なるので違いを理解しておきましょう。
エクセルで単色やグラデーションで塗りつぶした図形を透過する
図形を単色やグラデーションで塗りつぶした場合、「図形を図に変換してから透過する方法」と「図形のまま透過する」の2通りのやり方があります。

エクセル初心者
「図形」を「図」に変換するってどういうこと?
「図形」と「図」は言葉は似ているけれど、加工できる内容に違いがあるんだ。

Dr.オフィス
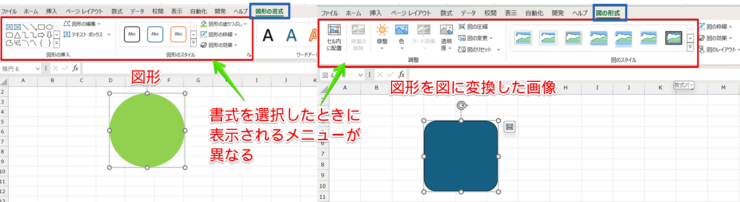
これは、「図形の書式」と「図の書式」にあるメニューを比較した画像です。

エクセル初心者
名前は似ているのに、表示されるメニューがぜんぜん違うんだね。
見た目は変わっていなくても、図形と図にはこのような違いがあるんだ。

Dr.オフィス
「形式」タブに表示されるメニュー以外にも以下のような違いがあります。
| 図形 | 図 |
|---|---|
| 挿入した文字などを編集ができる | 挿入した文字の編集ができない |
| トリミングできない | トリミングができる |
| 圧縮できない | 圧縮できる |
| 頂点の編集ができる | 頂点の編集ができない |
| プレビューを見ながらは透過できない | プレビューを見ながら透過できる |
このような違いがあることを理解したうえで、扱いやすいほうで図形の透過を行ってみてください。
図形を図に変換してから透過する
図形を図に変換してから透過する方法を解説していきます。
- STEP
図形を図としてコピーする
図形を図としてコピーする - 図形を選択
- 「ホーム」タブをクリック
- コピーの下向き矢印をクリックする
- 「図としてコピー」を選択
- STEP
「図のコピー」のダイアログボックスをOKする
「図のコピー」のダイアログボックス 「図のコピー」のダイアログボックスが表示されたら、何も変更せずに「OK」をクリックします。
- STEP
Ctrl+Vで貼り付ける
任意の場所に図を貼り付ける 任意の場所をクリックして、Ctrl+Vで貼り付けしましょう。
STEP4以降は、図に変換した画像を使って操作を行います。
元の図形が必要ではない場合は削除を行い、必要な場合は邪魔にならない位置に移動しておいてください。
- STEP
図の透明度を変更
図の透明度を変更 - 図に変換した画像を選択
- 「図の形式タブ」をクリック
- 「透明度」を選択
- 赤枠で囲まれているサンプルの中から、変更したいパーセントになっている透明度の画像をクリックする
- STEP
図形を透過できた
図形を透過できた 図が透過されて、セルの枠が透けて見えるようになりました。
単色やグラデーションで塗りつぶした図形を図形のまま透過する
図形を淡色で塗りつぶした後にグラデーションを選択すると、塗りつぶした色を基調としたグラデーションで色を塗りつぶすことができます。
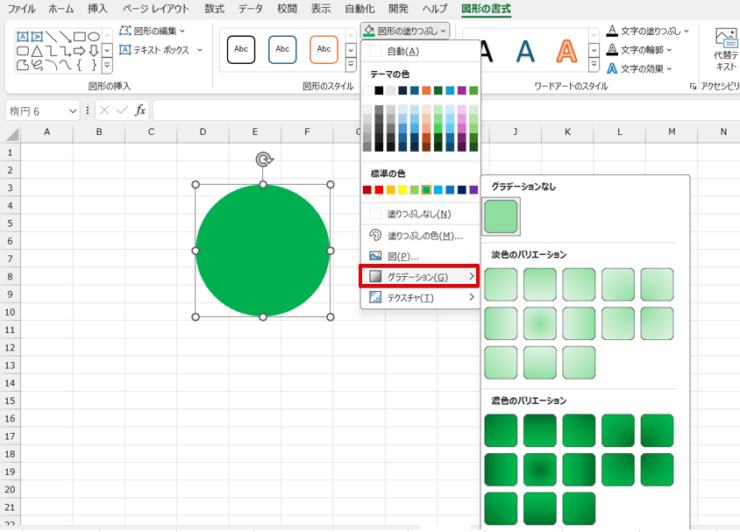
今回は単色でグラデーションを付けた図形を使って、図形のままで透過してみましょう。
単色で塗りつぶしたときは、グラデーションの分岐点の設定はしないから注意してね。

Dr.オフィス
- STEP
図形を右クリックして「図形の書式設定」を選択
「図形の書式設定」を選択 図形を右クリックして「図形の書式設定」を選択します。
- STEP
「図形の書式設定」の設定を変更
グラデーションの設定と透明度を変更 - 「図形のオプション」タブをクリック
- 「塗りつぶしと線」を選択
- 「グラデーションの分岐点」で図形上部の色の分岐点を設定する
- 「グラデーションの分岐点」で図形下部の色の分岐点を設定する
- 「透明度」の数字を変更
この画像では斜め方向(左上から右下)使ってグラデーションの分岐点の設定を解説しています。
グラデーションの分岐点の設定は選択したグラデーションの種類によって異なるため、画面を確認しながら変更してみてください。
また、単色で塗りつぶした場合は③と④の手順は必要ありません。
- STEP
グラデーションの色の薄い部分が透過された
グラデーションに塗りつぶした図形を透過できた 色の濃い部分はセルが見えにくい状態になっていますが、色の薄い部分が透過されて後ろにあるセルの線が透けて見えるようになりました。
エクセルで図またはテクスチャで塗りつぶした図形を透過する
エクセルの図形は、写真やイラスト、エクセルに準備されているテクスチャを使って塗りつぶすことができます。
写真、テクスチャ、イラストなどいずれを使った塗りつぶしも操作方法はすべて同じなので、図(写真)を使って操作してみましょう。
- STEP
図形の塗りつぶしで「図」を選択
図形の塗りつぶしの「図」を選択する - 「図形の書式」タブをクリック
- 「図形の塗りつぶし」を選択
- 「図」をクリックする
- STEP
挿入する画像がある場所を選択
「図の挿入」のダイアログボックス パソコンに保存してある画像を使用するときは、「ファイルから」を選択します。
- STEP
画像が保存されているフォルダを開く
画像が保存されているフォルダを開く - 画像が保存されるいるフォルダを選択
- 挿入したい画像をクリック
- 「挿入」をクリックする
- STEP
図形を写真で塗りつぶすことができた
図形を写真で塗りつぶすことができた 図形を写真で塗りつぶすことができました。
- STEP
「図の形式」タブにある透明度を変更
「図の形式」にある透明度を変更 - 図形を選択する
- 「図の形式」タブをクリック
- 「透明度」を選択
- 表示された透明度のプレビューの中から、好みの透明度になっているものをクリックする
今回は枠線を初期設定(デフォルト)のまま使用していますが、必要に応じて枠線の色を変更してみてください。
エクセルで斜線(パターン)で塗りつぶした図形を透過する手順
エクセルでは、色や画像以外に斜線(パターン)を使って塗りつぶすことも可能です。
斜線(パターン)を使った塗りつぶしの透過は、「斜線(パターン)全体を透過する」方法と「斜線(パターン)の線以外の場所を透過する」方法があります。

エクセル初心者
斜線全体と斜線の線以外の場所の透過って何が違うの?
エクセルの画面を使って、この2つの違いと操作手順を解説していくよ。

Dr.オフィス
斜線(パターン)で塗りつぶした図形は、図形のままでは透過することができないので、パターンで塗りつぶしたあとに図としてコピーをしてから透過処理を行いましょう。
斜線(パターン)全体を透過する
パターンを使って塗りつぶしをする方法から解説していきます。
- STEP
単色で塗りつぶしをして「図形の書式設定」を選択
単色で塗りつぶして「図形の書式設定」を選択 図形を単色で塗りつぶしておきます。
図形の上で右クリックをして「図形の書式設定」を選択しましょう。
- STEP
斜線のパターンを選択
斜線のパターンを選択 - 「図形のオプション」をクリック
- 「塗りつぶしと線」を選択
- 「塗りつぶし(パターン)」の〇をクリックする
- パターンの3列目からいずれかの斜線のパターンを選択する
- STEP
図形を図に変換する
図としてコピーする - 斜線で塗りつぶした図形を選択
- 「ホーム」タブをクリック
- コピーの下向き矢印をクリックして「図としてコピー」を選択する
- STEP
「図のコピー」のダイアログボックスをOKする
「図のコピー」のダイアログボックス 「図のコピー」のダイアログボックスが表示されたら、「OK」をクリックしてください。
- STEP
Ctrl+Vで貼り付ける
- STEP
「図の形式」タブにある透明度を使って透過する
「図の形式」タブにある透明度を使って透過する 図をクリックして選択しておきます。
- 「図の形式」タブをクリック
- 「透明度」を選択
- 表示されているプレビューから好みの透明度になっている画像をクリックする
- STEP
斜線になっている図形を透過できた
斜線になっている図形を透過できた 斜線で塗りつぶした図形を透過することができました。
斜線(パターン)以外の場所を透過する
斜線で塗りつぶした図形は、斜線以外の場所だけを透過することができます。
- STEP
斜線で塗りつぶしをして図に変換しておく
斜線で塗りつぶしをして図に変換した画像 ≫斜線(パターン)全体を透過するのSTEP1~STEP5の手順を参考にして、あらかじめ斜線で塗りつぶした図形を図に変換しておいてください。
- STEP
図の形式タブの色の中にある「透明色を指定」を選択
図の形式タブの色の中にある「透明色を指定」を選択する - 図をクリックして選択する
- 「図の形式」タブをクリック
- 「色」を選択
- 「透明色を指定」をクリックする
- STEP
透明にする場所を指定
透明にしたい場所を指定する 「透明色を指定」をクリックすると、マウスポインタの形状が赤枠で囲まれた形に変わります。
マウスの先端を線と線の間に合わせてクリックしましょう。
このとき、マウスポインタの先端が斜線の部分にあるときにクリックをしてしまうと、斜線が消えてしまうので注意してください。
- STEP
斜線の白い部分だけが透過された
斜線の色がついていない部分だけを透過できた 斜線の色がついていない部分だけを透過することができました。
図形の色をあまり薄くせずに透過したいときは、こちらの方法を試してみてください。
エクセルで図形を透過する方法に関するQ&A
Q
エクセルで図形の塗りつぶしの透明度を上げたいときはどうすればいいの?
A
図形の塗りつぶしは、「図形を図に変換」してから透過する方法と「図形のまま」透過する方法があります。
この2つの違いや透過する手順は、≫エクセルで単色やグラデーションで塗りつぶした図形を透過するで詳しく解説していますので、こちらをご覧ください。
Q
エクセルでパターンで塗りつぶした図形を透過したいときはどうすればいいですか?
A
パターン(斜線)で塗りつぶした図形は、図形全体を透過する方法とパターン(斜線)以外の白い部分を透過する方法があります。
パターンで塗りつぶす方法と透過の手順は、≫エクセルで斜線(パターン)で塗りつぶした図形を透過する手順を参考にしてみてください。
Q
エクセルの図が透明にならないのはどうしてですか?
A
単色やグラデーションで塗りつぶした図形は、図形の書式タブから透明にすることができません。
図形のまま透明にしたいときは、図形の書式設定から操作を行います。
詳しい操作方法は、≫エクセルで単色やグラデーションで塗りつぶした図形を透過するで解説していますのでこちらをご覧ください。
図形を透過して塗りつぶしの色のバリエーションを増やしてみよう!
エクセルの図形は、単色、グラデーション、パターン、写真、イラスト、テクスチャを使って塗りつぶすことが可能です。
「塗りつぶした方法」や「図形のまま操作するのか」または「図に変換してから操作するのか」によって、透過の手順と透過処理後の操作内容が少し異なります。
これらの違いを理解しておくと、エクセルで図形の透過処理が簡単にできるようになりますよ。
最後に、図形を図に変換してから透過処理を行う手順をおさらいしておきましょう。
- 図形を塗りつぶす
- 塗りつぶした図形を図に変換する
- 「図の形式」タブの中にある透明度を変更する
図形が透過できるようになると、図形を重ねてオリジナルの画像を作成したり、ベン図などを作成したときに重なり部分を見やすくすることができます。
操作自体はそれほど難しいものではないので、ぜひマスターして図形の塗りつぶしのバリエーションを増やしてみてくださいね。
図形の透過以外の図形に関する操作は、≫エクセルの図形を使いこなそう!【基本操作から応用まで徹底解説】で解説していますのでこちらの記事もあわせてご覧ください。