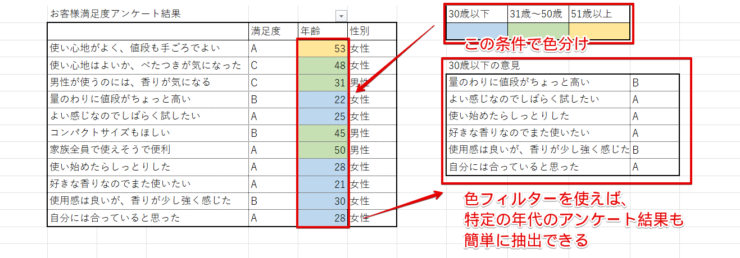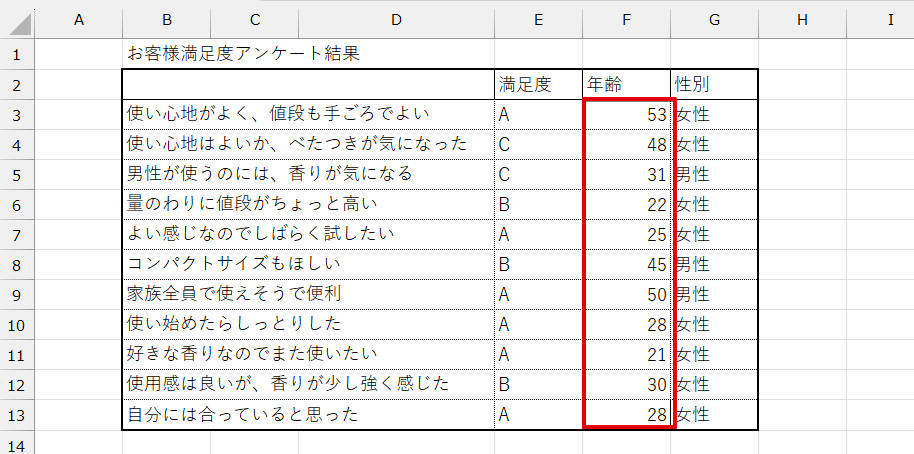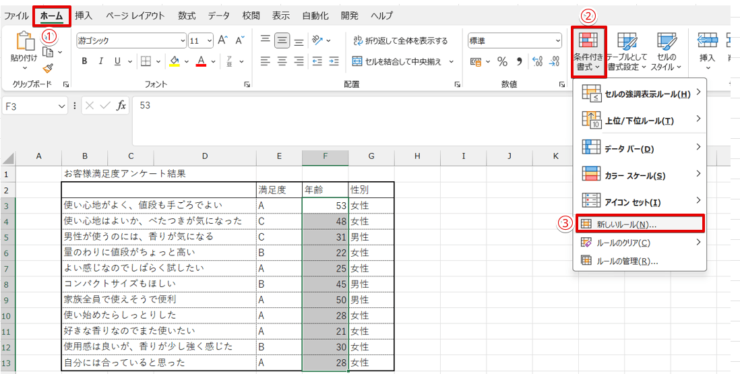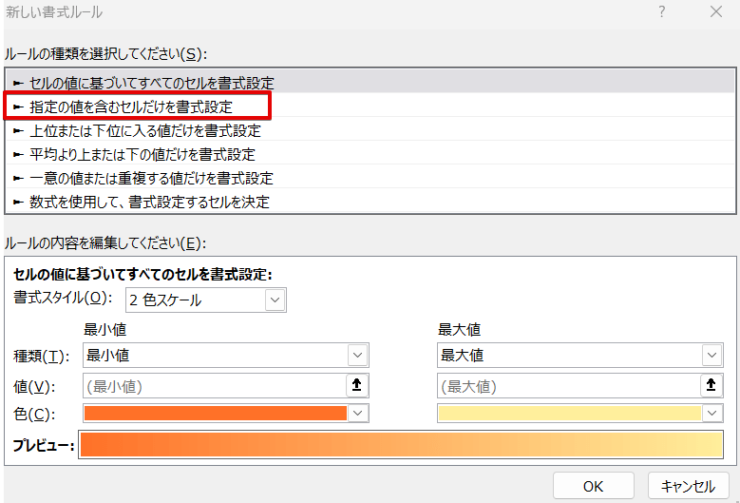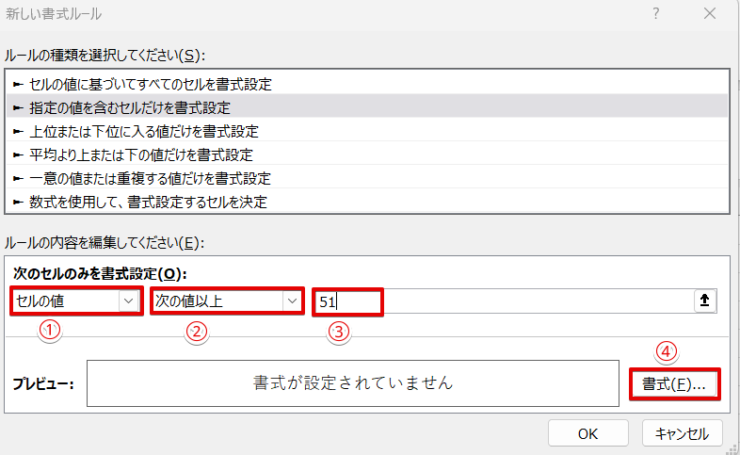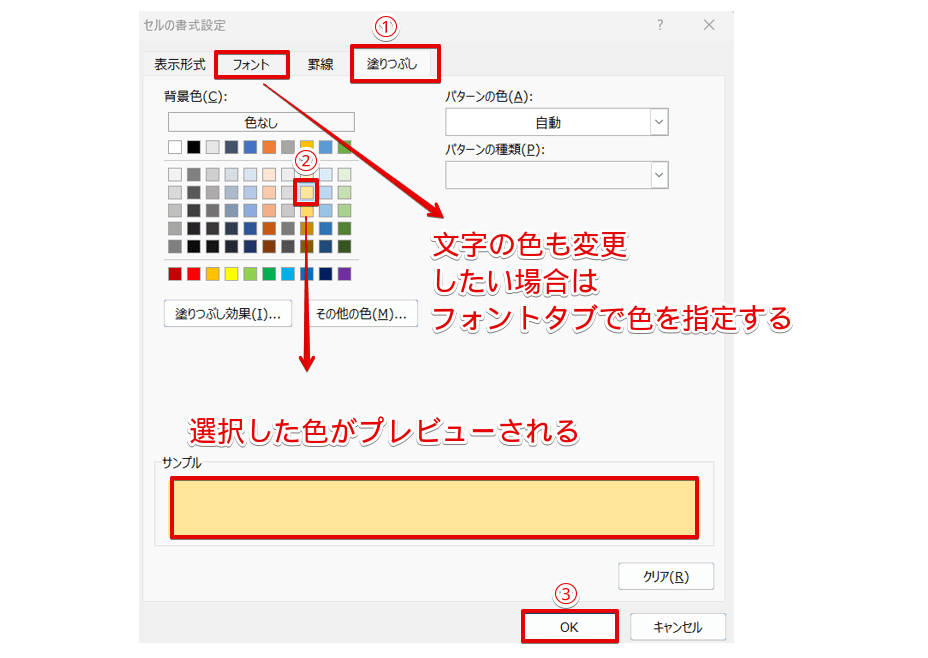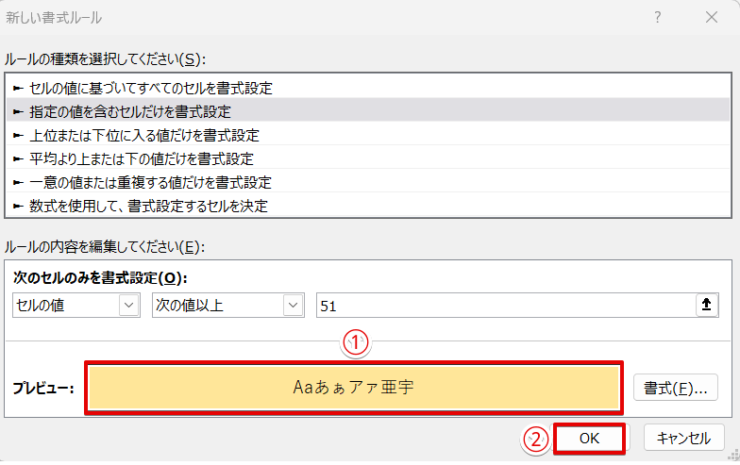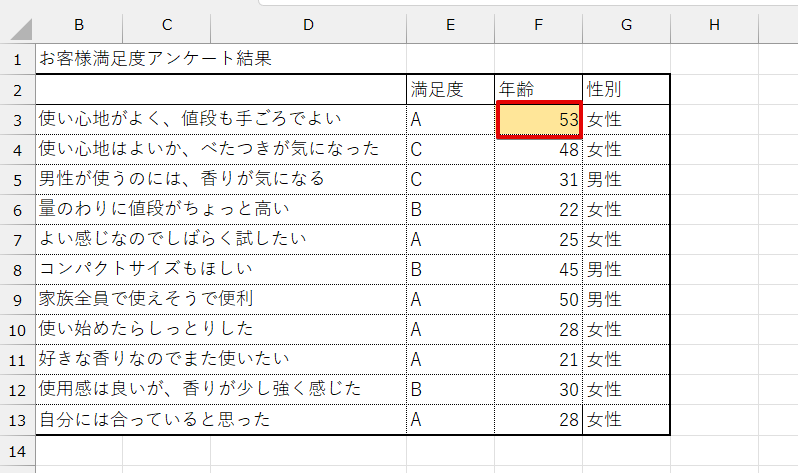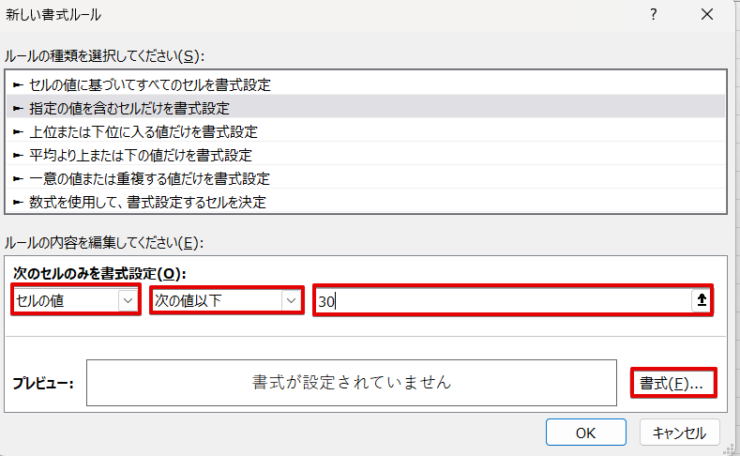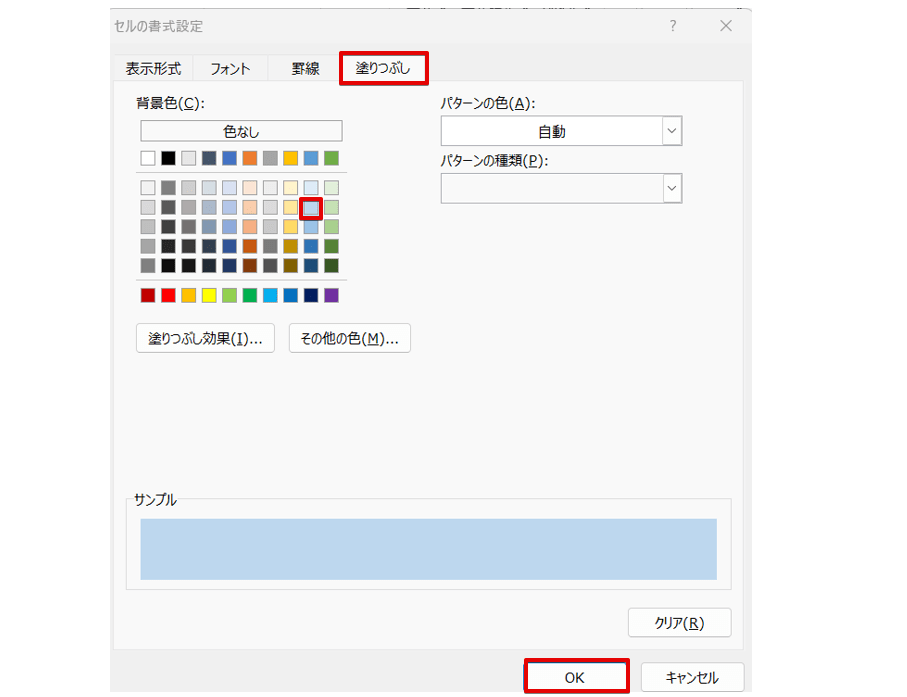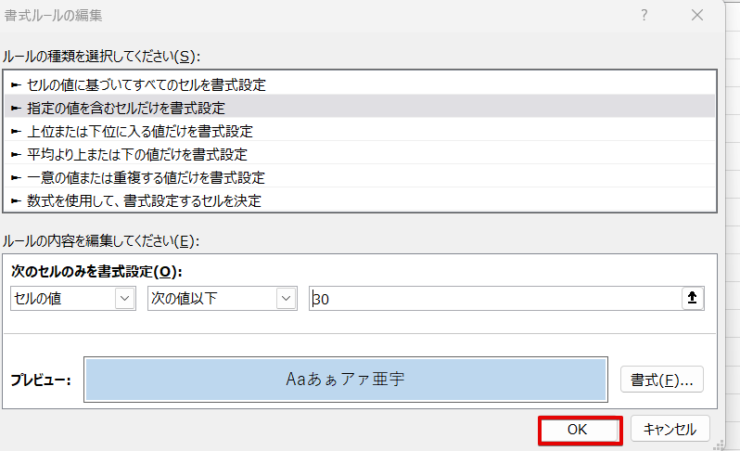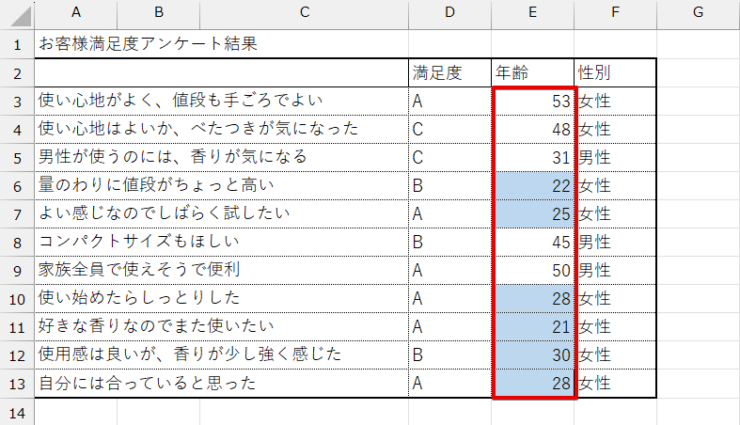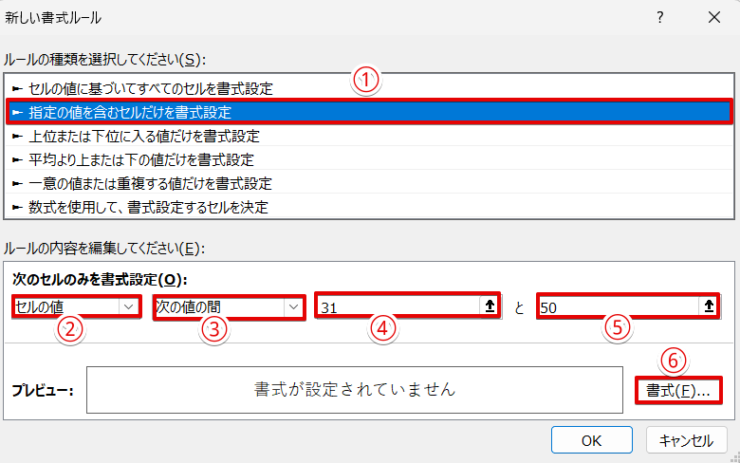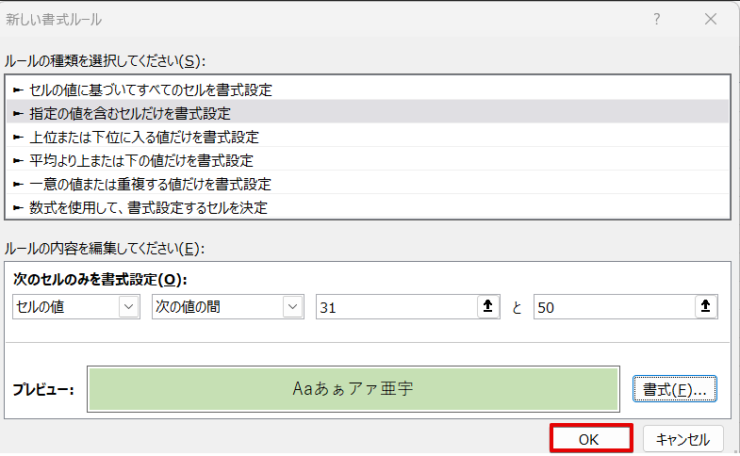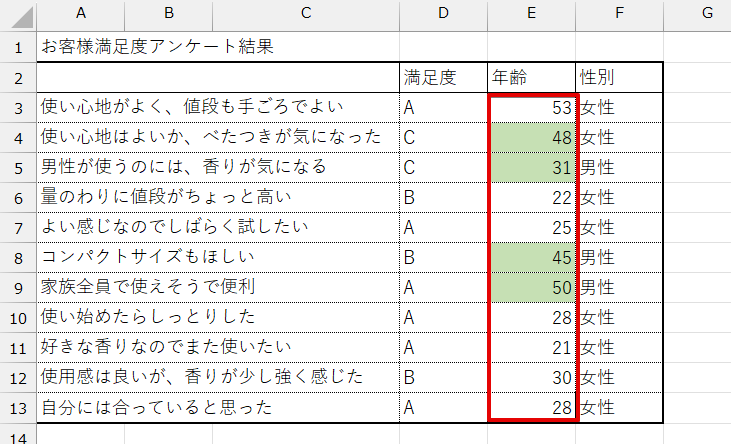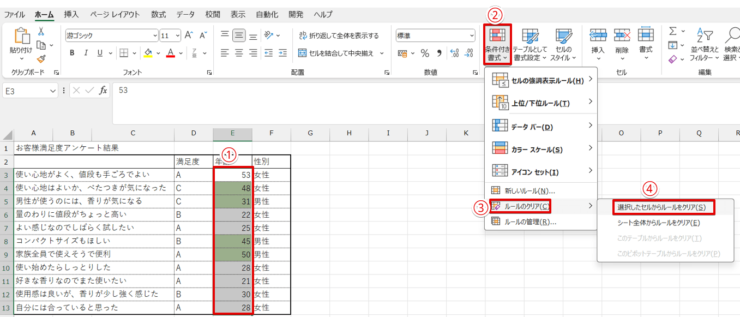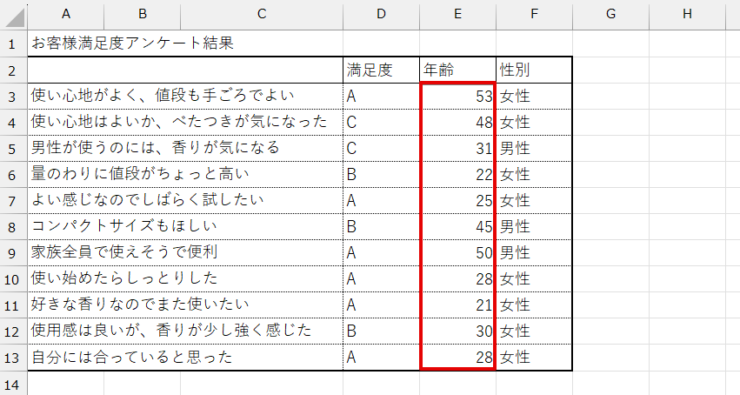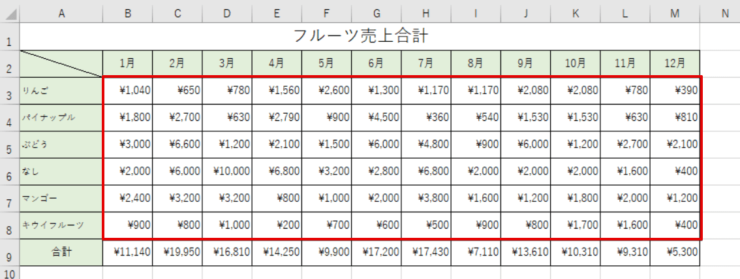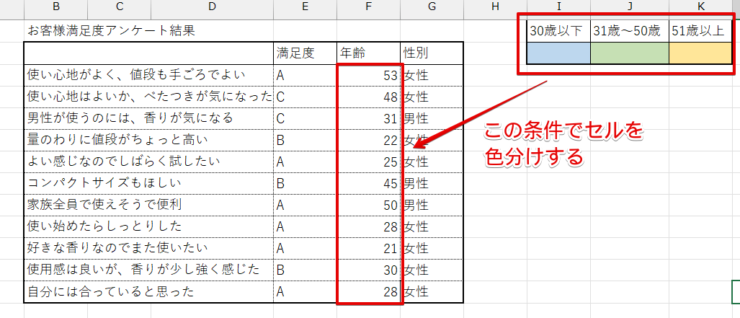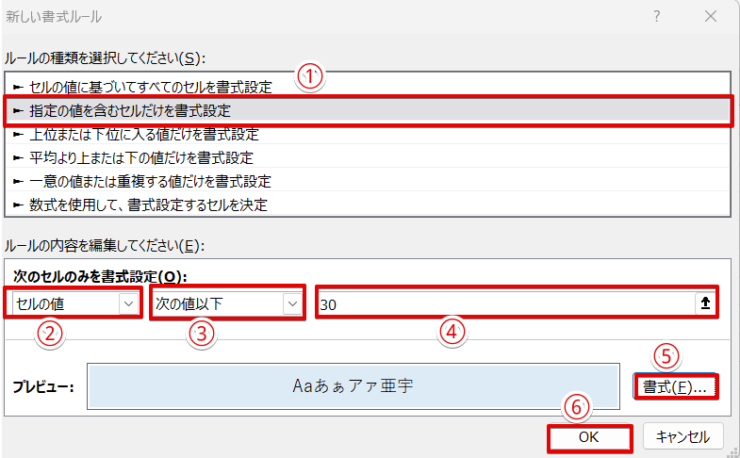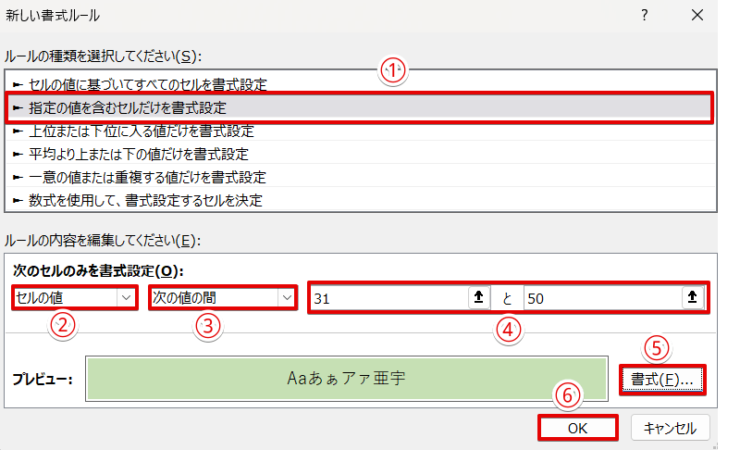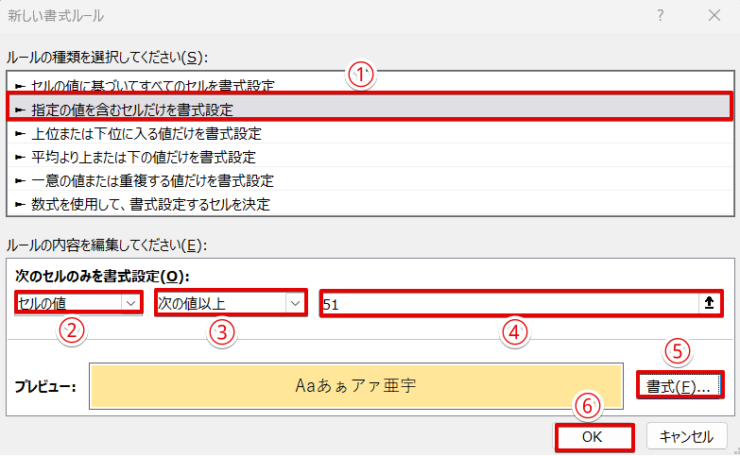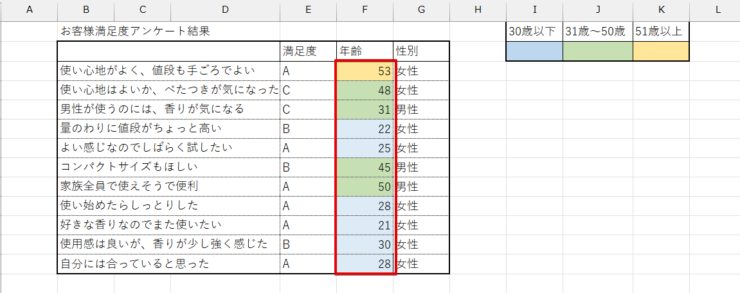エクセル初心者
~以上や~以下になったときに、わかりやすいようにセルに色を付けたいんだけど、どうすればいいの?
条件に合わせてセルの色が変えられると、見落としを防げるから便利だよね。
エクセルの数値でセルを色分けしたいときの「以上・以下」の使い方を説明していくよ。

Dr.オフィス
エクセルには、条件付き書式という機能があり、この機能を使うと様々な条件を付けてセルを色分けすることができます。
この記事を読むと、数値に以上、以下の条件を付けてセルに色分けする方法が簡単に理解できるようになります。
- 条件を設定したい範囲を選択
- 条件付き書式から「新しいルール」を選択
- 「指定の値を含むセルだけを書式設定」を選択して、以上、以下の条件に合うものを選ぶ
- 塗りつぶしをするセルの条件を入力
- 塗りつぶしの書式を設定する
マイクロソフトオフィススペシャリストマスターの資格を持つ私が、セルの色分けについてわかりやすく解説していくね。

Dr.オフィス
発注処理や数値の多いデータのなどの入力では、特定の条件になったときにセルの色を変えることができるようになると見落としを防ぐことにつながり、作業効率もアップしますね。
この記事では、「以上・以下」という条件に注目して、条件付き書式を利用してセルの色分けをする方法を詳しく解説しています。
こちらの記事は下記の動画でも解説しているので、ぜひ合わせてご覧ください。
そしてセルの色分け以外で、以上・以下の条件を付ける方法は≫エクセルで以上・以下を指定する方法をわかりやすく解説!で詳しく解説していますので、こちらの記事もぜひ参考にしてみてください。
※本記事は『OS:Windows11』画像は『Excelのバージョン:Microsoft365』を使用しています。
目次
エクセルの数値の色分けで以上・以下の条件を設定する方法
エクセルの数値を「以上、以下」の条件を付けて色分けしたい場合は、「条件付き書式」という機能を使います。
この表は、お客様満足度のアンケート結果を年代別に条件を設定して色分けしたものです。
この表のように、すべてのセルに条件をつけてセルを色分けすることもできますが、適正数を以下になったらセルに色がつくように設定しておけば見落とし防止にも役立ちます。

エクセル初心者
セルの色分けって、条件の設定の仕方次第でいろいろな使える便利な機能なんだね。
セルの色分けは特定のセルだけを目立たせるのはもちろんだけど、すべてのセルを色分けすればどの部分が一番多いかなど視覚的にもわかりやすい資料になるよ。

Dr.オフィス
エクセルの数値の色分けで以上の条件を設定する
「51歳以上」という条件を設定して、セルに色を付けてみましょう。
- STEP
色分けしたいセル範囲を選択
- STEP
条件付き書式の新しいルールを選択
- STEP
指定の値を含むセルだけを書式設定を選択
- STEP
ルール内容を入力
- STEP
色分けに使用する書式を決める
- STEP
書式の内容を確認してOKで確定
- STEP
セルが塗りつぶされた
エクセルの数値の色分けで以下の条件を設定する
特定の数字に対して以下という条件を設定し、セルの色分けをする手順も、前述の「以上」のときとほぼ同じです。
30歳以下という条件を設定して、セルに色を付けてみましょう。
- STEP
色分けしたいセル範囲を選択して条件付き書式の新しいルールを選択
- STEP
ルールの種類を選択
- STEP
ルールの内容を入力する
- STEP
セルの書式設定で色分けしたい書式を設定する
- STEP
ルールの内容を確定する
- STEP
設定した内容でセルが塗りつぶされた
~以上から~以下という範囲のある条件を設定する
~以上または~以下だけではなく、同じ画面を使って「~以上から~以下」というような範囲のある条件をつけて、セルを塗りつぶすこともできます。
31歳以上50歳以下という条件を設定して、セルに色を付けてみましょう。
- STEP
色を付けたいセル範囲を選択して条件付き書式設定を選択
- STEP
新しい書式のルールを入力
- STEP
内容を確定する
- STEP
31歳以上50歳以下の人だけセルに色がついた

エクセル初心者
データを追加したいんだけど、追加したデータにも同じ色を付けたいときは条件付き書式のルールで範囲を追加しないといけないの?
同じルールを使ってセルに色を付ける場合は、追加したデータもルールに則って自動的に色を付けることができるよ。

Dr.オフィス
条件付き書式を設定するときは設定範囲をあらかじめ選択してから操作を行いますが、データを追加した場合は、追加したデータにも自動的に設定したルールが適用されます。
設定した条件付き書式を削除する
選択した範囲を間違えてしまったり、設定した条件付き書式を削除したいといったケースもありますよね。
そんなときは、「ルールのクリア」の操作を行うことで簡単に削除できます。
- STEP
ルールのクリアを選択する
- STEP
書式が削除された
エクセルの数値で簡単に色分けする方法
特定のセルだけを強調して目立たせたいという場合は、「セルの強調表示ルール」を使うこともできます。
例えば、この表の中から6,000円以上のセルだけ色を付けて目立たせたいという場合は、条件付き書式の中にある「セルの強調表示ルール」が便利です。
ただし、セルの強調表示ルールを使って「以上または以下」の条件を設定したい場合は少し注意が必要です。
なぜなら、「指定した範囲よりも大きい」または「指定した範囲よりも小さい」のどちらかで条件を選ばなければならないためです。
より大きいまたはより小さいという条件の場合、基準となる数字に「6,000」と入力してしまうと、6,000円を含めることができなくなってしまいます。
セルの強調表示ルールを使って6,000円以上という条件を指定したいときは、指定する数字の部分に「5,999」を入力すれば6,000円以上という条件を満たすことができます。
より大きいというのは、基準となる数字は含まれないから、ここに注意して条件を設定しなければならないんだ。

Dr.オフィス
セルの強調表示ルールの使い方は、≫エクセルの条件付き書式『○○より大きい値』のセルに色付けで詳しく解説していますので、こちらの記事を参考にしてみてください。
エクセルの数値の色分けは以上・以下の条件を同時に設定もできる
エクセルの数値の色分けは、「以上、以下」、または「~以上から~以下まで」といった条件を付けられるだけではなく、これらの条件を同時に設定することもできます。
30歳以下、31歳~50歳、51歳以上の条件を同じセルに条件付き書式の設定をしてみましょう。
- STEP
色分けしたいセル範囲を選択して新しいルールを選択
- STEP
30歳以下の条件を設定
- STEP
31歳~50歳の条件を入力する
- STEP
51歳以上の条件を入力
- STEP
すべてのセルを色分けできた
複数のデータを同時に設定してすべてのセルを色分けしてからフィルターを設定しておけば、色フィルターでデータを抽出すれば特定のデータだけを抽出するといったことが可能になります。
フィルター機能の設定や解除については、≫【エクセル】フィルター機能の設定と解除方法!範囲を指定してデータ抽出!初心者必見で詳しく解説しています。
今回のように特定の列だけにフィルターを設定する方法も解説していますので、ぜひ参考にしてみてくださいね。
エクセルの数値を以上・以下で色分けするに関するQ&A
Q
エクセルで決まった数字以上に色をつけるにはどうすればいいの?
A
エクセルで決まった数字以上に色を付けるときは、条件付き書式を使います。
詳しい手順は、本文中の≫エクセルの数値の色分けで以上の条件を設定するを参考にしてみてください。
Q
エクセルの条件付き書式で3色にするには?
A
条件付き書式は、同じセルに複数の条件を付けることができます。
詳しくは、本文の≫エクセルの数値の色分けは以上・以下の条件を同時に設定もできるをご覧ください。
Q
エクセルの条件付き書式で80%以上の色を設定するには?
A
エクセルのフォントや塗りつぶしの色を変える画面ではグラデーションになっている部分がありますが、グラデーションの一番上の薄い色が基本色80%で、下に下がるほど色が濃くなっていきます。
基本色80%を使いたいときは、グラデーションの一番薄い色で塗りつぶしを設定してみてください。
エクセルの数値の色分けは以上・以下の条件で簡単設定できる
条件付き書式は、今回紹介した「以上、以下」以外にも様々な条件を付けて特定のセルや文字の色が簡単に変えられる便利な機能です。
条件付き書式は1つの条件だけではなく複数の条件を同時に設定することもできるので、覚えてしまうと作業効率アップにつながります。
最後にエクセルのセルを「以上、以下」の数値で色分けをする手順をおさらいしておきましょう。
- 色分けしたいセル範囲を選択する
- 条件付き書式の新しいルールを選択する
- 指定の値を含むセルだけを書式設定を選択して、以上、以下の条件に合うものを選ぶ
- 指定したい条件を入力する
- 塗りつぶしの書式を設定する
今回は、エクセルの設定でよく使われる以上、以下の条件で色分けする方法や色分けしたデータを使って必要なデータだけを抽出する方法などを紹介しました。
条件付き書式はとても便利な機能なので、ぜひマスターしてみてください。
エクセルの色分け以外で以上、以下で条件を設定する方法は、≫エクセルで以上・以下を指定する方法をわかりやすく解説!で紹介していますので、こちらの記事を参考にしてみてください。