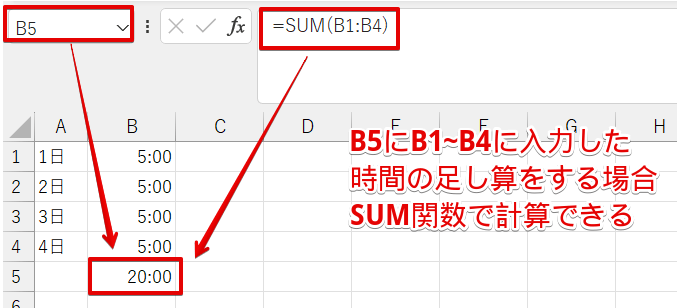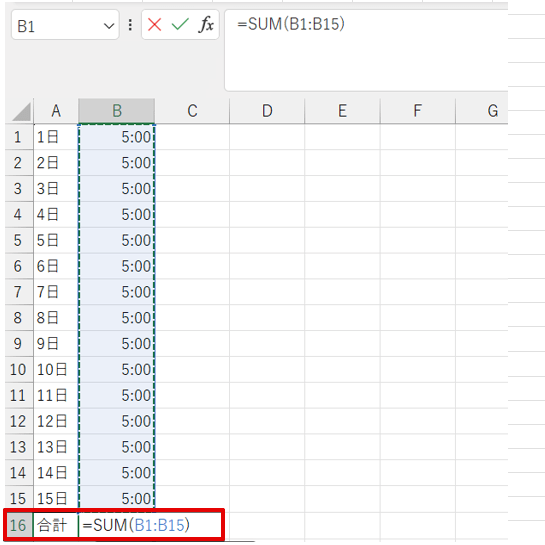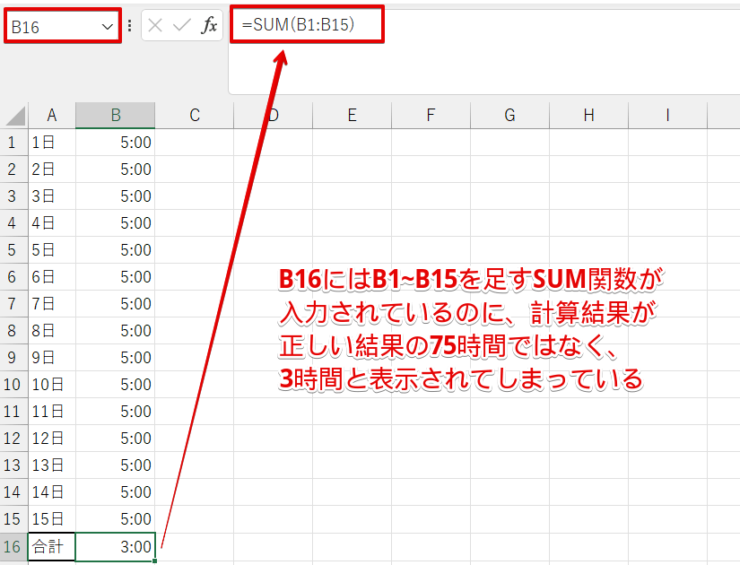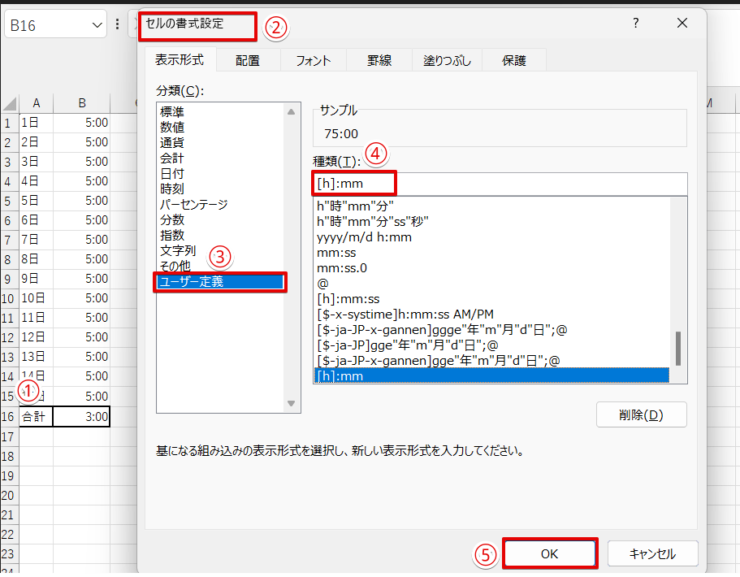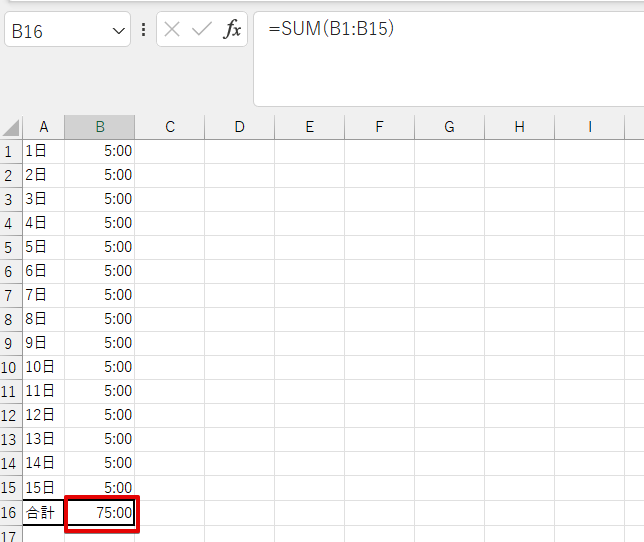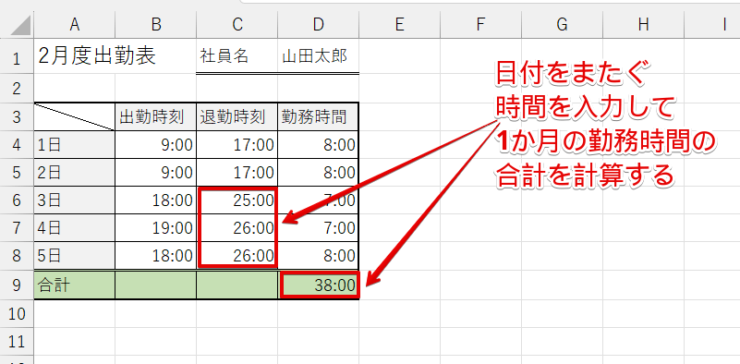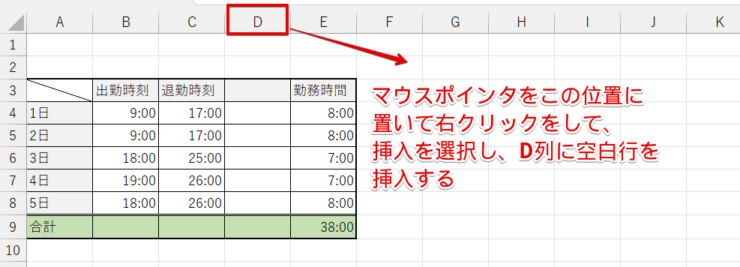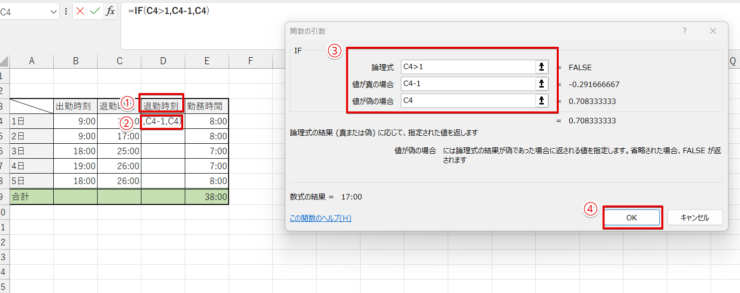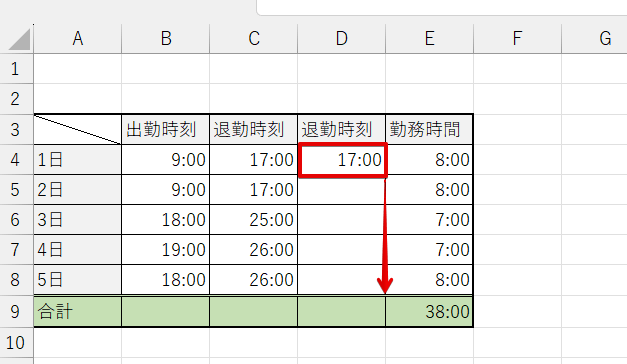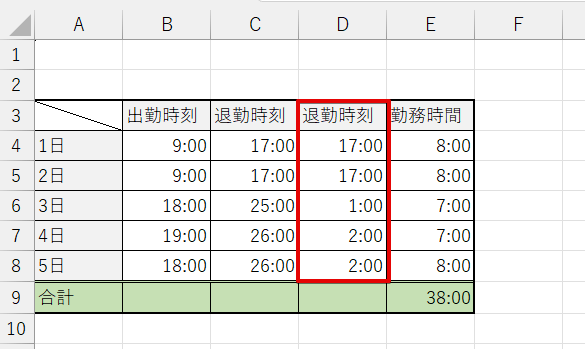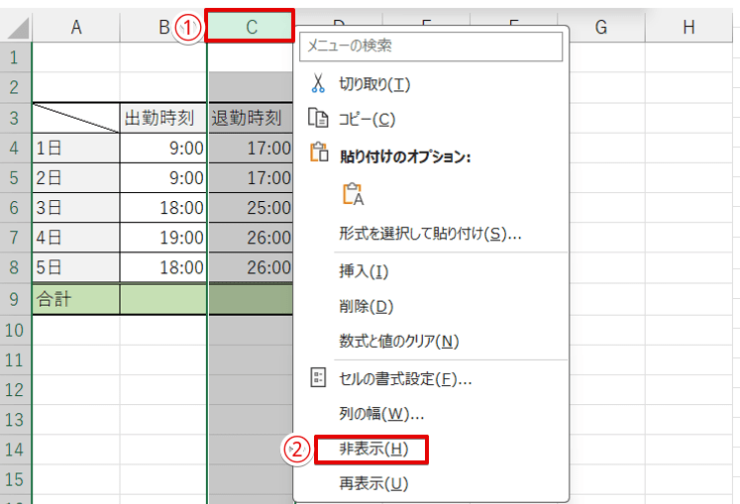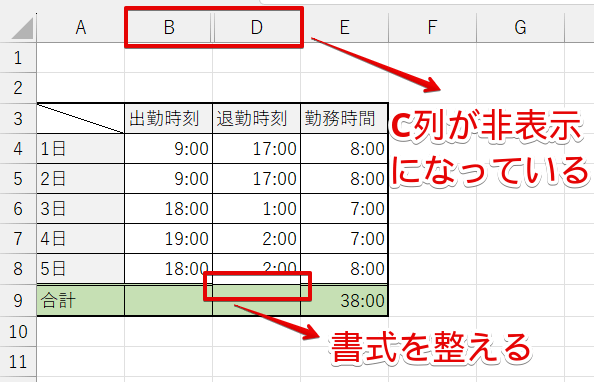エクセル初心者
エクセルで時間の足し算をしているんだけど、合計が24時間以上になると数字が少なく表示されちゃうんだけど、どうして?
時間の計算がうまくできなくなる理由は、エクセルのシリアル値が関係しているからなんだ。
時間の足し算で計算結果がおかしくなったときの対処法をわかりやすく解説していくよ。

Dr.オフィス
エクセルを使えば、時間の足し算や引き算も簡単に計算することができますが、エクセルにはシリアル値というものがあるため、普通に計算すると計算結果が正常に表示されないことがあります。
この記事を読むと、時間の計算に大きく関係するシリアル値の意味がわかり、24時間以上の足し算が簡単にできるようになります。
- 時間の合計が24時間未満のときは、SUM関数で合計できる
- 時間の合計が24時間以上のときは、SUM関数で合計したあとにセルの書式設定のユーザー定義で[h]:mmに変更する
- 24時ぴったりの時刻を入力して「1」と表示されてしまった場合は、セルの書式設定のユーザー定義で[h]:mmに変更する
- 日付をまたぐ時間を使って時間の計算をする場合は、24:00に数字をプラスして計算する
パソコン教室インストラクター歴10年の私が、エクセルで行う時間の計算の仕方についてわかりやすく解説していくよ。

Dr.オフィス
エクセルでは24時間以上の足し算を行うことができますが、初期設定のまま計算をすると足し算をしたはずなのに数字が急に少なくなってしまうといった現象が起こることがあります。
この記事では、エクセルを使った時間の足し算で計算結果が正しく表示されないときの対処法を解説します。
こちらの記事は下記の動画でも解説しているので、ぜひ合わせてご覧ください。
そして時間の計算以外でエクセルで以上・以下を設定する方法は、≫エクセルで以上・以下を指定する方法をわかりやすく解説!で詳しく紹介していますのでこちらの記事もぜひ参考にしてみてください。
※本記事は『OS:Windows11』画像は『Excelのバージョン:Microsoft365』を使用しています。
目次
エクセルの時間の足し算で24時間以上になるときの計算方法
エクセルで時間の足し算をしようとすると、足し算をしたはずなのに数字が少なく表示されてしまったり、入力した数字が勝手に「0:00」や「1」に変換されてしまった経験はありませんか。
これは、エクセルのシリアル値が関係しています。

エクセル初心者
エクセルのシリアル値って何?
エクセルのシリアル値は、1900年1月1日を「1」として、入力した日付がこの起点の日から何日経過しているかを表す数字のことだよ。

Dr.オフィス
深夜の12時は、24時と表記することもありますが0時と表記されることもありますよね。
エクセルでは「24時=0時」と設定されているため、24時間は0時間と認識されてしまうことがあるんです。
エクセルで時間の足し算がうまくいかない理由は、「シリアル値が影響している」、「24時を過ぎると0に戻ってしまう」という2つが影響しています。

エクセル初心者
エクセルで時間の足し算をするときは、この2つに注意しなきゃいけないってことなんだね。
初めに簡単な表を使って、時間の計算方法を解説していくよ。

Dr.オフィス
この表は、B1~B4に入力した時間の合計をB5に計算したものです。
合計時間が24時間に満たない場合は、通常の数字の合計の計算と同じようにSUM関数で計算することが可能です。
B5を選択して=SUM(B1:B4)という計算式を挿入します。
セルに「20:00」と表示され、時間の合計を出すことができました。
SUM関数は、ホームタブにある「Σ」から挿入することができるよ。

Dr.オフィス
≫fxボタンでSUM関数を挿入では、fxボタンからSUM関数を挿入する方法を紹介していますので、こちらも参考にしてみてくださいね。
続いて時間を足した合計が24時間以上になる場合の計算をしてみましょう。
- STEP
合計を挿入したいセルにSUM関数を挿入する
- STEP
ENTERで計算式を確定
- STEP
セルの書式設定から24時間以上が正しい表示になるように変更する
- B16の上にマウスポインタを置き、右クリック
- 「セルの書式設定」を選択
- ユーザー定義を選択
- [h]:mmと入力
- OKを選択
セルの書式設定の変更の方法は、≫時間の計算『24時間以上』を表示する方法で詳しく紹介しています。
- STEP
正しい計算結果が表示された
エクセルの時間の足し算で24時以上の時間を入力できないときの対処法

エクセル初心者
24:00って入力すると「1」に変わってしまったり、数式バーに「1900/1/1 0:00:00」って表示されちゃうことがあるんだけど、これってどうすればいいの?
このような現象が起きる原因は、記事の冒頭で解説した「シリアル値」が関係しているからだよ。
簡単に直せるから、修正方法を覚えておこう!

Dr.オフィス
エクセルでは、24:00と入力したつもりなのにEnterキーを押すと突然「1」になってしまったり、数式バーに「1900/1/1 0:00:00」と表示されてしまったりすることがあります。
数字として計算をしているときは「1」は「1」と認識されているので普通に足し算することができますが、コロン(:)を使って時間の計算している場合は、数字の「1」がシリアル値として認識されてしまい、1900年の1月1日として表示されてしまうことがあるんです。
シリアル値とは、エクセルでは1900年1月1日が「1」として認識されるというものだったね。

Dr.オフィス
このようなときも、≫エクセルの時間の足し算で24時間以上になるときの計算方法のSTEP3の手順で正しい表示に変えることができます。
セルの書式設定の操作方法がわからない場合は、≫時間の計算『24時間以上』を表示する方法を参考にしてみてください。
日付をまたぐ時間を使ってエクセルで24時間以上の足し算をする

エクセル初心者
夜勤がある会社なんだけど、日付をまたぐ時間を使って足し算はできるの?
エクセルで日付をまたぐ時間を入力する場合は、ちょっとしたコツがあるんだ。詳しく解説していくよ。

Dr.オフィス
例えば、この表のように夕方から出勤して深夜に仕事が終わるといった会社もありますよね。
このように深夜帯の時刻を使う場合は、深夜1時の時間であれば24時間に1を足して25時、2時であれば2を足して26時のように入力して計算します。
あとは、退勤時刻から出勤時刻を引いて勤務時間を計算し、SUM関数で勤務時間を足せば1か月の勤務時間の合計が簡単に計算できます。

エクセル初心者
深夜の時間帯の計算方法はわかったけど、25時とか26時とか本来はあり得ない時間だからわかりやすい表示に変えることはできないの?
そんなときは、IF関数を使えば解決できるよ!

Dr.オフィス
1日は24時間しかないのに、25時や26時といった表示に違和感がある場合や、正しい時刻を表示させて計算したい場合は、IF関数を活用してみましょう。
「24:00」は、シリアル値では「1」になるという説明をしましたね。
つまり、エクセルは時間の計算をしているときは「24:00=1」として認識しているので、この性質をうまく活用すれば正しく時間を計算することができ、かつ本来の表示に変更することができるんです。
さきほどの勤務表を使って、IF関数を挿入する手順を解説していきます。
- STEP
空白行を挿入
- STEP
IF関数を挿入する
- STEP
オートフィルで計算式をコピーする
- STEP
すべての結果が表示された
- STEP
C列を非表示にする
- STEP
表の書式の体裁を整える
勤務時間を合計をしても正しい計算結果が表示されなかったときは、≫時間の計算『24時間以上』を表示する方法の手順を見ながら、セルの書式設定の変更を行いましょう。
IF関数の挿入方法は、≫エクセルのIF関数で以上なら・以下ならを指定するを参考にしてみてください。
エクセルの時間の足し算で24時間以上になるに関するQ&A
Q
エクセルで24時間以上の時間計算はできる?
A
エクセルで足し算をして24時間以上になるときは、セルの書式設定を変更する必要があります。
詳しい手順は、本文の≫エクセルの時間の足し算で24時間以上になるときの計算方法を参考にしてみてください。
Q
エクセルで24時間以上の時間の合計を計算すると24時間以上が0になるのはどうして?
A
エクセルで24時以上がゼロになるのは、エクセルのシリアル値が関係しています。
詳しい内容は、≫エクセルの時間の足し算で24時以上の時間を入力できないときの対処法をご覧ください。
Q
エクセルで24時間を超える時間を表示するには?
A
エクセルで24時間を超える時間を計算するときは、例えばAM1:00であれば24:00に1を足して25:00と入力して計算する必要があります。
正しく足し算を行い、1:00のように本来の時間で表示したい場合は、≫日付をまたぐ時間を使ってエクセルで24時間以上の足し算をするの中で紹介したIF関数を組み合わせる方法を活用してみてください。
エクセルの時間表示がおかしいときはセルの書式設定で変更する
エクセルで時間を入力すると、数字がシリアル値として認識されてしまうことがあるため、時間の表示がおかしくなってしまったり、正しく計算ができないことがあります。
このようなときは、セルの書式設定でセルの書式を「標準」から「ユーザー定義」に変更して、[h]:mmに変えると正しい表示に変えることができます。
最後に、エクセルで時間の計算をするときのコツをおさらいしておきましょう。
- 時間の合計が24時間未満のときは、SUM関数で合計できる
- 時間の合計が24時間以上のときは、SUM関数で合計したあとにセルの書式設定のユーザー定義で[h]:mmに変更する
- 24時ぴったりの時刻を入力して「1」と表示されてしまった場合は、セルの書式設定のユーザー定義で[h]:mmに変更する
- 日付をまたぐ時間を使って時間の計算をする場合は、24:00に数字をプラスして計算する
エクセルで24時間以上の時間の計算をするときは、セルの書式設定からユーザー定義でセルの書式を変更する必要があります。
また、日付をまたぐ計算をするときは24:00に数字をプラスして計算しなければ正しく計算をすることができません。
エクセルのシリアル値の意味とセルの書式設定のユーザー定義の変更方法を覚えると、時間の計算が簡単にできるようになるのでぜひマスターしてみてください。
時間の計算以外のエクセルで以上・以下を設定する方法は、≫エクセルで以上・以下を指定する方法をわかりやすく解説!で詳しく紹介していますのでこちらの記事もぜひ参考にしてみてください。