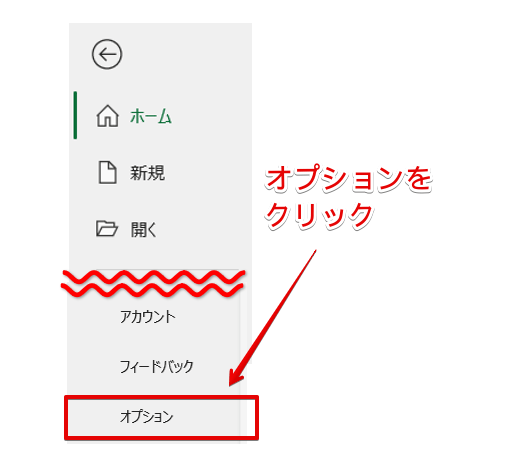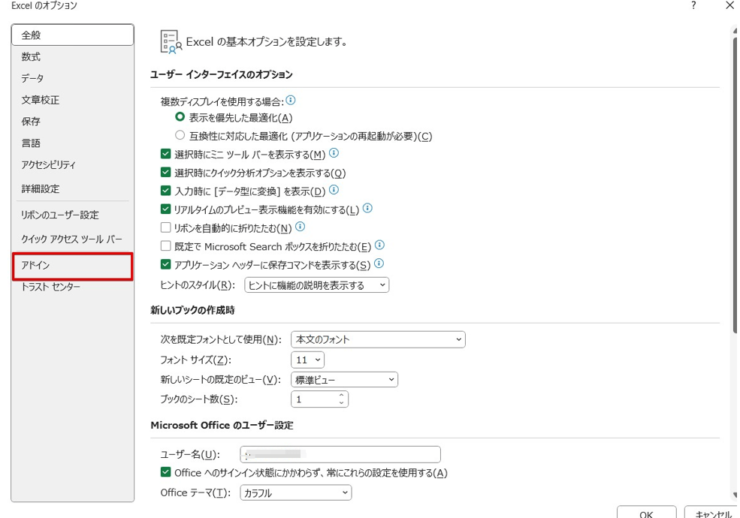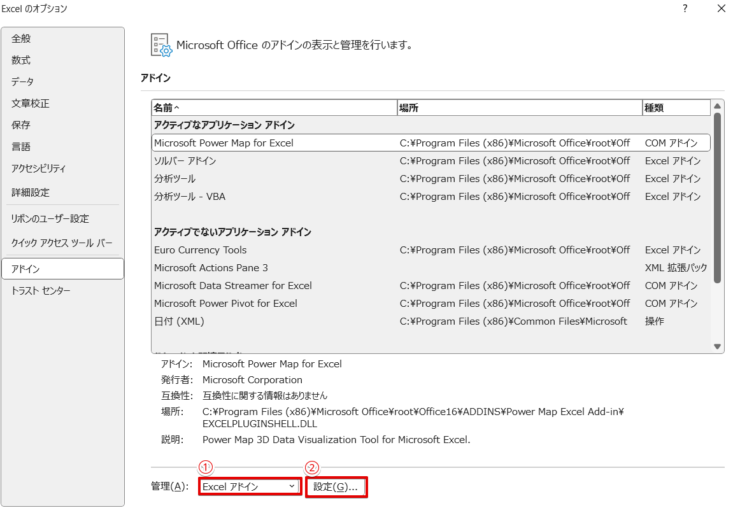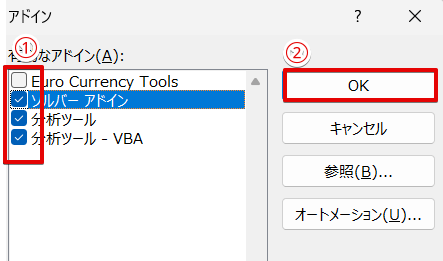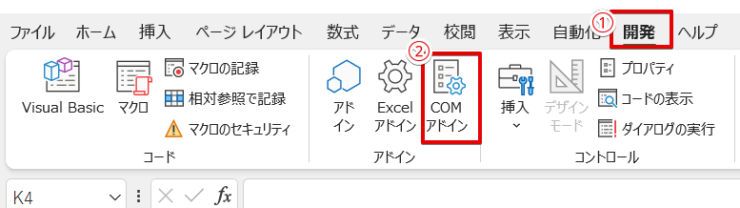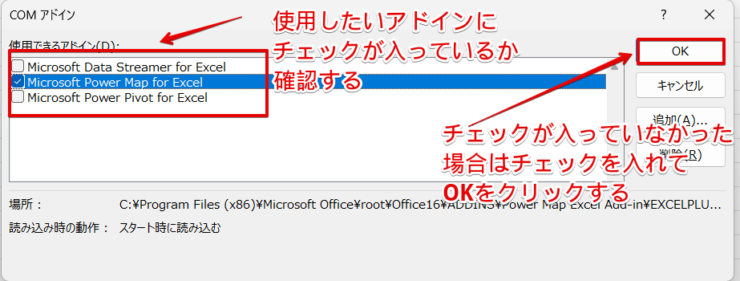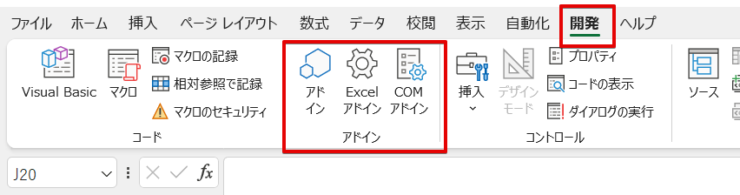エクセル初心者
エクセルのアドインが表示されないんだけど、どうすればいいのか教えて!
エクセルのアドインが表示されないときの5つの対処法を紹介するね。

Dr.オフィス
本記事は下記の動画でも解説しているので、ぜひ合わせてご覧ください。
エクセルのアドインを使いたいのに、表示されないと困ってしまいますよね。
アドインが表示されないときはいくつかの原因が考えられます。
この記事を読むと、エクセルのアドインが表示されないときの5つの対処法を知ることができます。
- 最初のアドインを開発タブからインストールする
- アドインが有効になっているか確認する
- アドインに対応していないエクセルを使用していないか確認する
- エクセルの開発タブを表示させてアドインを確認する
- アドインを削除して再インストールする
パソコン教室インストラクター歴10年の私が、エクセルのアドインが表示されないときの対処法を紹介するよ。

Dr.オフィス
エクセルのアドインが表示されない原因はいくつかあるため、原因に合った対処が必要です。
エクセルのアドインについては》エクセルのアドインって何?追加の方法や使い方をわかりやすく解説!【初心者必見】で詳しく紹介していますので、こちらの記事も併せてご覧ください。
※本記事は『OS:Windows11』画像は『Excelのバージョン:Microsoft365』を使用しています。
目次
最初のアドインを開発タブからインストールする
Microsoft365のエクセルでは、ホームタブの中にアドインが表示されます。
ホームタブのリボンにアドインがない場合は、開発タブから最初のofficeアドインをインストールすると、ホームタブにもアドインが表示されることがあります。

エクセル初心者
開発タブも表示されていないんだけど、どうすればいいの?
開発タブは初期設定では表示されないから設定を変える必要があるんだ。

Dr.オフィス
開発タブを表示する方法は、》エクセル【開発タブ】を表示する方法と使い方!便利な機能を使いこなそう!の記事で詳しく紹介しているので、この記事を参考に開発タブを表示させておきましょう。
開発タブからアドインをインストールする方法については、こちらの》エクセルのアドインを開発タブから追加する方法で詳しく紹介しています。
こちらの手順を参考に最初のアドインをインストールして、ホームタブにアドインが表示されるか確認してみましょう。
アドインが有効になっているか確認する
エクセルのアドインには、officeアドインの他にExcelアドイン、COMアドインがあります。
有効の確認の仕方は、アドインの種類によって手順が異なります。
officeアドインの場合は、ホームタブのアドインをクリックして個人用アドインに追加されていることを確認します。
個人用アドインに表示されていればアドインは有効になっています。
ExcelアドインとCOMアドインは以下の手順で確認します。
Excelアドイン、COMアドインでそれぞれ別の方法で紹介していますが、Excelアドインと表示されている部分をCOMアドインに、COMアドインと表示されている部分をExcelアドインに置き換えると、同じ手順で確認することも可能です。
Excelアドインの確認
- STEP
ファイルからオプションを選択
- STEP
エクセルのオプションからアドインを選択
- STEP
エクセルのオプションのアドインの画面から設定を確認
- STEP
使用したいアドインにチェックが入っているか確認する
- STEP
データタブにSTEP4でチェックを入れたアドインが表示されていることを確認
COMアドインとExcelアドインは、、開発タブが表示されている場合は開発タブから簡単に確認できます。
COMアドインの確認
- STEP
開発タブのアドインをクリック
- STEP
使いたいアドインにチェックが入っているか確認する
アドインに対応していないエクセルを使用していないか確認する
エクセルには、異なるバージョンがあります。
例えば、パソコンの買い替えを行った場合、古いパソコンのデータを新しいパソコンに移動させることがありますね。
アドインを使用して古いパソコンで作成したデータを新しいパソコンで開いたときに、新しいパソコンが以前のアドインに対応していないものであった場合はアドインが表示されないことがあります。
また、バージョンの異なるエクセルで作成したデータを共有している場合も、同様の現象が起きることがあります。
バージョンの異なるエクセルを使っている人がいる会社でデータを共有する場合、アドインを使うときは注意が必要だよ。

Dr.オフィス
エクセルの開発タブを表示させてアドインを確認する
ホームタブにアドインが表示されていない場合は、開発タブを表示させてアドインが表示されるか確認してみましょう。
通常はホームタブと開発タブの両方にアドインが表示されますが、ホームタブのリボンには表示されていない場合でも開発タブのリボンには表示されていることがあります。
ただし、開発タブはエクセルを初期設定のまま使用している場合は表示されていません。
開発タブの表示方法がわからない場合は、》エクセル【開発タブ】を表示する方法と使い方!便利な機能を使いこなそう!で詳しく紹介していますので、こちらの記事を参考にしてみてください。
アドインを削除して再インストールする
アドイン自体が壊れている、何らかの不具合を起こしている場合もアドインが表示されないことがあります。
実は、Windowsのアップデートが不具合の原因になってしまうこともあるんだ。

Dr.オフィス
表示されたアドインを一度削除してから再インストールを行い、エクセルを再起動して表示されるか確認してみてください。
ホームタブにアドインのリボンが表示されない場合でも開発タブには表示されることが多いので、その場合は開発タブからアドインを表示させて削除してみてください。
「エクセルのアドインが表示されない」に関するQ&A
Q
エクセルのアドインが表示されないのはなぜ?
A
エクセルのアドインが表示されない原因は、いくつか理由が考えられます。
本記事では、アドインが表示されなくなったときの5つの対処法を紹介していますので試してみてください。
Q
アドインが有効なのに表示されないときはどうすればいいの?
A
アドインが有効なのにも関わらず表示されないときは、アドイン自体が壊れているなどの原因が考えられます。
表示されないアドインを一度削除してから再インストールを行い、エクセルを再起動して表示されるか確認してみてください。
Q
エクセルのアドインが有効にできないのはなぜ?
A
エクセルのアドインには種類があり、有効化する画面が異なります。
Excelアドイン、COMアドインは、エクセルのファイルタブにあるオプションまたは開発タブのアドインから確認を行います。
officeアドインは、ホームタブまたは開発タブの「アドイン」から個人用アドインの画面を開き、インストールしたアドインが表示されているか確認してみてください。
エクセルのアドインが表示されないときは設定を確認してみよう
エクセルのアドインが表示されない原因は1つではないので、原因に合った対処が必要です。
エクセルは、officeアドイン、Excelアドイン、COMアドインの3種類のアドインを使うことができますが、表示されないときの確認方法はアドインの種類によって異なります。
表示されないアドインの種類を確認してから、今回紹介した5つの対処法を試してみてくださいね。
最後にアドインが表示されないときの5つの対処法をおさらいしておきましょう。
- 最初のアドインを開発タブからインストールする
- アドインが有効になっているか確認する
- アドインに対応していないエクセルを使用していないか確認する
- エクセルの開発タブを表示させてアドインを確認する
- アドインを削除して再インストールする
エクセルのアドインが表示されないときは、設定を確認するだけですぐに表示できる場合があります。
今回の記事では、設定を確認する方法と5つの対処法を紹介しましたので、エクセルのアドインが表示されなくて困ってしまったときは参考にしてみてくださいね。
エクセルのアドインについては、》エクセルのアドインって何?追加の方法や使い方をわかりやすく解説!【初心者必見】で詳しく紹介していますので、こちらの記事もぜひ参考にしてみてください。