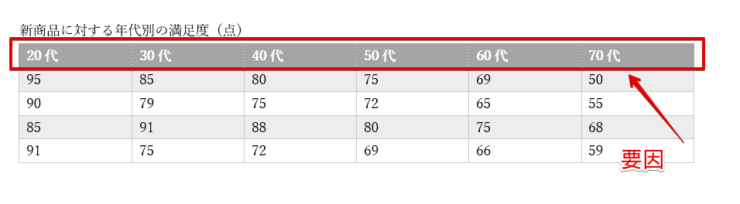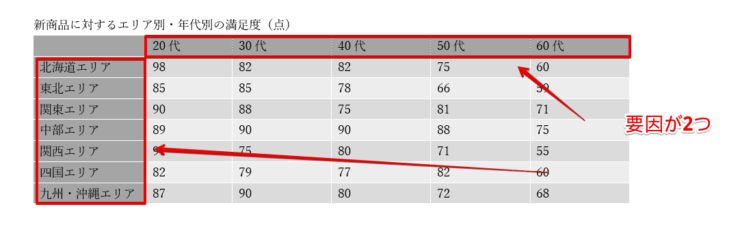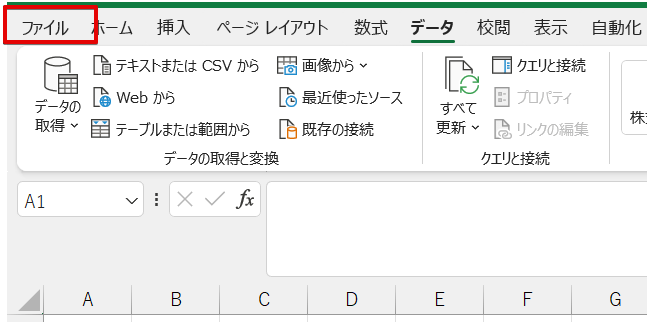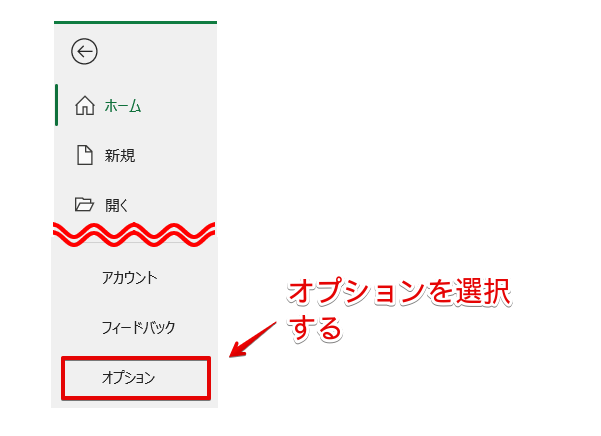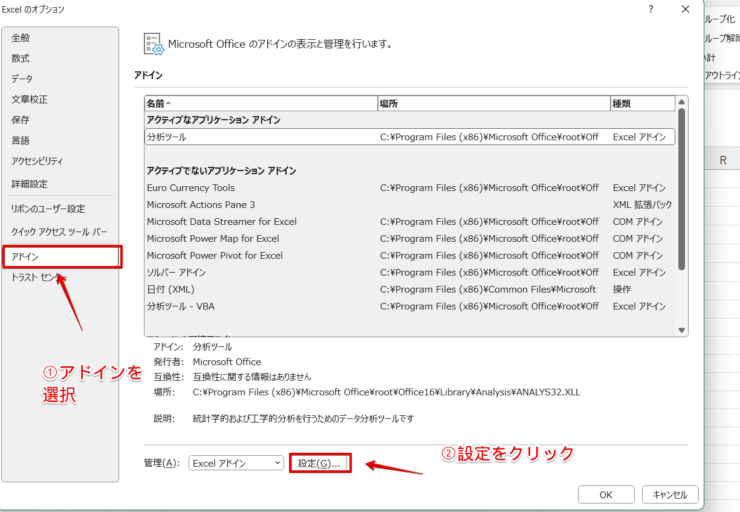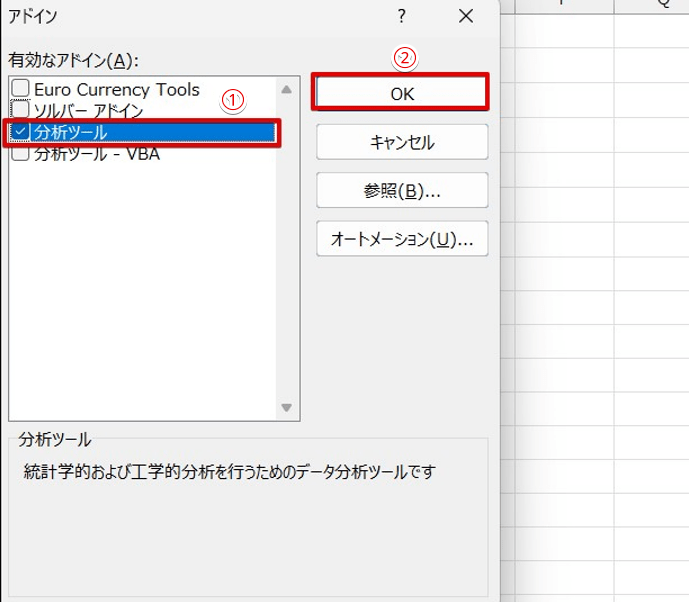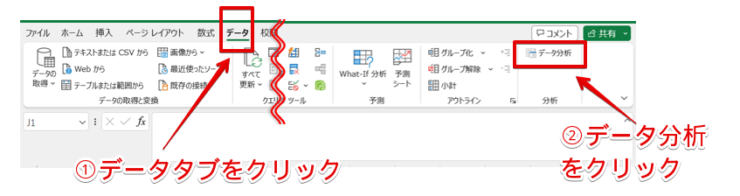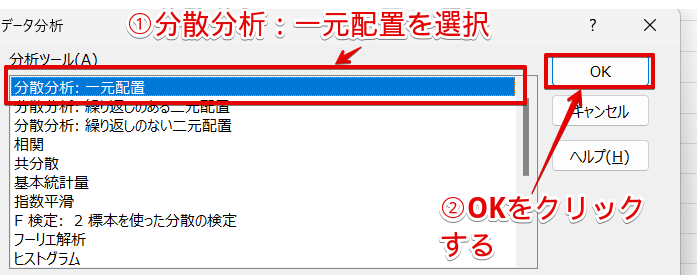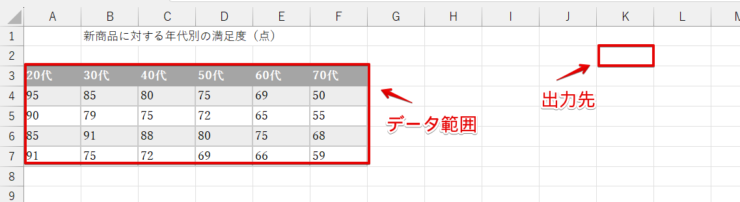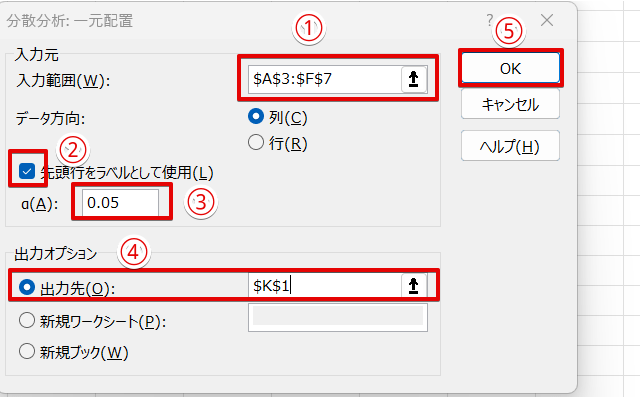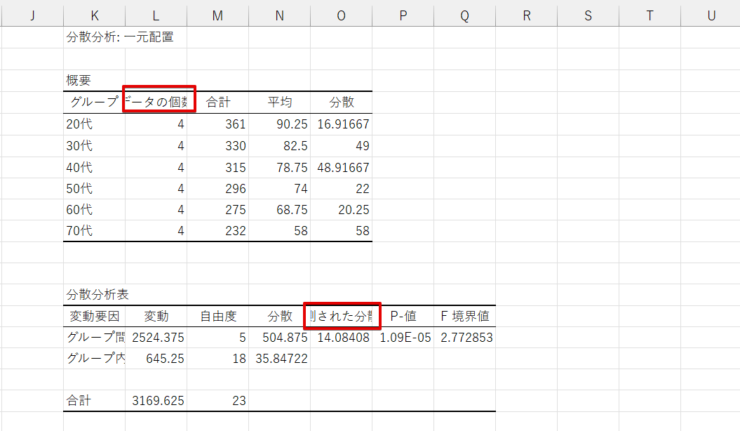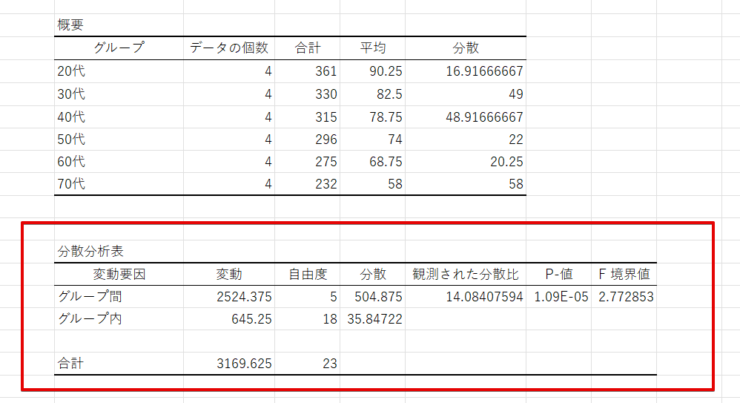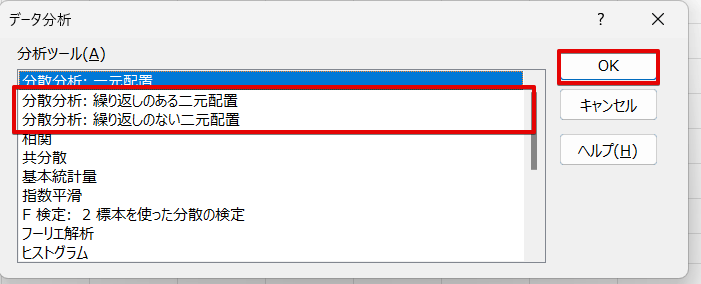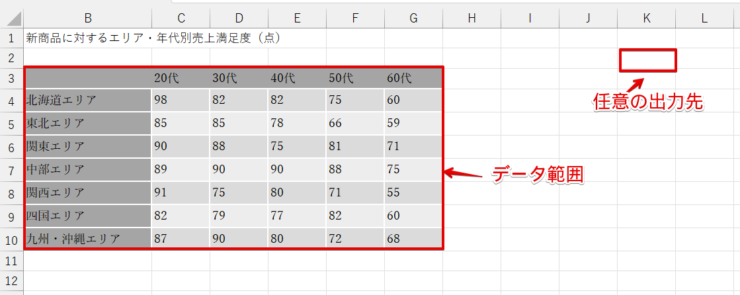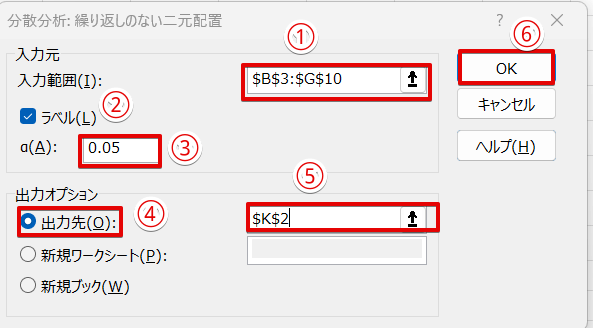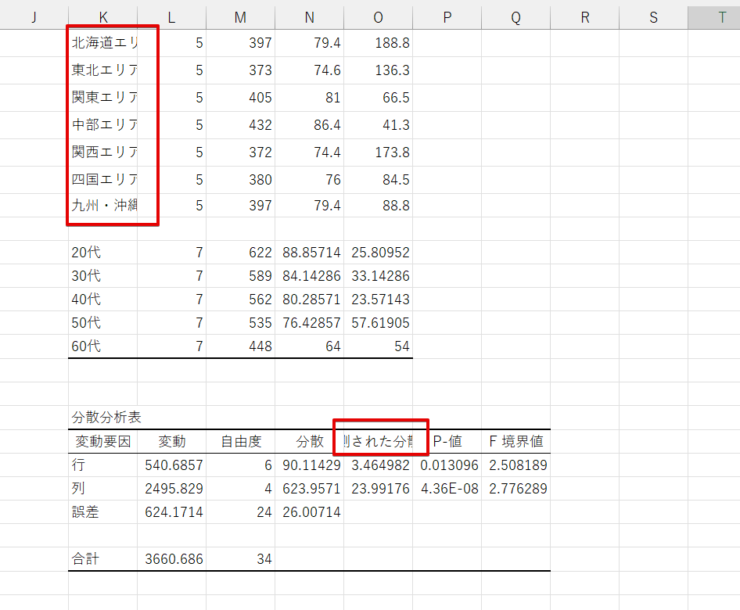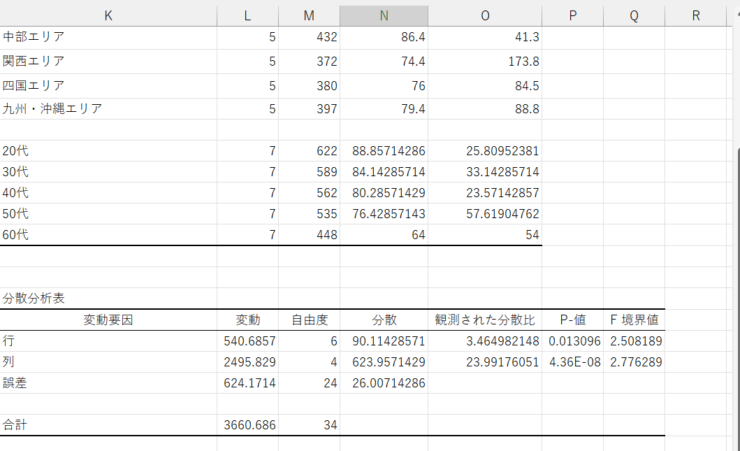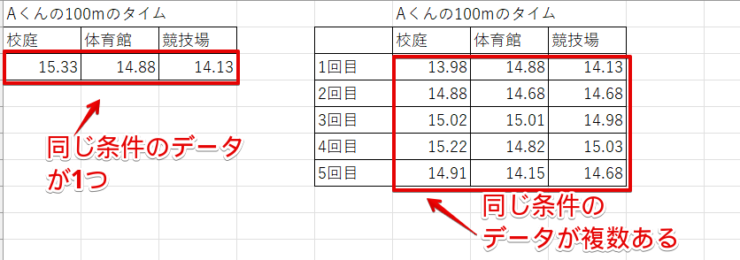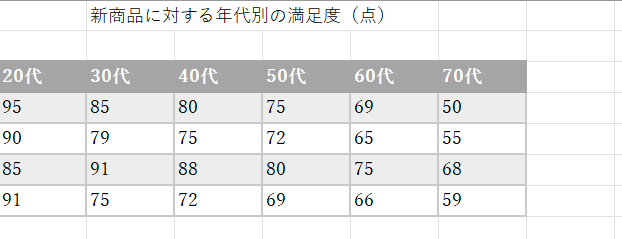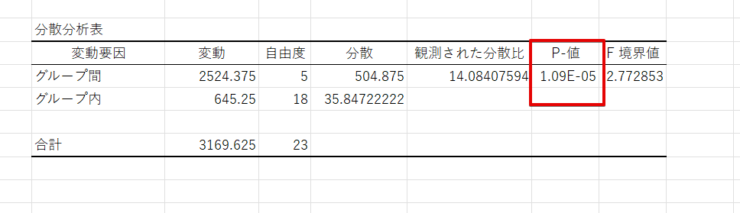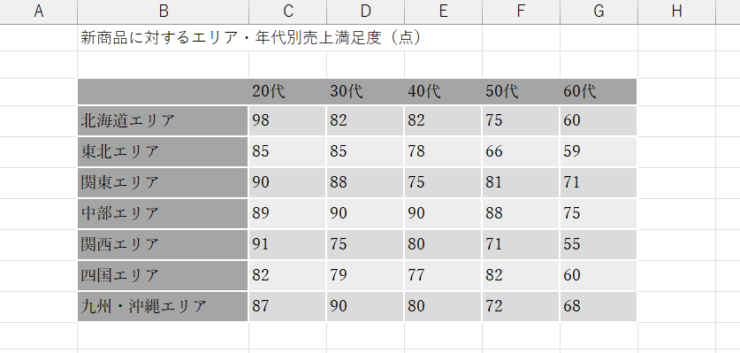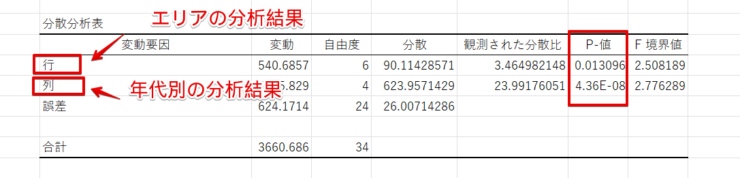エクセル初心者
エクセルなら分散分析が簡単に計算できるって聞いたんだけど、分散分析って何なのか教えて!
分散分析は、簡単にいうと条件の違う複数のデータに統計的な意味の違いがあるかを調べる統計分析の手法だよ。
分散分析とは何か、エクセルで計算する方法をわかりやすく解説するね。

Dr.オフィス
この記事を読むと、分散分析とは何か、エクセルで計算する方法と分散分析表の見方を知ることができます。
- 分析ツールを表示する
- データの種類から分散分析の種類を決定する
- 選んだ分散分析の種類に応じて適切なデータ範囲、出力先を決める
- 見やすくなるようにデータの体裁を整える
マイクロソフトオフィスマスターの資格を持つ私が、分散分析をエクセルで計算する方法をわかりやすく解説するね。

Dr.オフィス
分散分析は、異なるデータを比較したときの値の差を誤差の範囲と判断するべきなのか、意味のある差と判断したほうがいいのか判断がしにくいケースがあります。
分散分析を利用すると違いの意味を数値化できるため、明確な判断が簡単にできるようになります。
データ分析ではさまざまな専門用語が出てきますが、この記事では初心者の方にも理解できるようにわかりやすく解説していますので、ぜひ参考にしてみてください。
そして本記事は下記の動画でも解説しているので、ぜひ合わせてご覧ください。
分散分析は複数のデータに関するデータを分析したいときに使用しますが、1つのデータを分析するときは、「分散」を使います。
分散に関する内容は》エクセルの分散を覚えるとデータのばらつき具合を簡単に数値化できる!で紹介していますので、こちらの記事もご覧ください。
※本記事は『OS:Windows11』画像は『Excelのバージョン:Microsoft365』を使用しています。
目次
そもそも分散分析とは何?分散との違いは?
分散分析は、簡潔にいうと3グループ以上のデータの平均値を比較して、条件の違いによって有意差があるかを判断したいときに使われている分析手法です。
分散は1つのデータのばらつき具合を調べるときに使いますが、分散分析では複数のデータの合計値の差が誤差によるものなのか、意味のある差なのかを比較したいときに使います。
分散と分散分析の違いは、データ数と調べる目的に違いがあるんですね。

エクセル初心者
有意差って何?意味がよくわからないんだけど。
有意差とは、誤差とは言えない統計的に意味のある差のことだよ。

Dr.オフィス
例えば、Aくんの100mのタイムを「校庭」、「体育館」、「競技場」の3か所で計るとしますね。
この3つのデータの平均値を比較したときに、場所によって意味のある違いがあるのかを知りたいときに利用するのが分散分析です。
ビジネスでは、エリアや気温、世代(年齢)による売上の違いなどを判断したいといったときなどに利用されていたりします。
分散分析は英語で「analysis of variance」と表しますが、この頭文字をとってANOVAと呼ばれることもあります。
分散分析をエクセルで計算する2つの方法
分散分析は、エクセルでは以下の2つの手法で計算することができます。
- 一元配置分散分析
- 二元配置分散分析
1つは、「一元配置分散分析」です。
一元配置分散分析は、目的となる要因が1つ(一元)の場合に使用します。
要因とはデータに影響を及ぼす可能性のある事柄のことで、エクセルで分散分析を行う場合はデータの「項目」に当たる部分を指します。
これは、新商品に対する年代別の満足度を点数で表した表です。
要因となるものは「年代」だけなので、この場合は一元配置分散分析を使います。
2つ目は、「二元配置分散分析」です。
上記の図は、年代別に加えてエリア別の項目を追加した表です。
この表の場合、要因となるものが「年代」と「エリア」の2つあるので、二元配置分散分析を使います。
分散分析をエクセルで計算するための準備
エクセルで分散分析を計算する場合、分析ツールを表示させておく必要があります。
分析ツールはデフォルトでは表示されていないため、計算を始める前に以下の手順で分析ツールを表示させておきましょう。
- STEP
データが入力されているエクセルを開く
データが入力されているエクセルファイルを開きます。
(分析ツールだけを表示させたい場合は、エクセルをそのまま起動してもOKです。)
- STEP
エクセルのファイルをクリックする
- STEP
オプションを選択する
- STEP
アドインを追加する
- STEP
データ分析ツールを追加する
- STEP
データ分析ツールが画面に表示される
一元配置分散分析をエクセルで計算する手順
エクセルで一元配置分散分析を計算するときは、以下の手順で行います。
- STEP
データ分析を選択する
- STEP
分散分析:一元配置を選択する
- STEP
データ範囲と出力場所を指定する
- STEP
出力されたデータの体裁を整える
二元配置分散分析をエクセルで計算する手順
エクセルで一元配置分散分析を計算するときは、以下の手順で行います。
- STEP
データ分析を選択
- STEP
繰り返しのある二元配置または繰り返しのない二元配置を選ぶ
分散分析の「繰り返しのある二元配置」または「繰り返しのない二元配置」のどちらかを選び、OKをクリックします。
繰り返しあり、なしの違いは、こちらをご覧ください。
今回は繰り返しのないデータを使うので、「繰り返しのない二元配置」を選択します。
- STEP
データ範囲と出力先を指定する
- STEP
出力されたデータの体裁を整える
二元配置分散分析の繰り返しありと繰り返しなしの違い
二元配置分散分析では、「繰り返しあり」と「繰り返しなし」という2種類が表示されます。
この2つは、以下の内容を基準に選択しましょう。
- 繰り返しなし
同じ条件でデータが1つしかない場合 - 繰り返しあり
同じ条件で複数のデータがあるとき
「繰り返しあり」と「繰り返しなし」がわかりやすいように、項目が1つの状態のデータで説明します。
これは、Aくんの100mのタイムの結果をまとめた表です。
左側の表のように、同じ条件のデータが1つのときは「繰り返しなし」を選びます。
右側の表のように、同じ条件のデータが複数ある場合は「繰り返しあり」を選びます。
出力された分散分析表の見方
分散分析は、データから考えられる仮定を立て、その仮定が合っているか、または合っていないかの分析を行うものです。
仮定の真偽は、出力された分散分析表を見て判断します。
一元配置分散分析と二元配置分散分析では、出力されるデータの内容が若干異なりますので、それぞれの見方を解説していきます。
エクセルで出力された一元配置分散分析の分散分析表の見方
先ほどの「商品に対する年代別の満足度」のデータを例に見てみましょう。
この表のデータから、「新商品に対する満足度は年代によって変わる」と仮定します。
完成した分散分析表から、さきほど立てた仮定が正しいのか分析してみましょう。
分散分析を計算すると「概要」と「分散分析表」が出力されますが、仮定の真偽を判断をするときは「分散分析表」を使います。
分散分析表の中に「P値」と書かれている項目がありますね。
このデータでは「1.09E-05」と表示されています。
エクセルでは、桁数が多くなると「E」が表示され、桁数が省略されてしまいます。
このように桁数が多くなって省略された数字で出力されてしまった場合でも、すべての桁数を表示させる必要はないので「約1.09なんだな」くらいでみてもらえれば大丈夫です。
分散分析を出力する手順の中で、a(A)の項目を「0.05」という数字を設定したのを覚えていますか?

Dr.オフィス

エクセル初心者
この数字が基準になるから、変更せずにそのまま使うって言われたところよね。
この「0.05」という数字が、最初に立てた仮説が正しいか、正しくないかを判断するときの基準の値になります。
P値を見ると、数値の値は約1.09なので、0.05よりも数値が大きいですね。
つまり、「新商品の満足度は年代によって異なる」という仮定は正しいということになります。
エクセルで出力された二元配置分散分析の分散分析表の見方
二元配置分散分析では、この表を使用しましたね。
このデータでは、「年代別とエリアの違いで満足度が異なる」と仮定します。
この結果を見ると、エリアのデータが入力されている横方向(行)のP値は約0.01なので0.05よりも下回っていますが、年齢のデータが入力されている縦方向(列)のP値は約4.36と0.05よりも上回っていますね。
この結果から、エリア別で満足度が異なるという仮定は正しくないが、年代別に満足度が異なるという仮定が当てはまると判断することができます。
分散分析に関するQ&A
Q
エクセルの分散分析とは何ですか?
A
分散分析とは、3つのグループ以上の平均値を比較して、条件の違いによって有意差があるかを判断したいときに使われている分析手法です。
データの数値から仮定を決め、その仮定が正しいのか、正しくないかの判断を行います。
Q
一元配置と二元配置の違いは?
A
一元配置と二元配置には、元となるデータの表の見出しの数に違いがあります。
表の見出しが1つの場合は一元配置を、表の見出しが2つの場合は二元配置を使います。
一元配置と二元配置の違いは、本文中の≫分散分析をエクセルで計算する2つの方法で詳しく解説しています。
Q
一元配置、二元配置の分析の手順を教えて
A
一元配置、二元配置の分析結果を出力する手順と出力された分散分析表の見方は、本文で詳しく紹介しています。
を参考にしてみてください。
分散分析はエクセルを使えば簡単に計算できる
この記事では、統計的な分析方法の中の1つである「分散分析をエクセルで計算する方法」をご紹介しました。
今回説明で使用した言葉や、出力された分析表の中に耳慣れない言葉が多かったという方もいらっしゃるかもしれません。
分散分析は異なる条件のデータの微妙な差に意味があるのか、誤差の範囲なのかが数値で判断できる便利な分析手法です。
最後に、分散分析を計算するときのポイントをおさらいしておきましょう。
- 分析ツールを表示する
- 元データの種類から分散分析の種類を決定する
- 選んだ分散分析の種類に応じて適切なデータ範囲、出力先を決める
- 出力された分散分析表の体裁を整える
集計したデータを分析ツールを活用して分析することによって、データの活用の幅をさらに広げられるでしょう。
条件の違うデータを比較したときに、データの値の差が誤差の範囲なのか、差には何か意味があるのかが判断できないことがあります。
分散分析では、このような微妙な違いのデータを数値で判断できるようになるので、覚えておくと便利な機能です。
エクセルを使うと、簡単に分散分析が計算できるのでぜひ活用してみてください。
1つのデータをより深く分析したいときは、分散を使います。
分散に関する内容は》エクセルで標準偏差を求める方法とグラフの作成方法をわかりやすく解説!で詳しく紹介していますので、こちらの記事も参考にしてみてください。