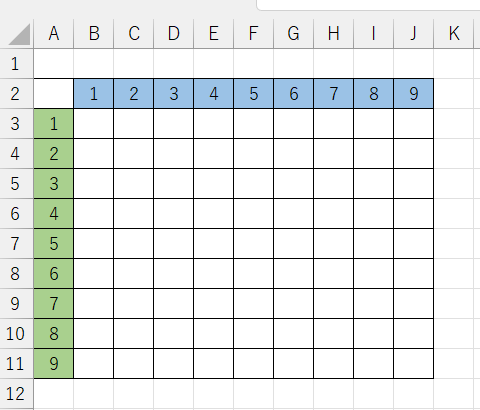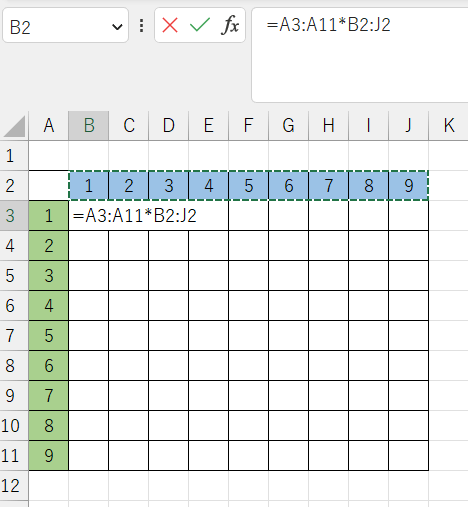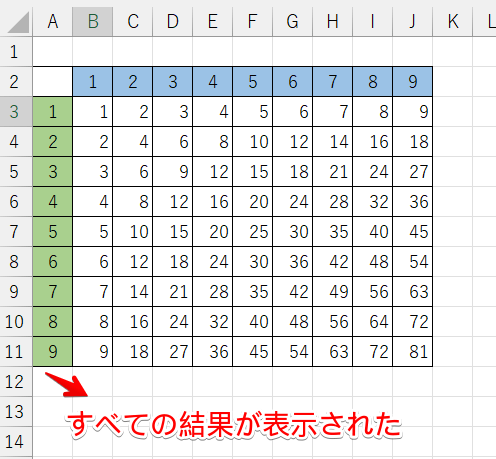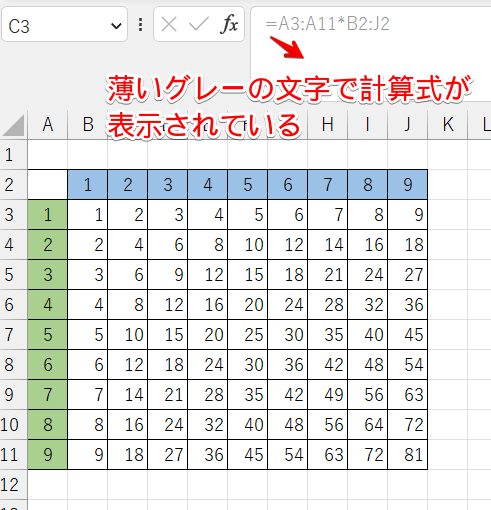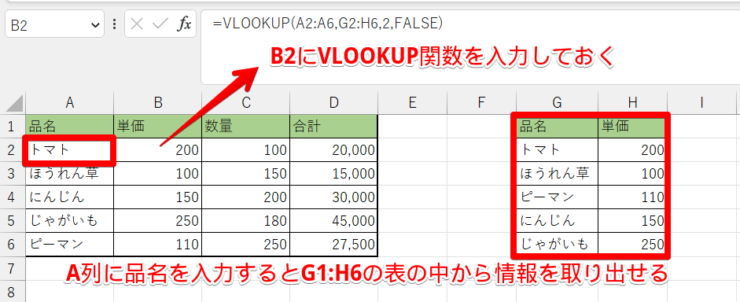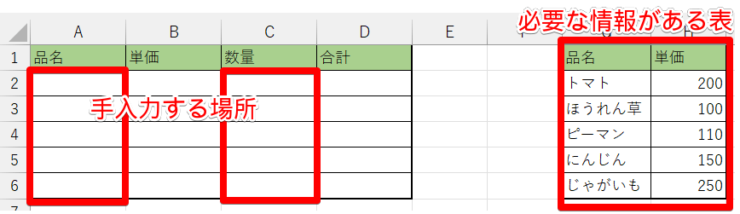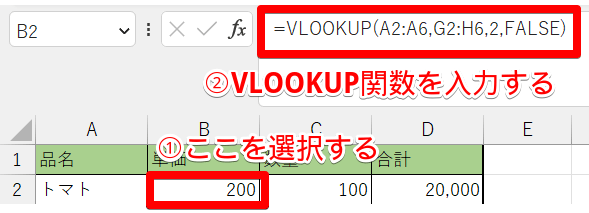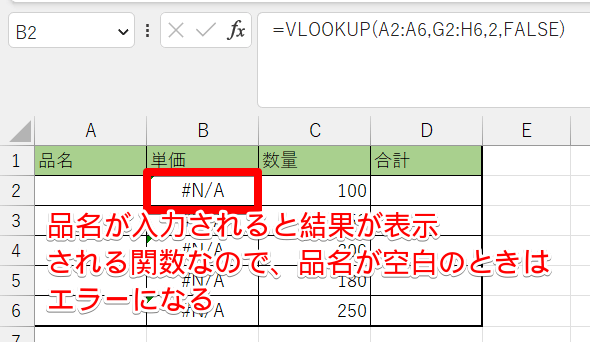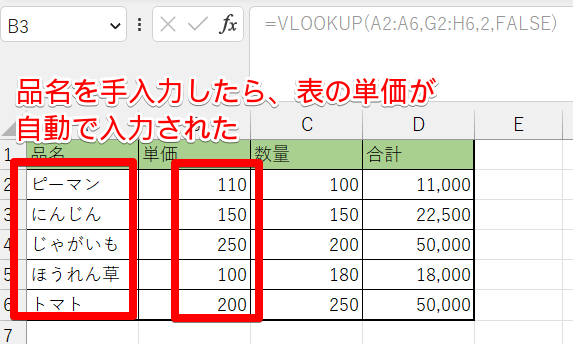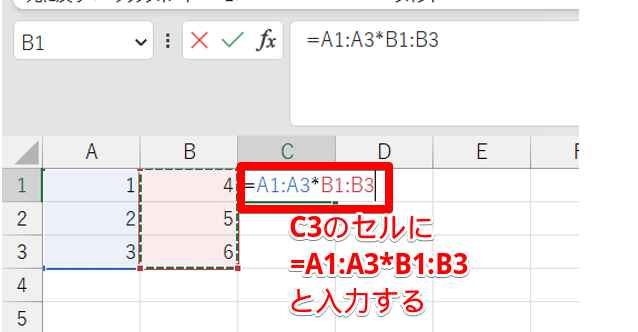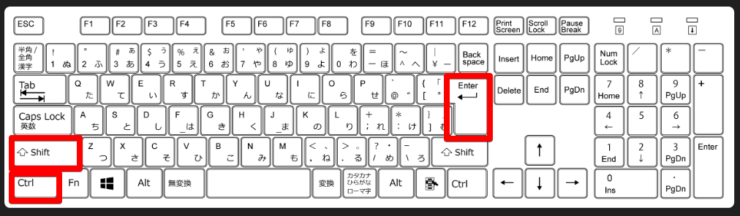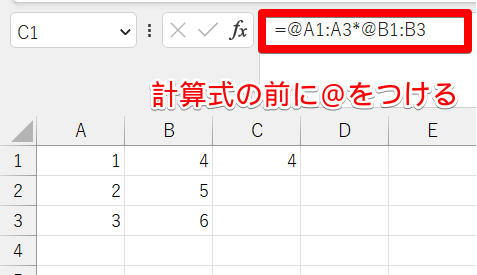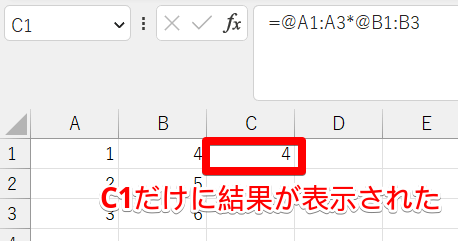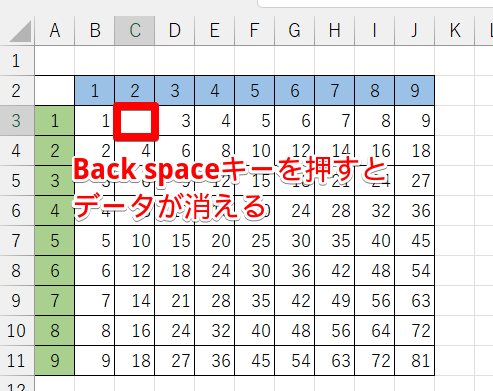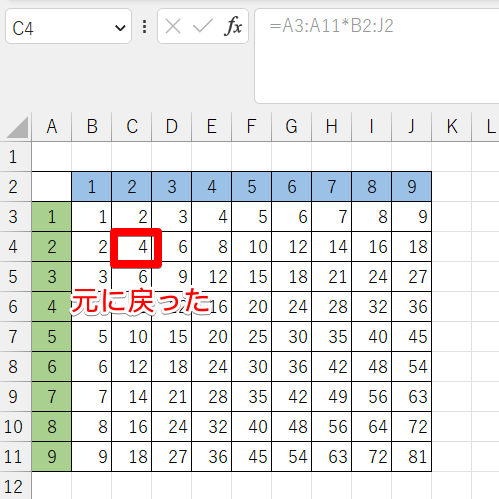エクセル初心者
エクセルのスピルって何かな?最初のセルに数式を入力したら、周りのセルにも結果が表示されるようになってしまった。削除もできないんだけどこれって新しい機能?
これは、Microsoft365とExcel2021でしか使えないスピルというエクセルの新しい機能です。
スピルの使い方を覚えると、効率的に計算式を入れた書類ができるようになるからぜひマスターしてみてね。

Dr.オフィス
この記事を読むと、エクセルのスピルとはどんな機能なのか、便利な活用方法やスピルさせない方法が簡単に理解できます。
- エクセルのスピルとは、計算式を入力していない隣接するセルにも計算結果が表示されるようになったエクセルの新機能
- 隣接するセルに自動的に入力された数式は、「ゴースト」と呼ばれており、ゴーストで表示されている数式は直接編集したり、削除できない
- 今まで通りに単一セルだけに計算結果を表示させたい場合は、数式を入力したあとCtrl + Shift + Enterで数式を確定する
Microsoft officeマスターの資格を持つ私が、エクセルの新機能「スピル」についてわかりやすく説明するよ。

Dr.オフィス
配列数式を利用していない場合は、計算式を入力してそのままEnterで確定させると、計算式を入力したセルだけに計算結果が表示されていました。
スピルは、先頭のセルに計算式を入力してEnterで確定させると、隣接するセルにも自動的に計算結果が表示されるようになったエクセルの新機能です。
今までのように計算式をコピーしたり、従来の配列数式のように計算式を入力する場所を範囲指定する必要がないので、データ量が多い資料を作成するときに便利な機能です。
配列数式については、エクセルの配列数式って知ってる?複数の値をいっぺんに計算できる便利技!で詳しく解説していますのでぜひ読んでみてください。
こちらの記事は下記の動画でも解説しているので、ぜひ合わせてご覧ください。
※本記事は『OS:Windows11』画像は『Excelのバージョン:Microsoft365』を使用しています。
目次
エクセルのスピルとは?
エクセルのスピルは、先頭のセルに計算式を入力すると、周辺のセルにも自動的に計算結果が表示されるようになったエクセルの新機能です。
「スピル(spill)」には、こぼれる、あふれるといった意味があります。
具体的にどんなふうに表示されるようになったのか、さっそく見ていきましょう。
掛け算表を作成しながら、スピルの機能について解説していきます。
B列からJ列、3行から11行のそれぞれに1~9までの数字を入力します。
B3のセルに「=A3:A11*B2:J2」と入力します。
Enterで計算式を確定させると、他のセルにも自動的に計算結果が表示されました。
「C2」のセルをクリックすると、数式バーに薄いグレーの文字で「A3:A11*B2:J2」と表示されています。
薄いグレーの文字で表示される計算式は、エクセルのスピルの機能で自動的に入力された計算式であることを表しています。
グレーで表示される計算式のことを「ゴースト」といいます。
「ゴースト」の状態で入力されている計算式は、直接編集することや、削除することができないので注意してください。
エクセルのスピルが使えるバージョン
エクセルのスピルが使えるバージョンは、現在の最新バージョンであるoffice365とExcel2021のみです。
現在は、office365とExcel2021のみしか利用することができないため、他のバージョンのエクセルを利用している人とデータを共有する場合は注意が必要です。
エクセルのスピルが便利な理由
エクセルのスピルが便利な理由は、計算式を入力する手順が格段に楽になったことです。
今までは、計算式を入力したら他のセルに計算式をコピーするという手順が必要でした。
ですが、スピルを使えばワンアクションですべての計算結果を一度で表示できるので、作業効率が格段にUPします。
エクセルのスピルを使ってみよう!
エクセルのスピルは様々な活用方法がありますが、今回は業務で使われることが多い「VLOOKUP関数」や「IF関数」を使った方法を紹介します。
スピルとVLOOKUP関数の組み合わせ
VLOOKUP関数とは、指定した表(範囲内)の中から必要な情報だけを取り出せる関数です。
上記の画像は、A2のセルにトマト(品名)と手入力すると、G2:H6の中から手入力した品名と一致している200(単価)が自動的に入力されるようにしたものです。
VLOOKUP関数がよくわからないという方は、エクセル【VLOOKUP関数】で別シートから簡単に条件にあう値を参照しよう!で詳しく紹介しています。
こちらの記事も併せて読んでみてください。
はじめに、データを入力するためのベースを作成します。
A列とC列の赤枠で囲まれている部分は手入力する部分です。
「G2:H6」は、必要な情報がある表になります。
- B2のセルにVLOOKUP関数を入力
- B2を選択して、「=VLOOKUP(A2:A6,G2:H6,2,FALSE)」と入力
VLOOKUP関数は、指定したセルにデータが入力されたときに表の中から必要なデータを取り出す関数になります。
なので、A列に品名が入力されていないときはB列の単価のセルは#N/Aと表示されます。
A列に品名を入力すると、B2のセルを含めてすべての単価が自動的に表示されました。

エクセル初心者
たしかにスピルは1つのセルに計算式を入れるだけですべての計算結果が表示されて便利だってわかったけど、データを入力していないときにエラーを表示させたくないんだよね。
そういうときは、IF関数を組み合わせると品名が空白でもエラーが表示されなくなるよ!

Dr.オフィス
スピルとIF関数の組み合わせ
計算式をあらかじめ埋め込んでおくと作業効率がアップしますが、必要なデータが入力されていないとエラーが表示されてしまうものがあります。
このようなときは、IF関数を組み合わせるとエラーを表示させずにスピルが活用できます。
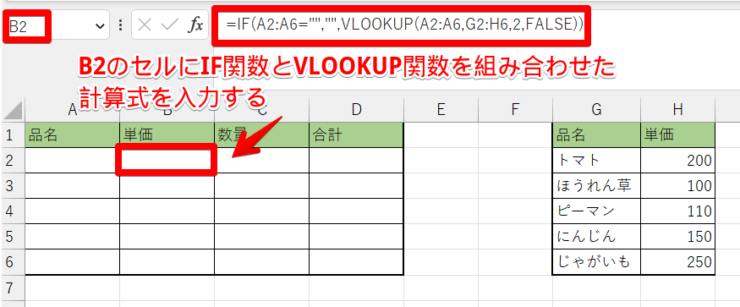
品名を入力しないときにエラーを表示させたくないときは、
B2に「=IF(A2:A6="","",VLOOKUP(A2:A6,G2:H6,2,FALSE))」と入力します。

エクセル初心者
急に計算式が難しくなってよくわからないな。
関数が複雑になったので、よくわからないという方も多いかもしれませんね。
計算式を分解して説明していきますね!

Dr.オフィス
「=IF(A2:A6="",""」の部分は、「もし、A2からA6のセルが空白のときは空白にしてね」という意味です。空白を表示したいときは、「””」を使います。
「,VLOOKUP(A2:A6,G2:H6,2,FALSE))」の部分は、A2からA6の中にデータが入力されたら、G2からH6の表の2列目とまったく同じデータを入れてね」という意味になります。
「FALSE」後ろにある2つの括弧は、1つはIF関数を閉じる括弧で、もう1つはVLOOKUP関数を閉じる括弧だよ。

Dr.オフィス
スピルを活用すればこのような複雑な計算も、1つのセルに計算式を入れるだけですべてのセルの計算結果を一瞬で表示させることができます。
関数の組み合わせを覚えると、エクセルのスピルがさらに便利になるよ。

Dr.オフィス
IF関数について詳しく知りたい方は、「エクセルの【IF関数】を使い「#N/A」や「0」などを表示させず空白セルにする!」もぜひ参考にしてみてください。
エクセルのスピルがいらないときの対処法
エクセルのスピルは、ワンアクションですべての計算結果が表示できる便利な機能です。
ですが、「エクセルのスピルはいらない」という場合もありますね。
このようなときの対処法を紹介します。
まず、エクセルのスピルは、解除することができません。
計算式を入力してそのままEnterキーで確定させてしまうと、隣接するセルにも自動的に計算結果が表示されてしまいます。
エクセルのスピルはいらないというときは、以下のどちらかの方法を試してみてください。
CSE配列を使う
スピルはいらないという場合はCSEを使うと、今まで通り1つのセルのみに計算結果を表示させることができます。
CSEとは、Ctrl+Shift+Enterのそれぞれの頭文字を取ったものです。
スピルのときと同じように、C3のセルに「=A1:A3*B1:B3」と入力します。このときEnterはまだ押さないでください。
計算式の入力が終わったら、Ctrl+Shift+Enterを同時に押して計算式を確定させます。
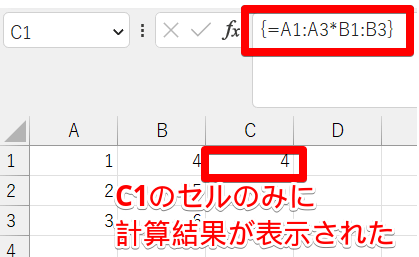
計算式がこのように{=A1:A3*B1:B3}波括弧で囲まれ、C1のセルのみに計算結果を表示させることができました。
数式の前に「@」をつける
数式の前に「@」をつけても同じことができます。
C4のセルに「=@A1:A3*@B1:B3」と入力します。
Enterで計算式を確定させると、C1だけに計算結果が表示させることができました。
エクセルのスピルを使うときの注意点
エクセルのスピルを使うときは、以下のような注意が必要です。
エクセルのスピルはoffice365を利用しているか、または最新バージョンのExcel2021を利用している人しか使うことができません。
ゴーストで表示されている計算結果は実際には計算式が入力されていないため、旧バージョンを使用している人とデータを共有するときは使わないほうが良いでしょう。
また、スピル機能で表示された計算結果は、直接編集したり、削除したりすることができません。
Back spaceキーを押すと、上記のようにデータを消すことはできます。
ですが、Enterを押すとまた元に戻ってしまいます。
【エクセルのスピル】に関するQ&A
Q
エクセルの新機能「スピル」を使うメリットって何?
A
オートフィルで計算式をコピーしたり、配列数式で入力する必要がないので、データ量の多い計算式を入力するときに便利です。
Q
「スピル」を使うデメリットを教えて!
A
Excel2021またはoffice365以外は使うことができません。Excel2021またはoffice365以外のofficeを使用している人とデータを共有する場合は、使用しないことをおすすめします。
Q
スピルの機能をわかりやすく教えて!
A
エクセルのスピルは、計算式を入力した周辺のセルにも自動で計算してくれる機能です。
エクセルのスピルは使い方を覚えればとても便利!
スピルは、先頭のセルにセル範囲を入れた計算式を入力してEnterで確定させると、隣接するセルにも自動的に計算結果が表示されるようになったエクセルの新機能です。
四則計算はもちろんですが関数にも利用できるので、使い方を覚えればワンアクションですべてのセルに計算結果を一瞬で表示できます。
- スピルは、Excel2021とMicrosoft365で使えるようになったエクセルの新機能
- 先頭のセルに配列を返す数式を入力してEnterキーを押すだけで、自動的に隣接するすべてのセルに結果を表示できる。
- Ctrl + Shift + Enterで数式を確定すれば、今まで通り単一セルだけに計算結果を表示させることもできる。
エクセルの新機能、「スピル」を覚えて効率的に資料を作成してみてくださいね。
旧バージョンのエクセルを利用している場合は、こちらの記事もおすすめです。