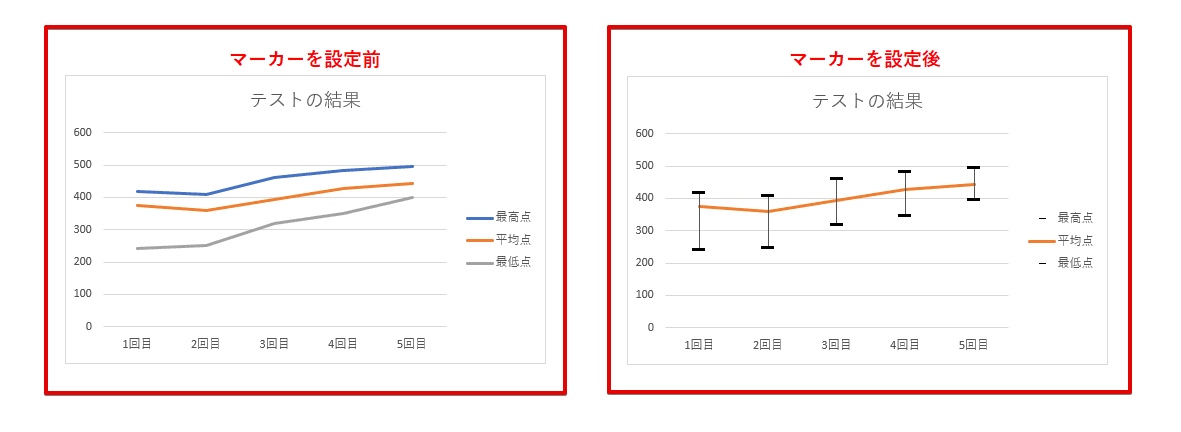エクセル初心者
エクセルで平均、最大、最小の値をグラフに表示したいけどできるのかな?
もちろんできるよ。いつものグラフに少し手を加えるだけだから簡単だよ。これから解説するね。

Dr.オフィス
今回は、エクセルで平均、最大、最小の値をグラフに表示する方法について解説します。
エクセルでは、参照データに平均、最大、最小のそれぞれの値を用意することで、簡単にグラフにすることができます。
また、どのように平均、最大、最小の値をグラフに表示させるのか、見せ方を工夫するとグラフの印象が変わりますね。
そこで、平均、最大、最小の値を折れ線グラフにし、高低線を追加してそれぞれの値を見やすくしてみましょう。
- グラフに表示する平均、最大、最小の値を用意する
- 折れ線グラフを選択
- グラフ要素から高低線を追加
エクセルの平均を求める基本と応用については、こちら≫エクセルの平均を求める方法は1つではない?基本から応用まで徹底解説!!で詳しく解説しています。
ぜひ参考にしてみてください。
次項より、エクセルの平均と最大と最小の値をグラフにする方法について、詳しく解説します。
※本記事は『OS:Windows10』画像は『Excelのバージョン:Office365』を使用しています。
目次
エクセルの平均と最大と最小の値をグラフにしてみよう
エクセルで平均と最大と最小の値をグラフにする場合、特に難しく考える必要はありません。
グラフに表示する平均、最大、最小のそれぞれの値を用意し、下記の順に見ていきましょう。
- 平均と最大と最小の値を折れ線グラフにする
- 最大と最小の値をマーカーにする
【エクセル】平均と最大と最小の値を折れ線グラフにする
それでは、下記の表を使って、平均と最大と最小の値を折れ線グラフにしてみましょう。
↑下記の通りに設定します。
- セルB4からセルG7を選択
- [挿入]を選択
- [折れ線/面グラフの挿入]を選択
- [折れ線]を選択
↑平均と最大と最小の値が折れ線グラフで表示されましたね。
このままでは、見栄えが良くないので、グラフタイトルと凡例の場所を変更します。
↑まず、グラフタイトルを変更しますので、下記の通りに設定しましょう。
- [グラフタイトル]を2回クリックし
- カーソルが表示されたら[テストの結果]を入力
↑次に、凡例の場所を、グラフ下から右側に変更します。
- グラフを選択
- [グラフ要素]を選択
- [凡例]にポインターを乗せ右端に表示されている[▶]を選択
- [右]を選択
↑ちょっとの違いですが、体裁を整えた折れ線グラフの方が見栄えがよくなりますね。
このようにエクセルでは、平均、最大、最小の値を簡単にグラフにすることができます。
平均、最大、最小の値がそれぞれ用意できていれば、簡単にグラフにできるから便利だね。

Dr.オフィス
【エクセル】最大と最小の値をマーカーにする
先ほど完成した折れ線グラフを使って、最大、最小の値にマーカーを付けて見やすくしてみましょう。
↑下記の通りに設定します。
- グラフを選択
- [グラフのデザイン]を選択
- [グラフ要素を追加]
- [線]を選択
- [高低線]を選択
↑グラフに高低線が追加されましたね。
それでは、最高点と最低点にマーカーを付けていきます。
↑[グラフエリア]をダブルクリックし、[グラフエリアの書式設定]作業ウィンドウを表示させ、下記の通りに設定しましょう。
- [グラフのオプション]を選択
- [系列”最高点”]を選択
↑[グラフのオプション]-[系列”最高点”]を選択すると、[グラフエリアの書式設定]作業ウィンドウから[データ系列の書式設定]作業ウィンドウに表示が変わります。
[データ系列の書式設定]作業ウィンドウに表示が切り替わったら、[線なし]にチェックを入れ、[マーカー]を選択します。
↑次にマーカーを下記の通りに設定しましょう。
- [マーカー]のオプションを選択
- [組み込み]にチェック
- [種類]-[ー]を選択(下から4番目)
- [サイズ]-[10]を入力
- [塗りつぶし]を選択
- [塗りつぶし(単色)]にチェック
- [色]-[黒]を選択
- [枠線]を選択
- [線なし]にチェック
↑グラフの[系列”最高点”]の表示が変わりましたね。
↑続けて、[系列”最低点”]も[系列のオプション]-[系列”最低点”]を選択して、同様に変更しましょう。
↑マーカーを設定する前と後を、比較してみました。
最大、最小の値にマーカーを付けたグラフの方が、全体が見やすくなりましたね。
このようにグラフに高低線を追加しマーカーを付けると、平均、最大、最小の値の比較がしやすくなり、全体が分かりやすくなります。
折れ線グラフのままだと、平均、最大、最小の値の比較が分かりにくかったけど、少し工夫するだけでとても見やすくなったね!

Dr.オフィス
平均と最大と最小の値を同時に表示して分かりやすく比較しよう
エクセルで平均、最大、最小の値をグラフに同時に表示する方法は、とても簡単でしたね。
参照データが正確であれば、グラフ自体は簡単に設定できます。
また、今回のように『平均』『最大』『最小』の値を単純に並べたグラフよりも、少し工夫することで全体が見やすくなりましたね。
エクセルの平均と最大と最小の値を同時に表示して、系列を分かりやすく比較してみましょう。
エクセルの平均を求める基本と応用については、こちら≫エクセルの平均を求める方法は1つではない?基本から応用まで徹底解説!!で詳しく解説しています。
ぜひ参考にしてみてください。


![[挿入]-[折れ線/面グラフの挿入]-[折れ線]を選択](https://excel-doctor.jp/wp-content/uploads/mean-graph-1.png)
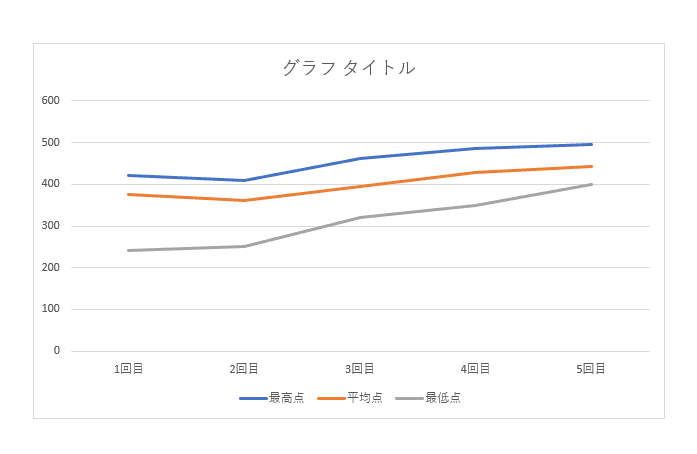
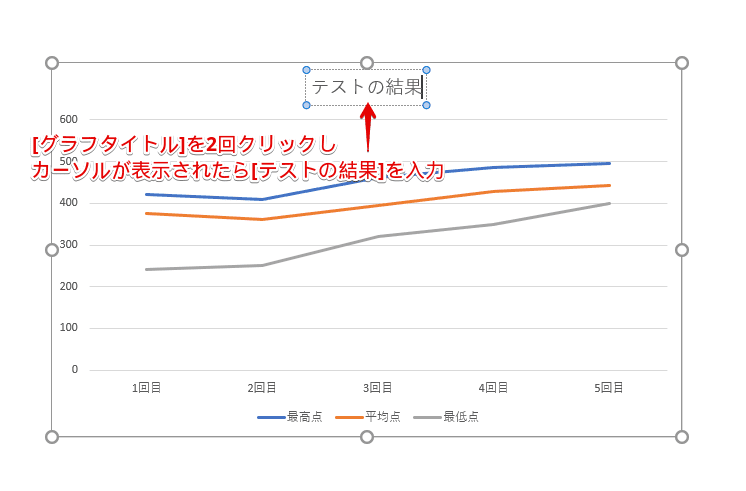
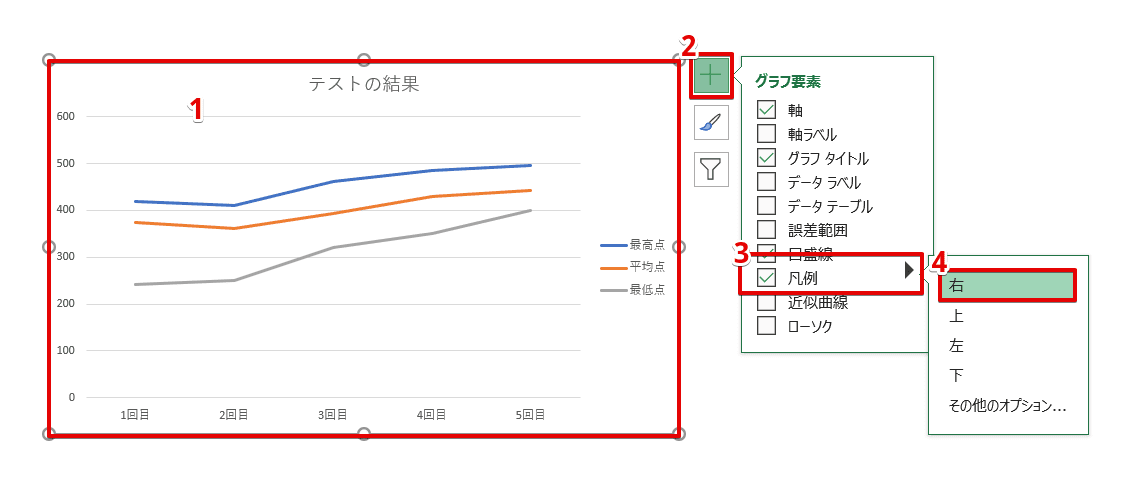
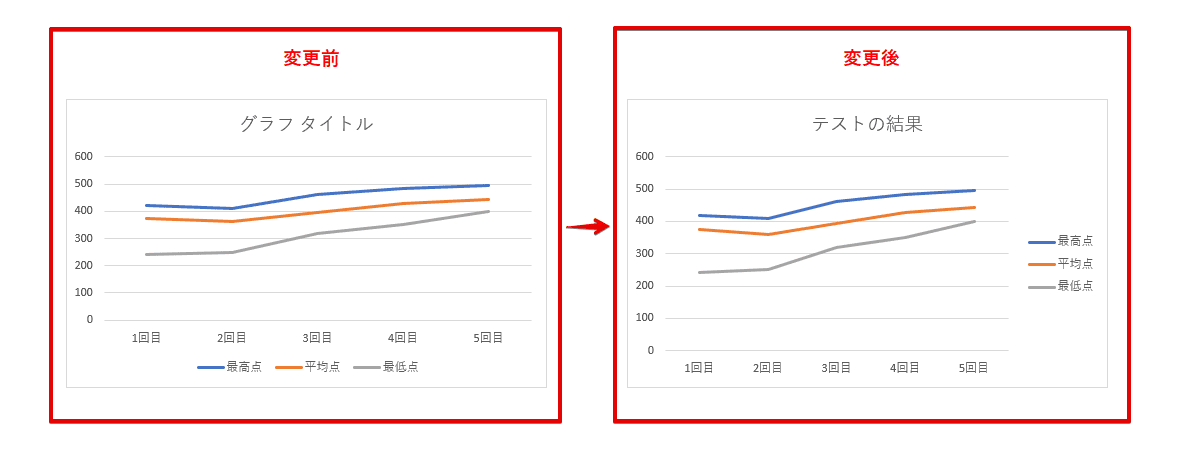
![[グラフのデザイン]-[グラフ要素を追加]-[線]-[高低線]を選択](https://excel-doctor.jp/wp-content/uploads/mean-graph-6.png)
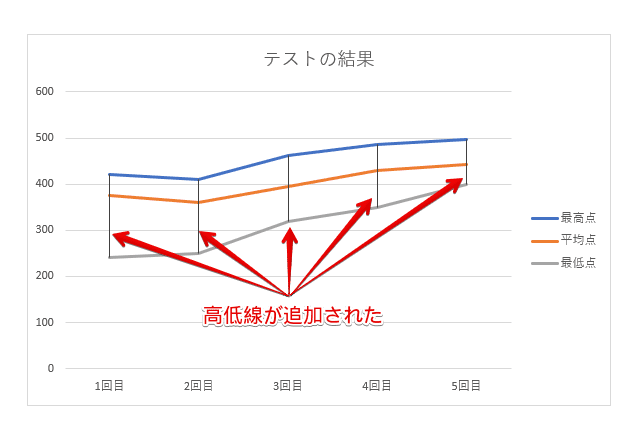
![[グラフエリアの書式設定]作業ウィンドウより設定](https://excel-doctor.jp/wp-content/uploads/mean-graph-8-1.png)
![[データ系列の書式設定]作業ウィンドウより設定](https://excel-doctor.jp/wp-content/uploads/mean-graph-9.png)
![[データ系列の書式設定]作業ウィンドウより設定](https://excel-doctor.jp/wp-content/uploads/mean-graph-10.png)
![[系列”最高点”]の表示が変わる](https://excel-doctor.jp/wp-content/uploads/mean-graph-11.png)
![[系列”最低点”]の書式変更](https://excel-doctor.jp/wp-content/uploads/mean-graph-12.png)