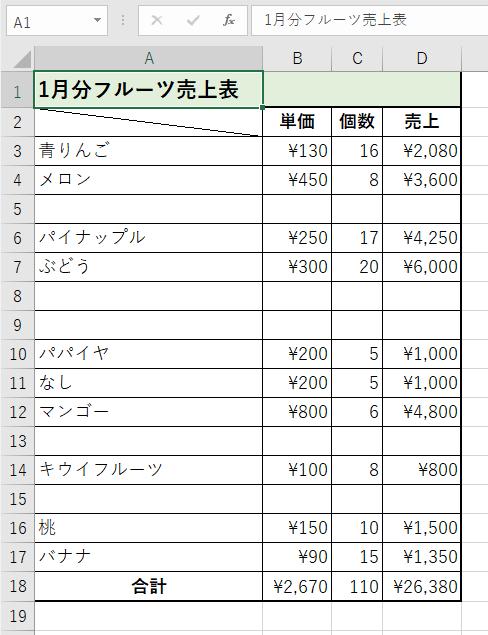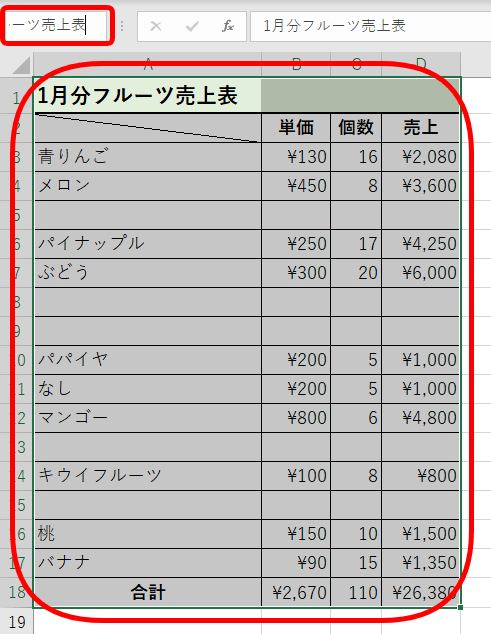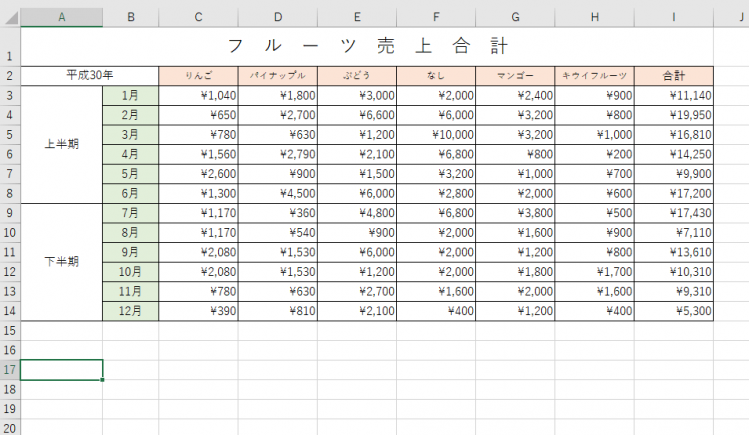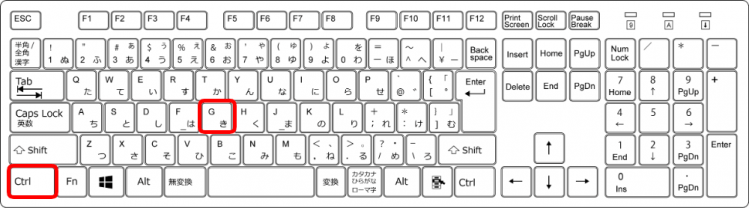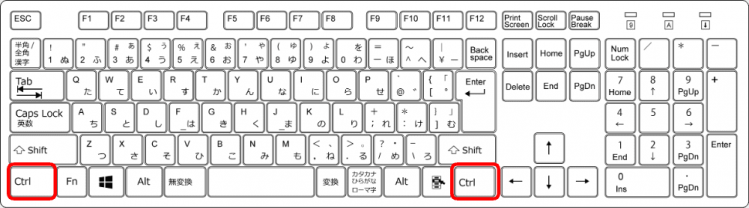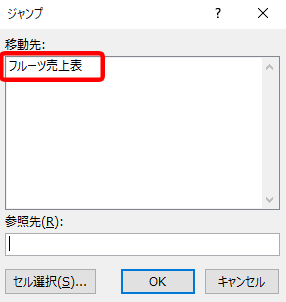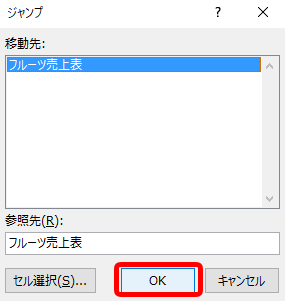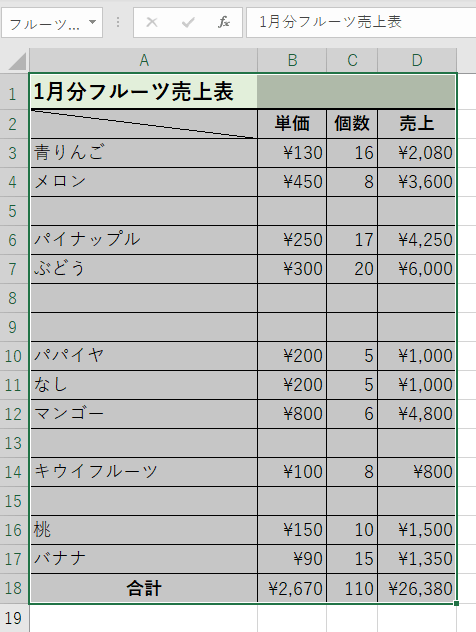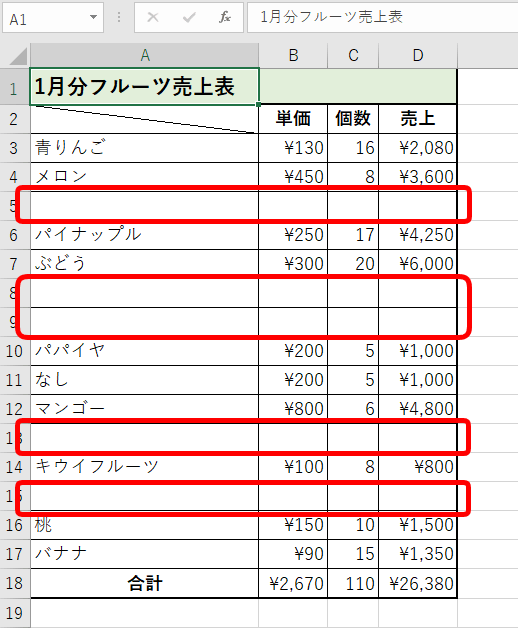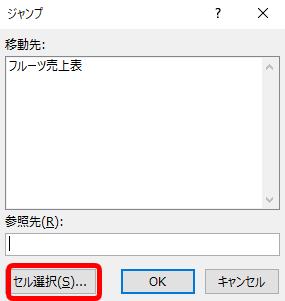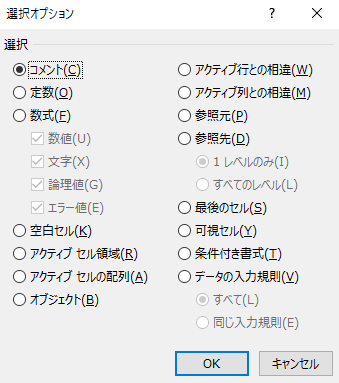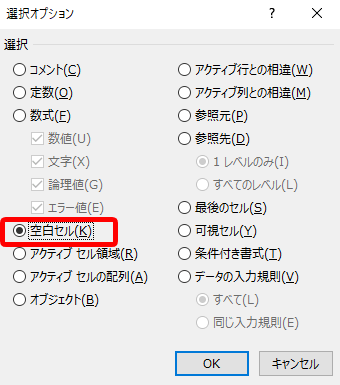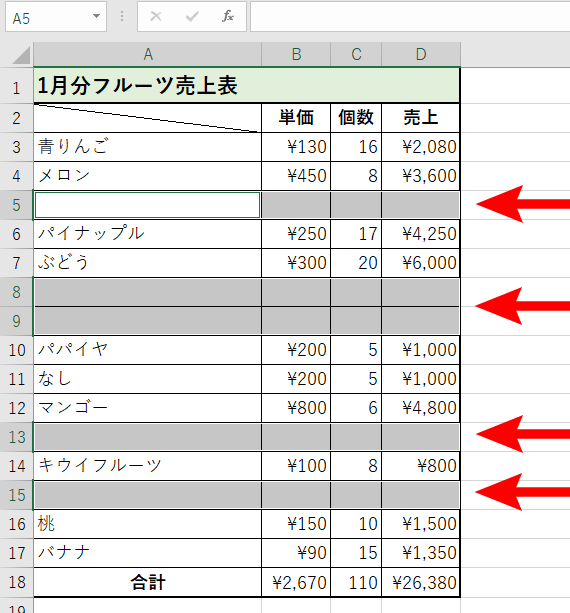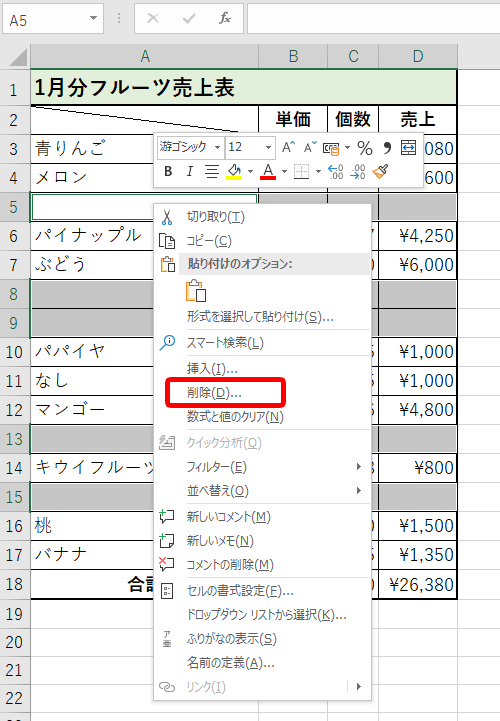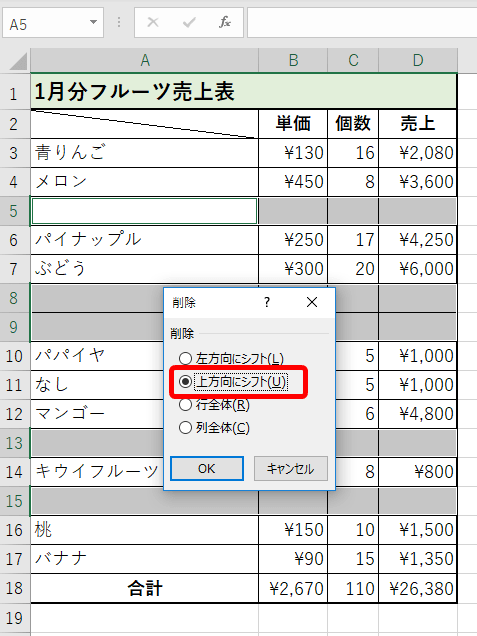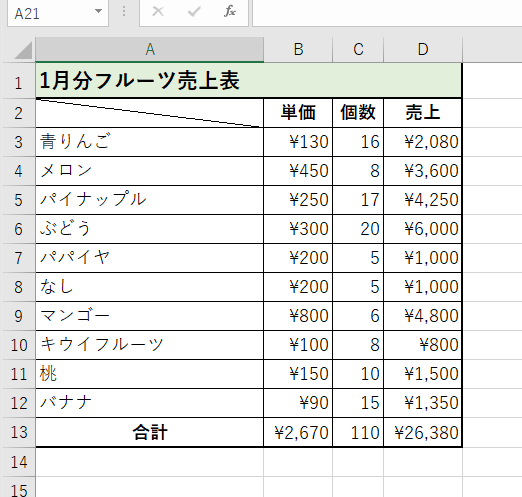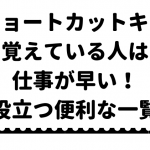Ctrl(コントロール)を押しながらG(ジー)を押すことで、特定の場所へのジャンプが出来ます。
特定の場所とは『名前を定義した範囲』になります。
移動先に名前の一覧が表示されるので、選択すると素早く移動することができ、とても便利な機能です。
他にも選択オプションから、空白セルだけを選ぶ条件を付けることも出来るので、そちらも解説していきます。
◇記事内のショートカットキー◇
| Ctrl+G | コントロール + ジー |
|---|
※本記事は『OS:Windows10』『Excelのバージョン:2016』を使用しています。
素早く移動するジャンプのダイアログボックスを表示するショートカットキー手順
名前を定義した範囲へジャンプ
↑まず、上の資料「フルーツ売上表」に名前の定義をします。
↑A1からD18までを選択し、名前ボックスに「フルーツ売上表」を入力しEnterを押して確定させます。
ここまでは、ジャンプを使うための準備だよ!

Dr.オフィス
↑例えば別シートを開き作業をしましょう。
今回は上半期・下半期シートを開いています。
↑セルはどこでもかまいませんので、「Ctrl」を押した状態のままで「G」を押します。
同時には押せません。
①Ctrlを押したまま→②Gの順番で押しましょう。
↑「Ctrl」は両端にあるので使いやすい方を押しましょう。
今回は左側の「Ctrl」で解説しています。
↑ジャンプのダイアログボックスが出てきました。
移動先リストに先ほど名前の定義をした「フルーツ売上表」が出ています。
↑「フルーツ売上表」を選択し、【OK】を押しましょう。
↑「フルーツ売上表」のシートに素早く移動しています。
指定した範囲の空白セルを削除
↑フルーツ売上表の空白セルを削除しましょう。
まず、A3からD18までの範囲を選択します。
↑先ほどと同様に「Ctrl」を押した状態のままで「G」を押します。
↑ジャンプのダイアログボックスが出てきます。
セルの選択を押しましょう。
↑選択オプションが出てきます。
こちらの一覧にあるオプションを使えるので、コメントやオブジェクトの一括削除なども簡単に操作できます。
↑今回は空白セルを削除しますので、「空白セル」を選択し【OK】を押します。
↑フルーツ売上表の空白セルだけが選択された状態になっています。
↑選択されたセルを右クリックして、削除を押します。
↑上方向に削除して完了です。
↑簡単に空白セルを削除することが出来ました。
膨大なデータになると、ひとつひとつを探したりするのは時間がかかるので、名前の定義をしたりすると、時短につながるね!

Dr.オフィス
ファンクションキーは、必要なものを覚えておくと仕事効率がアップしますよ。
一覧を確認できる記事≫【エクセルショートカットキー】覚えている人は仕事が早い!役立つ便利なショートカットキー一覧も活用してくださいね。
役立つショートカットキーに出会えます!