
エクセル初心者
ピボットテーブルのレイアウトを変更したいけど、簡単にできるのかな?
ピボットテーブルのレイアウト変更はとても簡単だよ。3種類の形式を簡単に設定できるから、設定方法をこれから解説するね。

Dr.オフィス
今回は、ピボットテーブルのレイアウト変更について解説します。
ピボットテーブルのレイアウトは、簡単に変更できます。
集計内容によって適した見せ方をしなければ、たとえ良質なデータを使っても、分かりにくいピボットテーブルになってしまいます。
そうならないために、ピボットテーブルのレイアウトを適切に変更しましょう。
- ピボットテーブルを選択
- [デザイン]-[レポートのレイアウト]を選択
- 任意の形式を選択
以上、3ステップでピボットテーブルのレイアウトを変更できます。
ピボットテーブルのレイアウトについては、こちら≫【エクセルの基本】ピボットテーブルのレイアウトとは?で詳しく解説しています。
次項より、3種類のレイアウト形式について詳しく解説するので、ぜひ読み進めてください。
※本記事は『OS:Windows10』画像は『Excelのバージョン:2016』を使用しています。
目次
3種類の形式からレイアウトを変更しよう
ピボットテーブルのレイアウトは、下記の3種類から選ぶことができます。
- コンパクト形式で表示
- アウトライン形式で表示
- 表形式で表示
それぞれの特徴を理解し、用途に応じてレイアウトを変更しましょう。
コンパクト形式
コンパクト形式は、行ラベルに設定した複数のフィールドが1つの列にが表示されることで、行ラベルがコンパクトに表示されています。ピボットテーブルの初期設定にて設定されているレイアウトです。
↑コンパクト形式のレイアウトに変更する場合は、下記の通りに設定しましょう。
- ピボットテーブルを選択
- [デザイン]を選択
- [レポートのレイアウト]を選択
- [コンパクト形式で表示]を選択
↑ピボットテーブルがコンパクト形式で表示されました。
行レベルに設定した分類と商品名が1列にまとめて表示され、小計はそれぞれの項目の先頭行に表示されます。
アウトライン形式
アウトライン形式は、行ラベルに設定した複数のフィールドが、列を分けて表示されるレイアウトです。
↑アウトライン形式のレイアウトに変更する場合は、下記の通りに設定しましょう。
- ピボットテーブルを選択
- [デザイン]を選択
- [レポートのレイアウト]を選択
- [アウトライン形式で表示]を選択
↑ピボットテーブルがアウトライン形式で表示されました。
行ラベルに設定した分類と商品名が列を分けて表示され、階層の違いが分かりやすくなりますね。
アウトライン形式の小計は、コンパクト形式と同様、それぞれの項目の先頭行に表示されます。
表形式
表形式は、一般的な集計表に近いレイアウトです。
↑表形式のレイアウトに変更する場合は、下記の通りに設定しましょう。
- ピボットテーブルを選択
- [デザイン]を選択
- [レポートのレイアウト]を選択
- [表形式で表示]を選択
↑ピボットテーブルが表形式で表示されました。
行ラベルに設定した分類と商品名が、アウトライン形式と同様に列を分けて表示され、上の階層の項目と下の階層の項目が同じ行に表示されていますね。
表形式の小計は、コンパクト形式やアウトライン形式と違って、それぞれの項目の末尾に表示されます。
表形式とアウトライン形式の違いは、小計の表示位置だね!

Dr.オフィス
次項では、ピボットテーブルのレイアウトを保存する方法について、詳しく解説します。
ピボットテーブルのレイアウトを保存する方法
ピボットテーブルの初期設定にて設定されているレイアウトは、コンパクト形式です。
しかし、頻繁に使用するレイアウトが、コンパクト形式ではなくアウトライン形式の場合、毎回変更作業をしなければならないのは、とても面倒ですよね。
でも大丈夫です。そんな時は、ピボットテーブルのレイアウトをアウトライン形式に変更して保存することができます。
↑ピボットテーブルの初期設定のレイアウトを変更するには、Excelのオプションを開き(Excelのオプションを開く「Alt→T→O」)、下記の通りに設定します。
- [データ]を選択
- [データオプション]-[既定のレイアウト編集]を選択
↑[既定のレイアウト編集]ダイアログボックスが表示されたら、下記の通りに設定しましょう。
- [レポートのレイアウト]-[アウトライン形式で表示]を選択
- [OK]を選択
Excelのオプション画面に戻ったら、[OK]を選択して閉じましょう。
これで、ピボットテーブルの初期設定のレイアウトは、アウトライン形式でに変更され保存されました。
[既定のレイアウト編集]での変更は、既存のピボットテーブルのレイアウトを一括で変更する設定ではないので、既存のピボットテーブルの表示形式には影響しないから安心してね。

Dr.オフィス
目的に合った見やすいレイアウトにしよう
ピボットテーブルのレイアウト変更は、とても簡単でしたね。
ピボットテーブルは、全体の編集、フィールドの配置換え、レイアウト変更など、時間をかけずに何度でも変更が可能です。
どのようなピボットテーブルを作成するかで見せ方も変わるので、レイアウト変更は重要です。
3種類のレイアウトの特徴を理解し、目的に合った見やすいピボットテーブルを作成しましょう。
ピボットテーブルのレイアウトについては、こちら≫【エクセルの基本】ピボットテーブルのレイアウトとは?で詳しく解説しています。
さらに、ピボットテーブルの概要については、こちら≫【エクセル】ピボットテーブルとは?実は難しくない!?初心者でも集計と分析が簡単にできる、で詳しく解説しています。

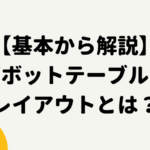
![[デザイン]-[レポートのレイアウト]-[コンパクト形式で表示]を選択](https://excel-doctor.jp/wp-content/uploads/pivot-table-layout-change-1.png)
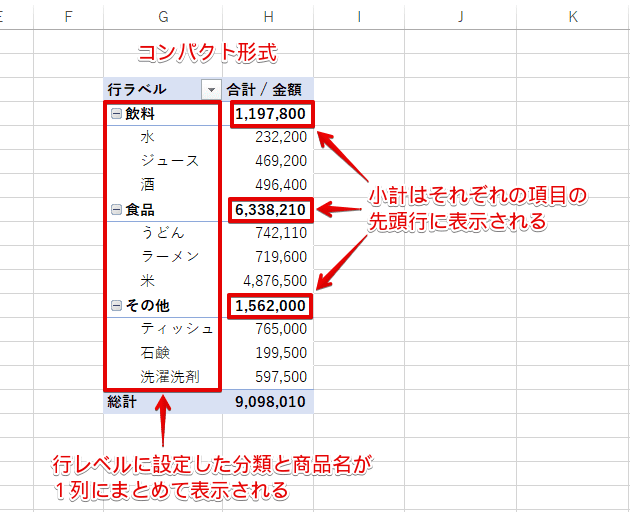
![[デザイン]-[レポートのレイアウト]-[アウトライン形式で表示]を選択](https://excel-doctor.jp/wp-content/uploads/pivot-table-layout-change-3.png)
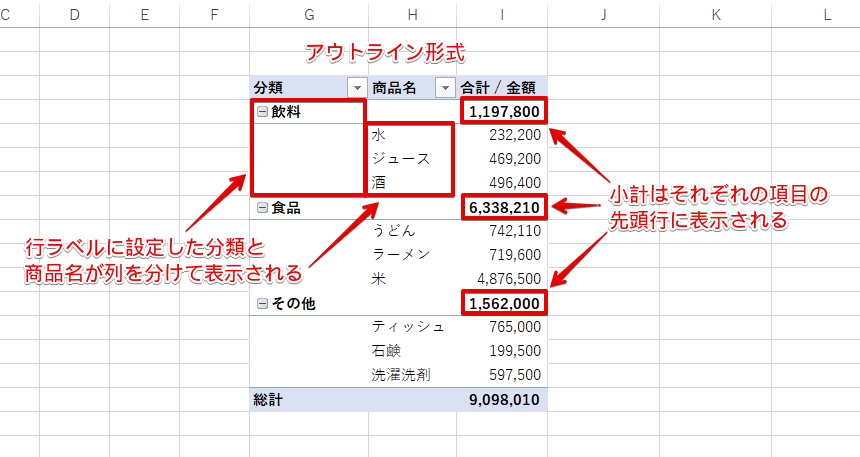
![[デザイン]-[レポートのレイアウト]-[表形式で表示]を選択](https://excel-doctor.jp/wp-content/uploads/pivot-table-layout-change-5.png)
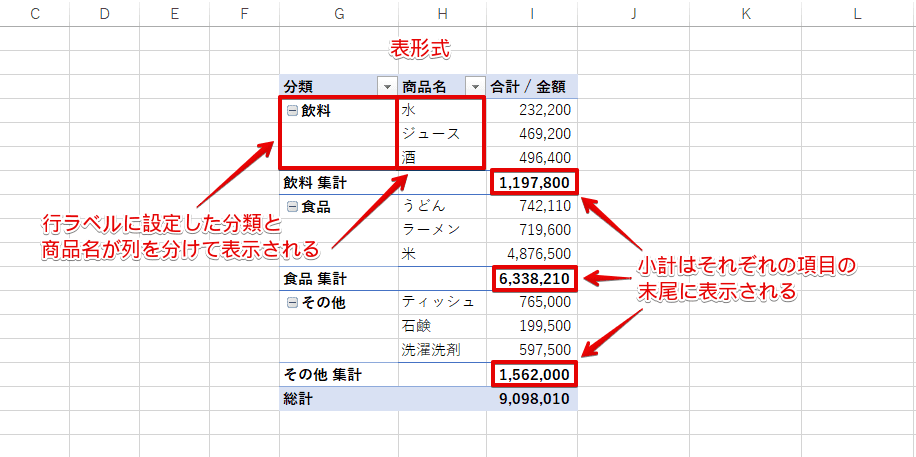
![[データ]-[データオプション]-[既定のレイアウト編集]を選択](https://excel-doctor.jp/wp-content/uploads/pivot-table-layout-change-7.png)
![[既定のレイアウト編集]ダイアログボックスより設定](https://excel-doctor.jp/wp-content/uploads/pivot-table-layout-change-8.png)
