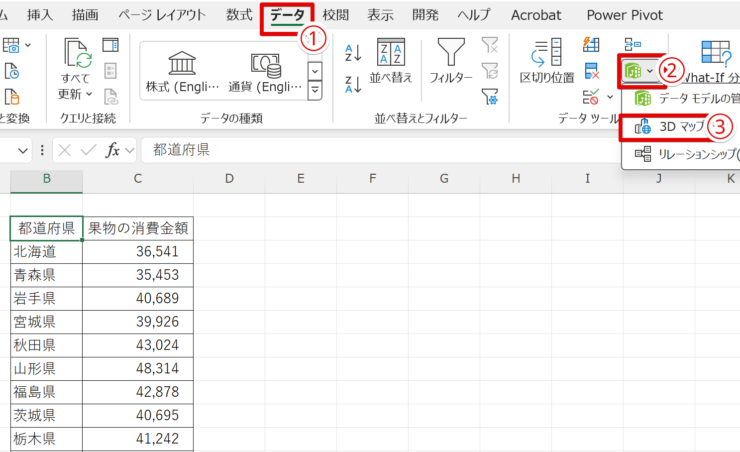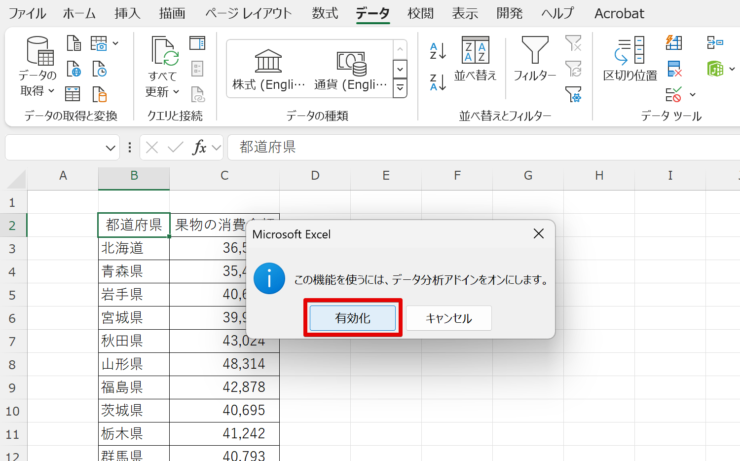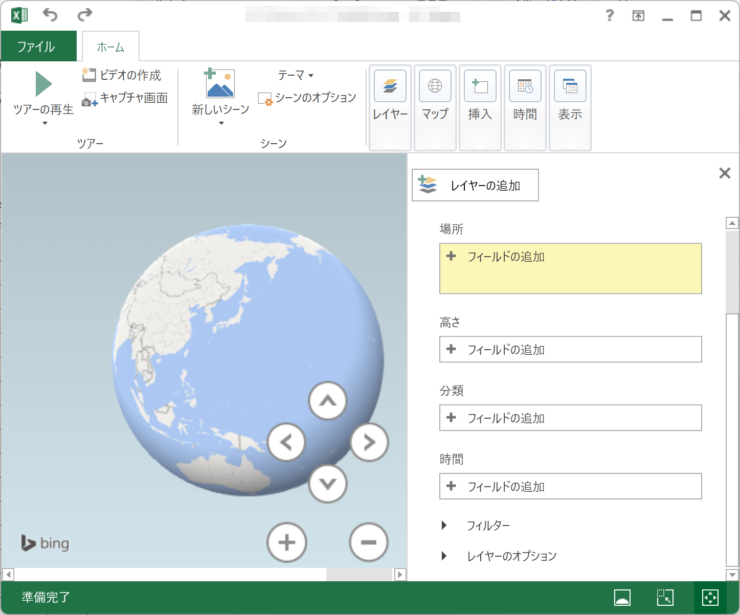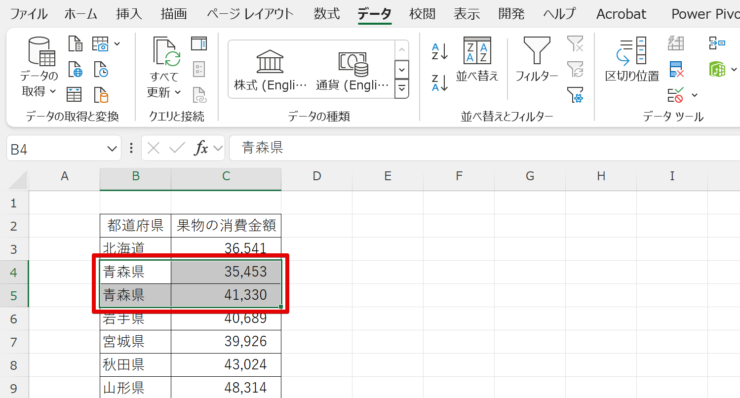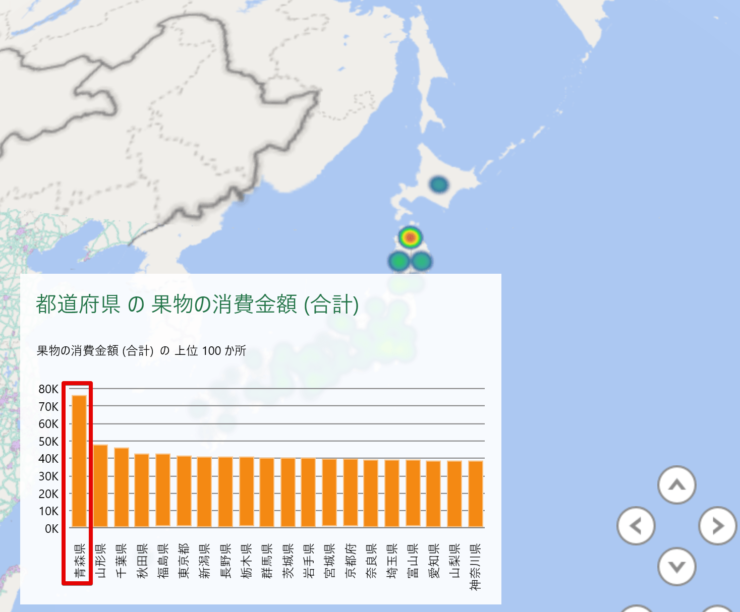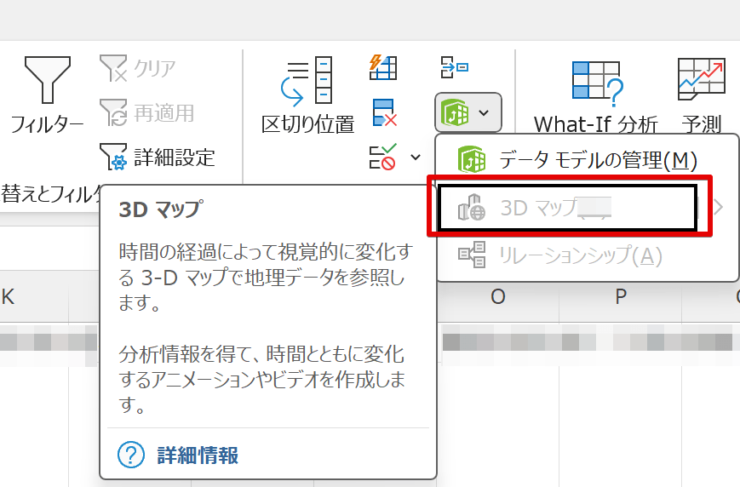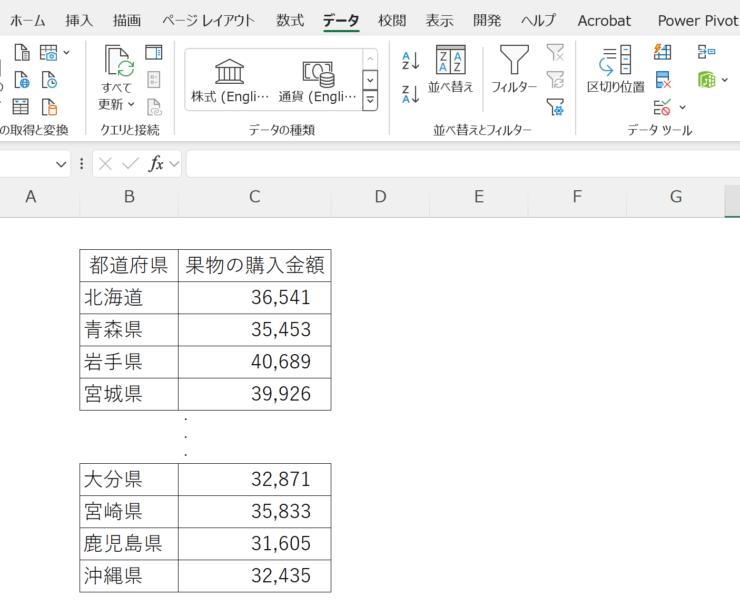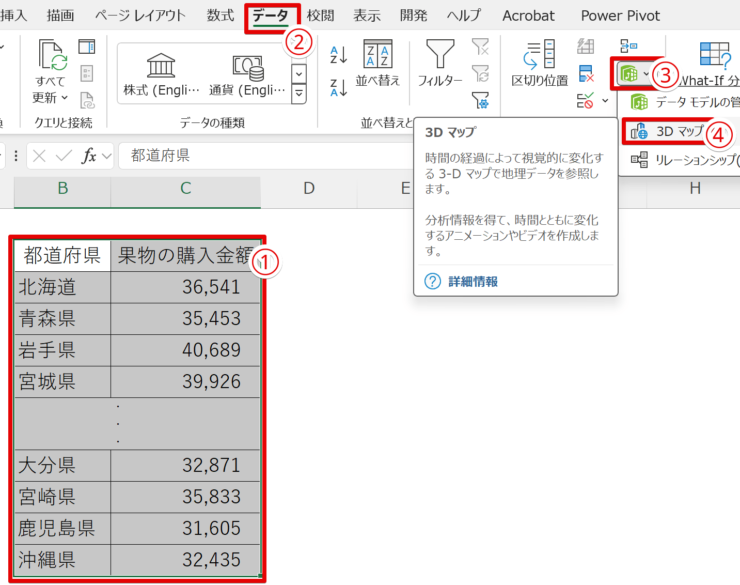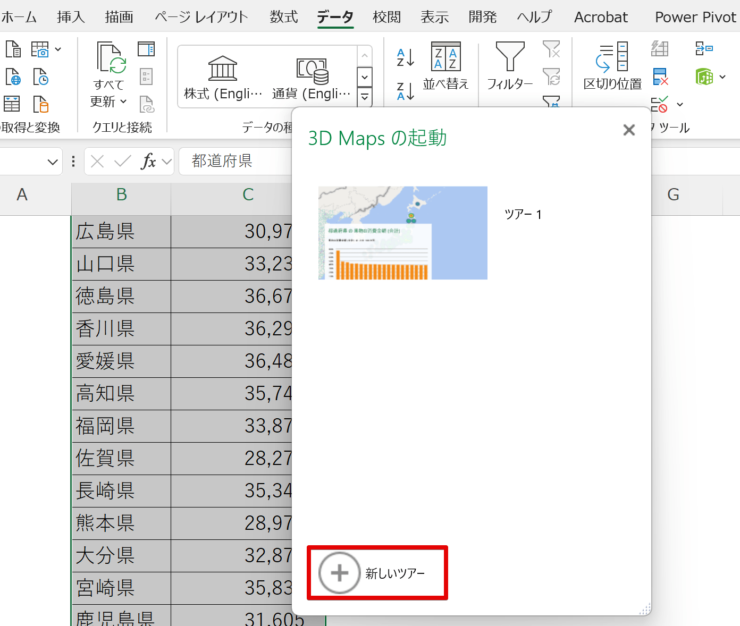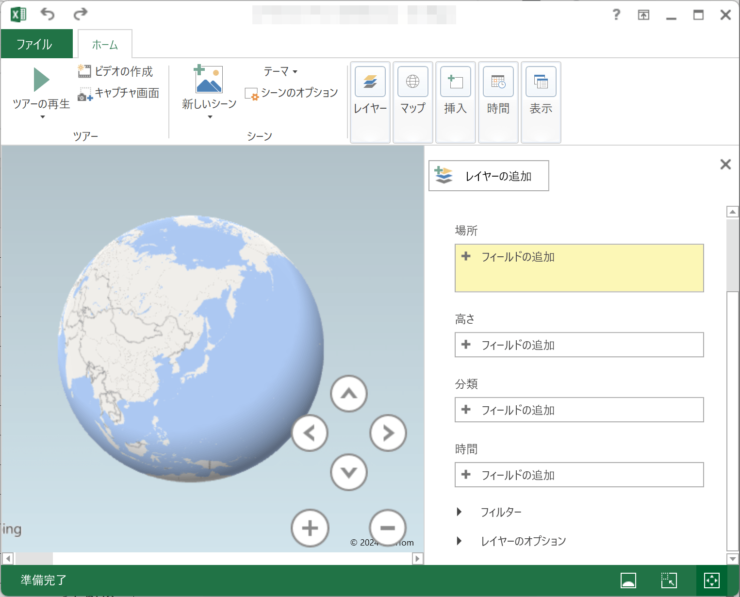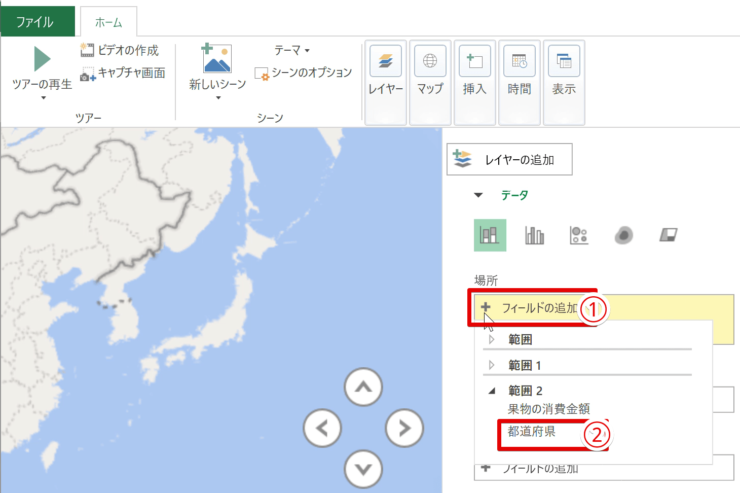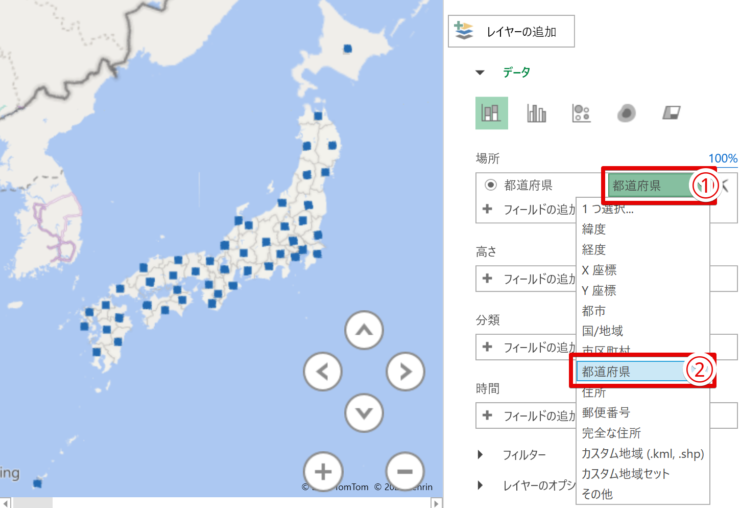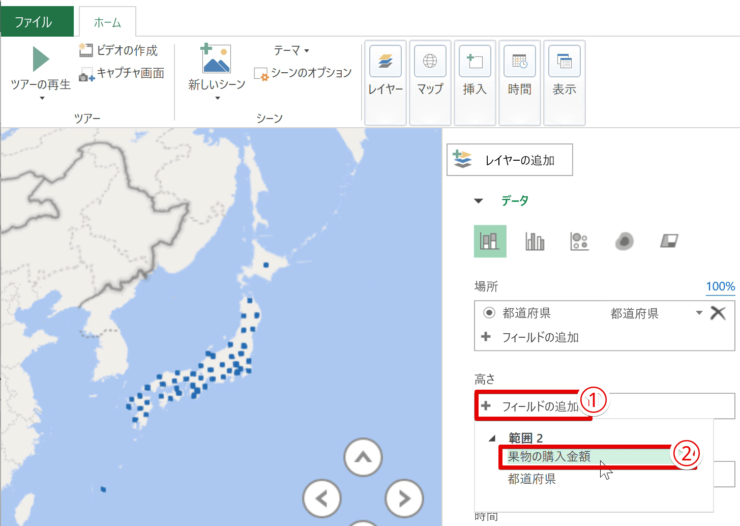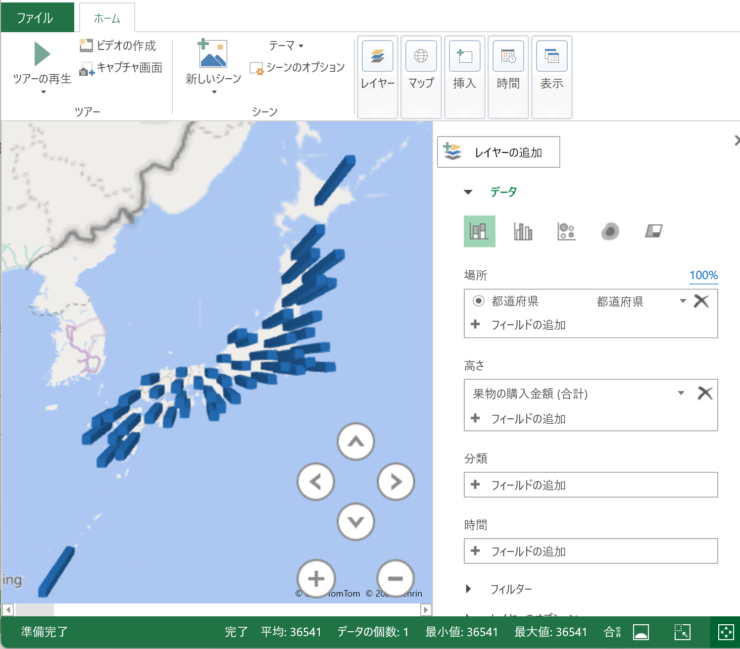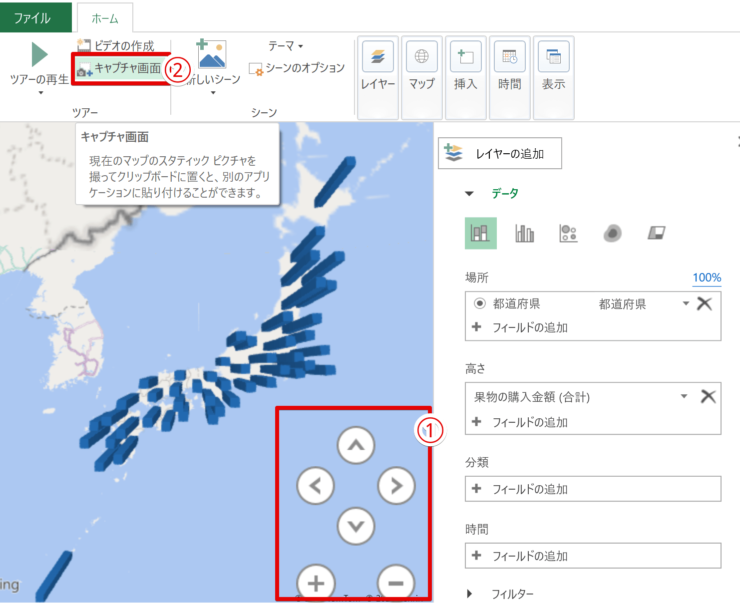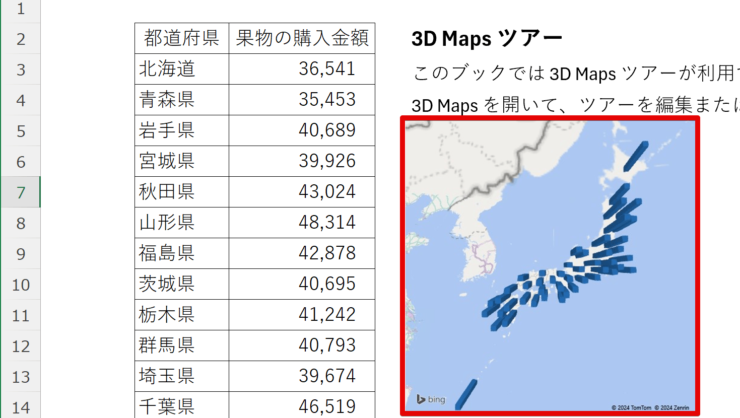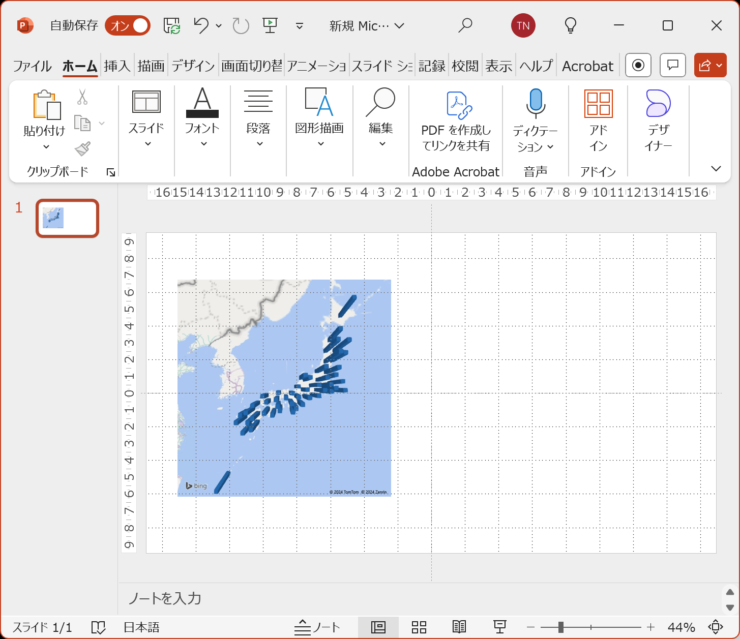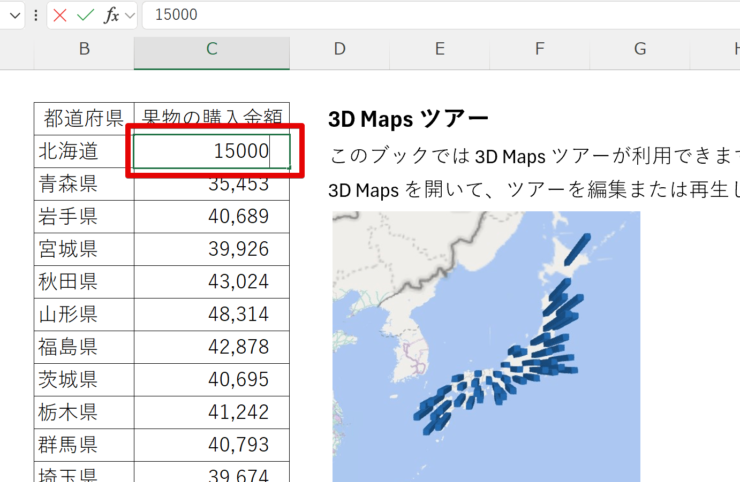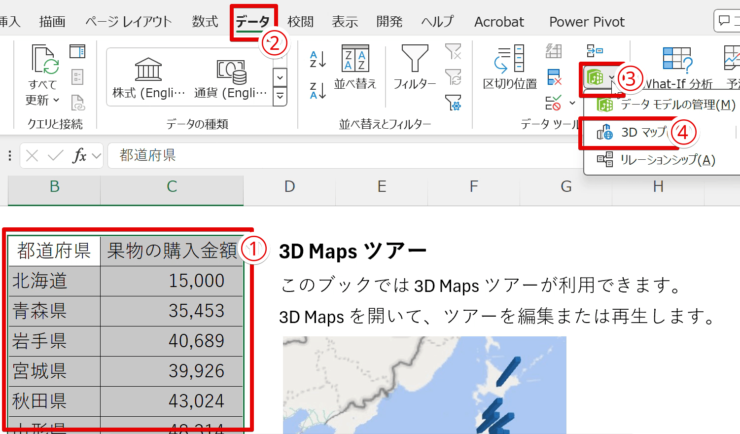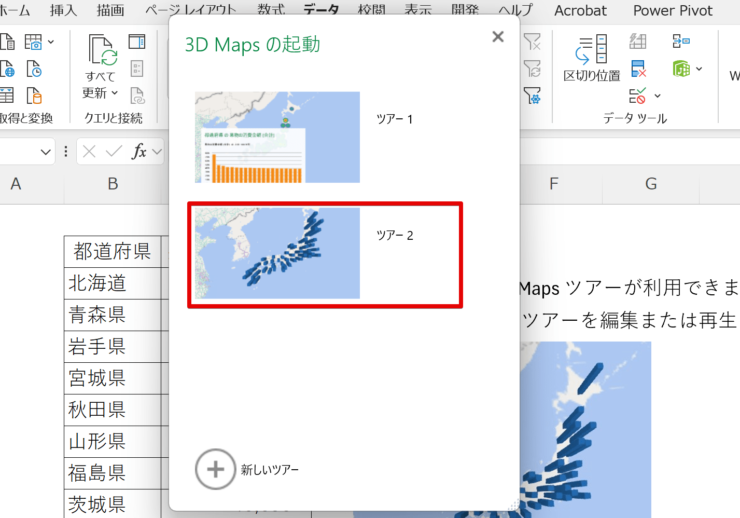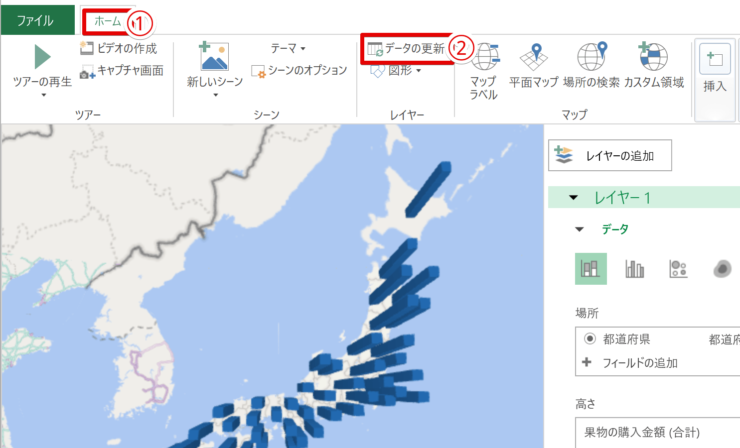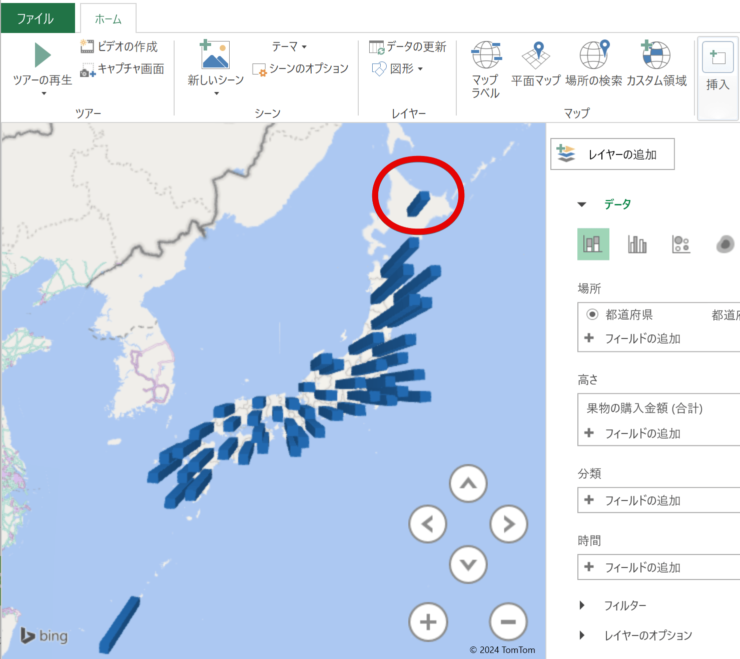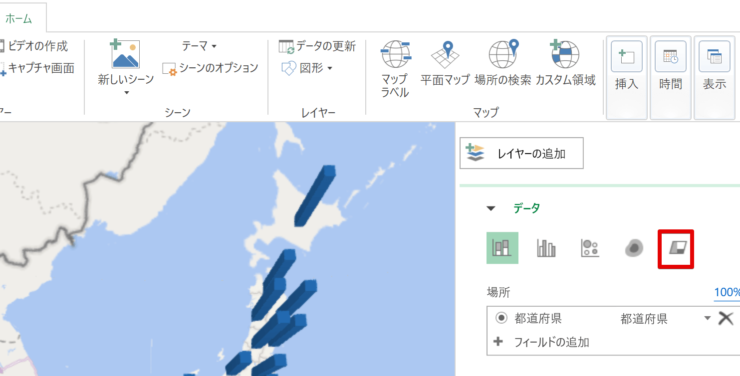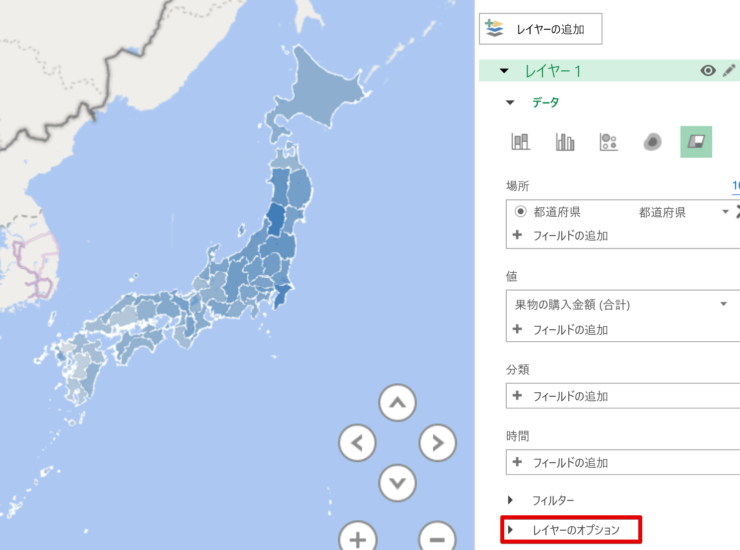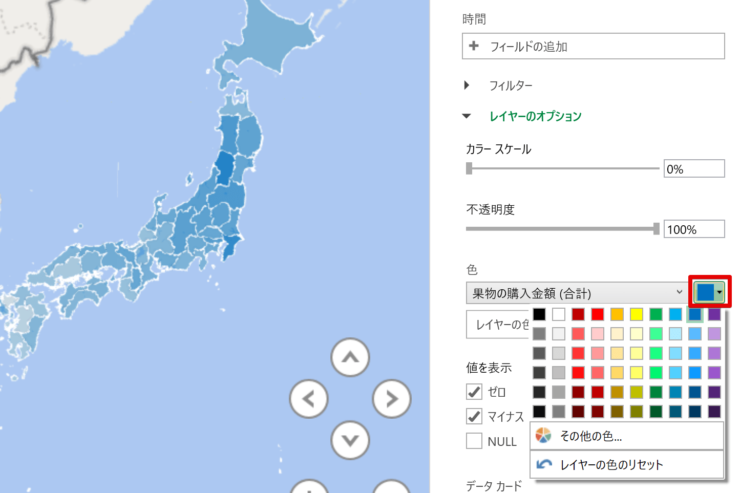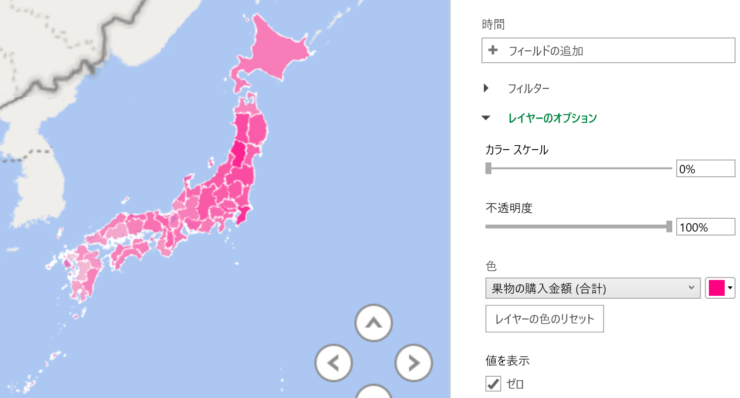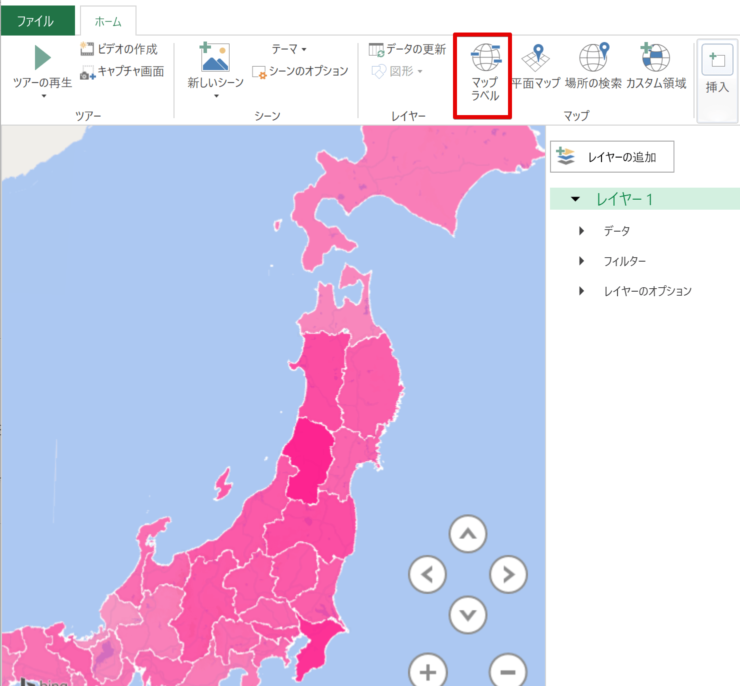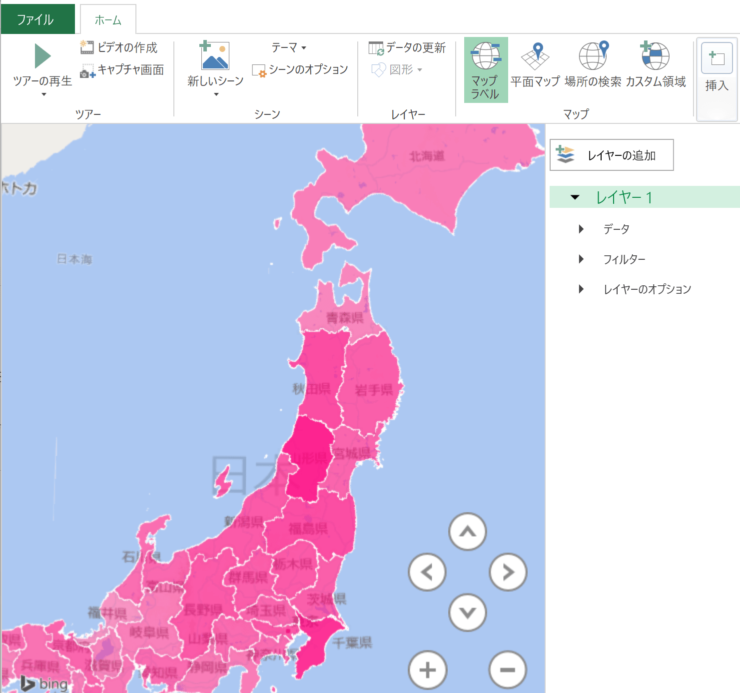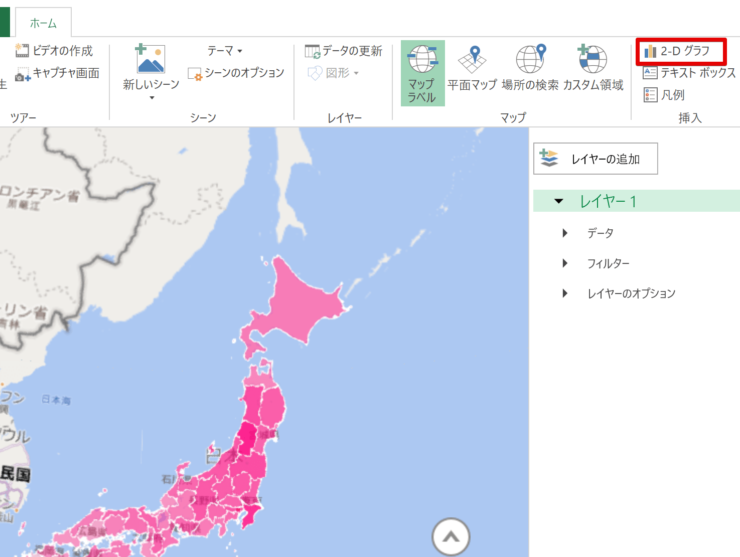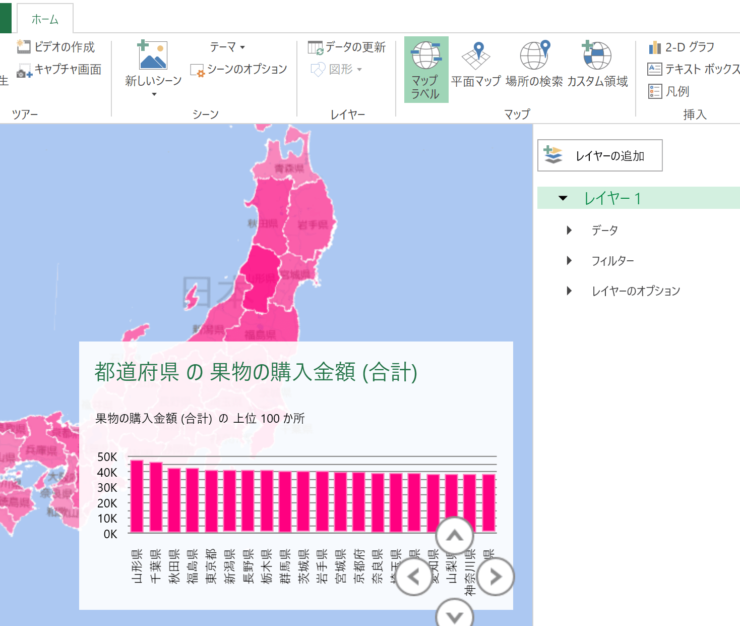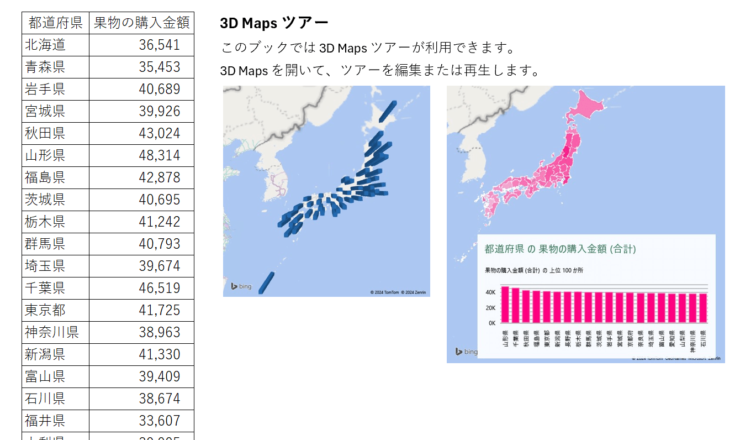エクセル初心者
エクセルに3Dマップ機能があるって聞いたんだけど本当?!簡単ならレポート作成に使ってみたい!
3Dマップは意外と簡単だよ!ぜひ試してみよう!

Dr.オフィス
以前なら、専用の地理情報ソフトを使わないと作れなかった「3Dマップ」が、今はエクセルで簡単に作れてしまいます!
資料の見栄えがグンと良くなるので、ぜひ活用してみましょう!
- 3Dマップは「データ」タブ→「データモデル」→「3Dマップ」にある
- 「キャプチャ画面」をクリックするだけで他のアプリにもマップを貼れる
- マップ上に地名や2Dグラフも追加できる
MOSエクセルエキスパートの資格を持つ私と一緒に、3Dマップを作ってみよう!

Dr.オフィス
3Dマップの作成は難しそうに見えますが、基本的に1~2クリックで操作できます。
エクセルのグラフを作れる方なら、直観的に作業が可能です!
また、3Dマップはパワーポイントやワードに画像として貼り付けることもできます。
ワードのレポートに3Dマップを貼る場合、画像を自由に配置する方法を知っておくと便利ですので、こちらの記事もチェックしてみてくださいね。
※本記事は『OS:Windows11』画像は『Excelのバージョン:Microsoft365』を使用しています。
目次
エクセルの3Dマップを使う準備をしよう!
エクセルで3Dマップを初めて作るとき、まずは3Dマップの機能がスムーズに使えるように準備をしましょう。
事前に確認することでエラーを未然に防ぐことができます。
確認しておきたい項目は次の3つです。
- 3Dマップのアイコンの場所・アドインの設定
- データベースが正しく整理されているか
- ファイル形式がcsv形式になっていないか
それぞれ確認する方法を見ていきましょう。
3Dマップのアイコンの場所・アドインの設定
3Dマップはエクセルのアドインです。
アドインとは機能を拡張するプログラムのこと。
機能を拡張する設定をしていないと使うことができません。
まずは3Dマップのアイコンの場所を確認しつつ、アドインの設定も確認しましょう。
エクセルのバージョンにより3Dマップのアイコンの場所が異なるため、注意が必要です。
- STEP
「データ」タブ→「データモデル」→「3Dマップ」をクリック
- STEP
初めて3Dマップを使う場合は、アドインを有効化する
- STEP
3Dマップの画面が表示された
データベースが正しく整理されているか
次に、3Dマップにしたいデータベースを確認しておきましょう。
データベースが正しく整理されていないとエラーが発生し、正しい3Dマップを作ることができません。
主に確認しておきたいのは次の2つです。
住所が正確に入力されているか
住所が正確に入力されていないと、正しいプロットができない場合があります。
可能な限り正確に入力しておきましょう。
特に、同じ地名が他の都道府県にもある場合は、判別がつかない場合があります。
予め都道府県名から入力しておくことをお勧めします。
同じ地名の市は、府中市(東京都・広島県)、伊達市(北海道・福島県)があるよ!
同じ名前の区は中央区、西区など、たくさんあるから注意しよう!

Dr.オフィス
同じ住所のデータが複数存在していないか
同じ住所のデータが複数ある場合、3Dマップの表示が意図しない結果となる場合があります。
3Dマップには、重複データを確認するなどのエラーチェックはありませんので、事前に確認しておくことをお勧めします。
重複データがあった場合の作例は次のとおりですのでご確認ください。
- STEP
青森県のデータのみ2つある状態で3Dマップを作成
- STEP
青森県のみ他の都道府県と比べて数値が高くなる
- STEP
青森県の数値が2件分足し上げられていることを確認
ファイル形式がcsv形式になっていないか
最後に、3Dマップを作成したいデータのファイル形式を確認しましょう。
csvデータの場合は、3Dマップを使うことができません。
csvデータとは、項目の間をカンマ(,)で区切ったテキストデータのことだよ!

Dr.オフィス
csvデータで統計表を作ったあとは、いったんエクセルファイルとして保存してから3Dマップを起動させましょう。
エクセルの3Dマップの使い方
それでは実際に3Dマップを作成してみましょう。
今回は、都道府県ごとの果物の購入金額の平均を3Dマップで表します。
- STEP
「3Dマップ」を選ぶ
- STEP
「新しいツアー」をクリック
- STEP
3Dマップの画面が表示された
- STEP
「場所」に「都道府県」フィールドを追加
- STEP
地図上に青い■が正しく表示されない場合は、地理タイプを変更
- STEP
「高さ」に「果物の購入金額」フィールドを追加
- STEP
3Dマップが作成できた
エクセルに3Dマップを貼り付けてみよう!
完成した3Dマップをエクセルに貼り付けてみましょう。
プリントスクリーンなど特別な操作をしなくても、簡単に貼り付けることができます。
- STEP
キャプチャ画面をクリップボードに追加
- STEP
キャプチャ画面をペースト
Ctrl+Vでエクセルのシートに貼り付けます。
- STEP
他のアプリケーションに貼り付け
3Dマップのデータを更新する方法
マップで使用している元データの数値が変更された場合、重複データを削除した場合などは、3Dマップを更新しましょう。
作例として、北海道の数値を変更しましたのでご参照ください。
- STEP
エクセルの表を修正する
- STEP
3Dマップを選択する
- STEP
データを更新したいツアーを選ぶ
- STEP
「データの更新」をクリック
- STEP
データが更新されたことを確認
3Dマップのレイアウトを整えてみよう
エクセルの3Dマップの基本形が完成したら、必要に応じてレイアウトなどを整えてみましょう。
レイアウトの変更は直観的に作業できますが、以下に主なものを掲載します。
グラフの種類を変更してみよう
作例として、棒グラフになっている3Dマップを都道府県ごとの塗りつぶしに変更してみましょう。
視覚エフェクトを変更するだけでグラフの種類を簡単に変えることができます。
他のグラフの種類もぜひ試してみよう!

Dr.オフィス
- STEP
視覚エフェクトを「地域」に変更する
- STEP
都道府県ごとの塗りつぶしに変更された
- STEP
地図の塗りつぶしの色を変更する
- STEP
地図の塗りつぶしの色が変更された
3Dマップに地名を追加するには
3Dマップでは、マップ上に地名を追加することができます。
アイコンをクリックするだけで追加できますので、ぜひ活用してくださいね。
- STEP
「マップラベル」を選択
- STEP
地名が追加された
3Dマップ上に2Dグラフを追加する方法
マップ上に2Dグラフを表示させることも可能です。
マップで全体的な傾向を把握し、2Dグラフで地域を具体的に確認することができるので大変便利です。
こちらもアイコンをクリックするだけで追加できます。
- STEP
「2-Dグラフ」をクリック
- STEP
3Dマップ上に2Dグラフが表示された
- STEP
アプリケーションに貼り付け
エクセル3Dマップを始める際のQ&A
Q
「3Dマップ」のアイコンが表示されません。どこにありますか。
A
「データ」タブ→「データモデル」→「3Dマップ」にあります。バージョンが古い場合は「挿入」タブにあります。
詳しくは≫3Dマップのアイコンの場所・アドインの設定をご確認ください。
Q
エクセルで3Dマップを追加するには?
A
3Dマップで作成したマップは、図としてエクセルなどのアプリケーションに貼ることができます。
詳しい作業方法は≫エクセルに3Dマップを貼り付けてみように記載しました。
Q
エクセルの3Dマップのデータ更新方法はどうやるの?
A
3Dマップの元データが更新された場合は、3Dマップも手動で更新しましょう。
「ホーム」タブ→「データの更新」で簡単に更新できます。
詳しい作業方法は≫3Dマップのデータを更新する方法をご覧ください。
エクセルの3Dマップで簡単に「デキる」資料を作ろう!
このように、エクセルの3Dマップはとても簡単に使うことができます。
データの整理さえキチンとされていれば、簡単に資料の見栄えがグンと良くなります。
グラフの種類や色の変更も一瞬ですので、ぜひ活用しましょう!
最後におさらいです。
- 3Dマップは「データ」タブ→「データモデル」→「3Dマップ」にある
- 「キャプチャ画面」をクリックするだけで他のアプリにもマップを貼れる
- マップ上に地名や2Dグラフも追加できる
3Dマップ機能で、より伝わりやすくて見やすい資料を作ってくださいね。
3Dマップをエクセルに貼りたい方は、≫エクセルの画像を使った操作方法を確認しておくと作業がスムーズです!
基礎から応用まで徹底解説していますので、ぜひ、こちらもご覧ください!