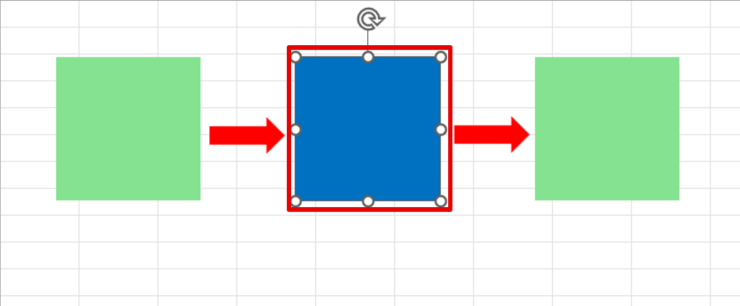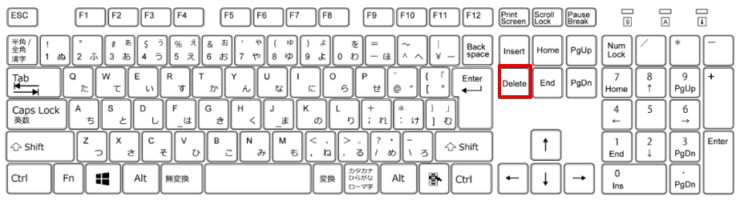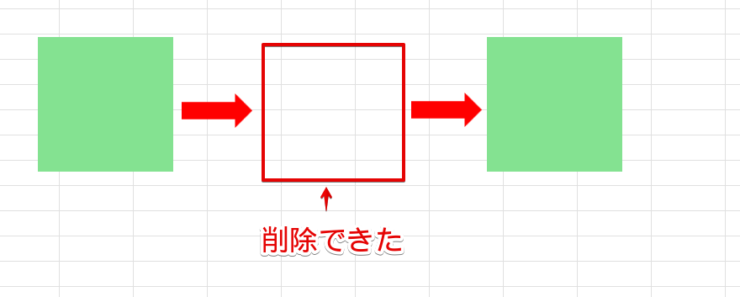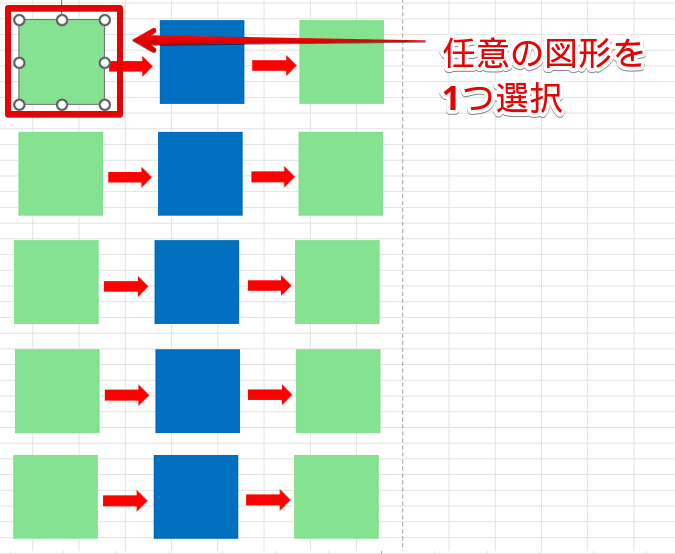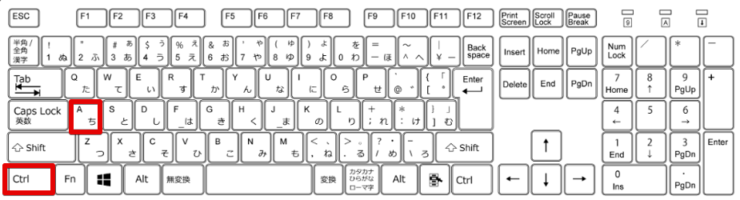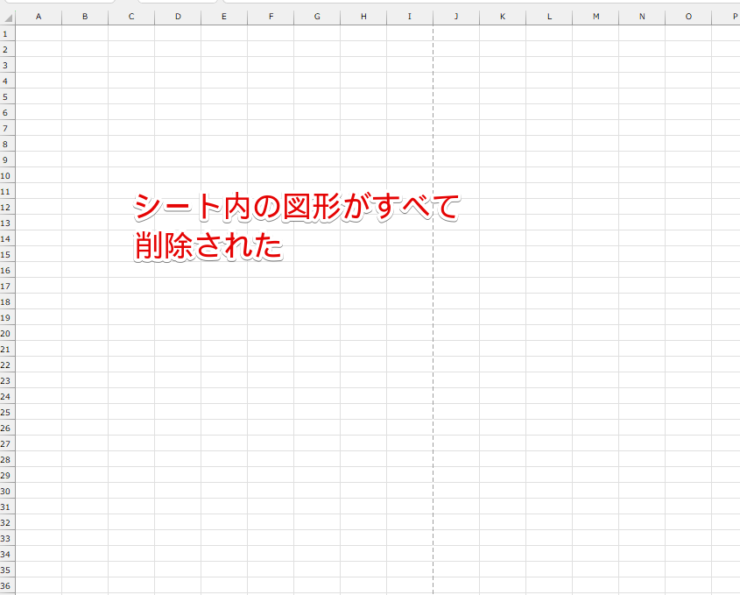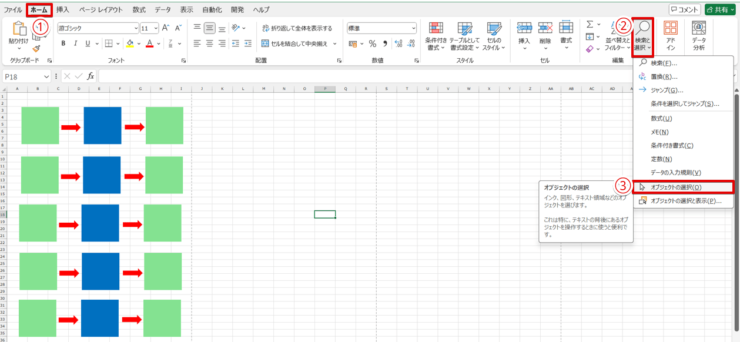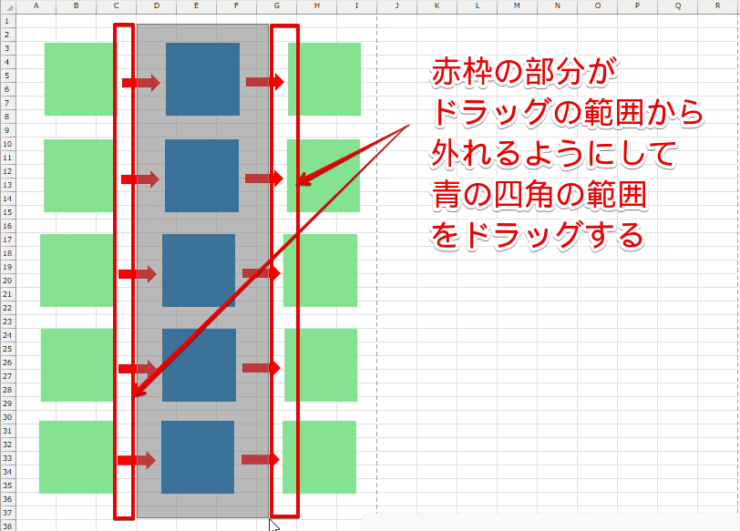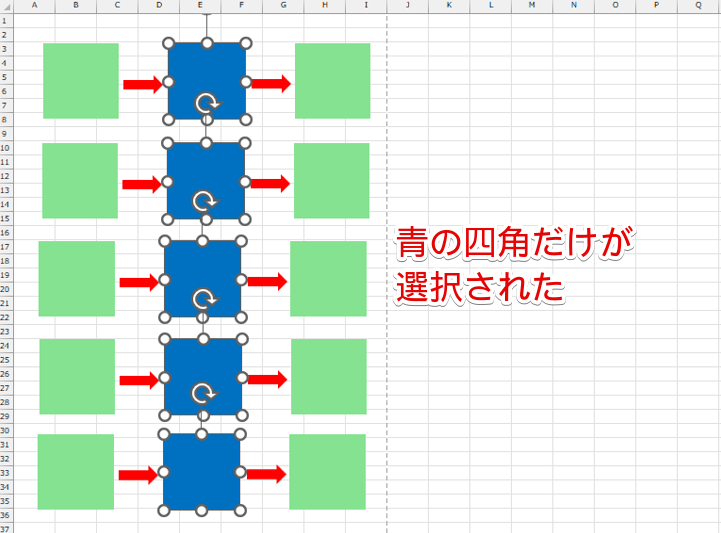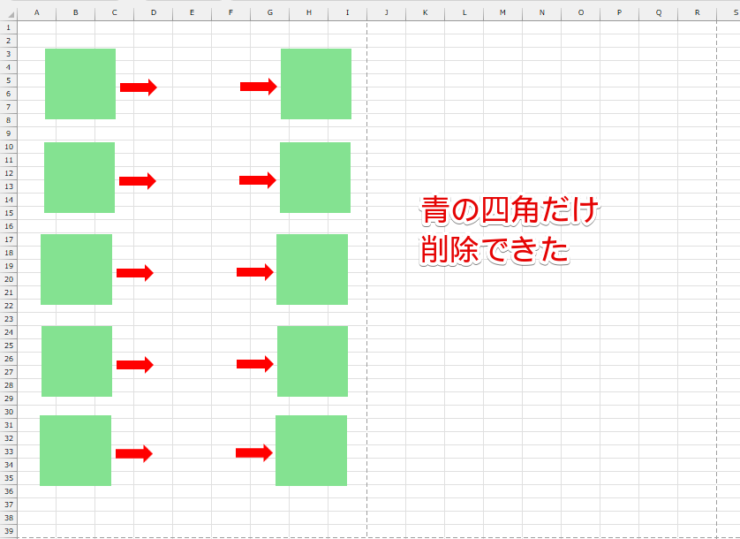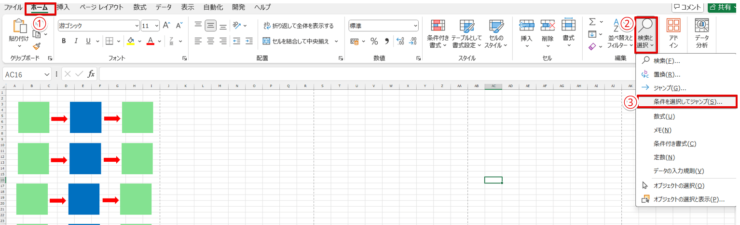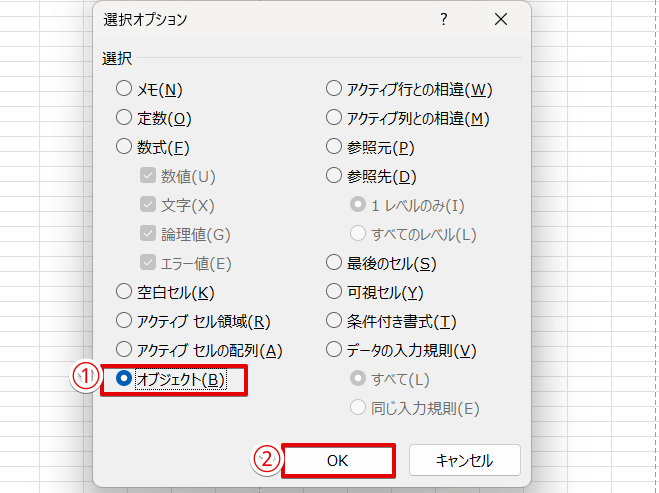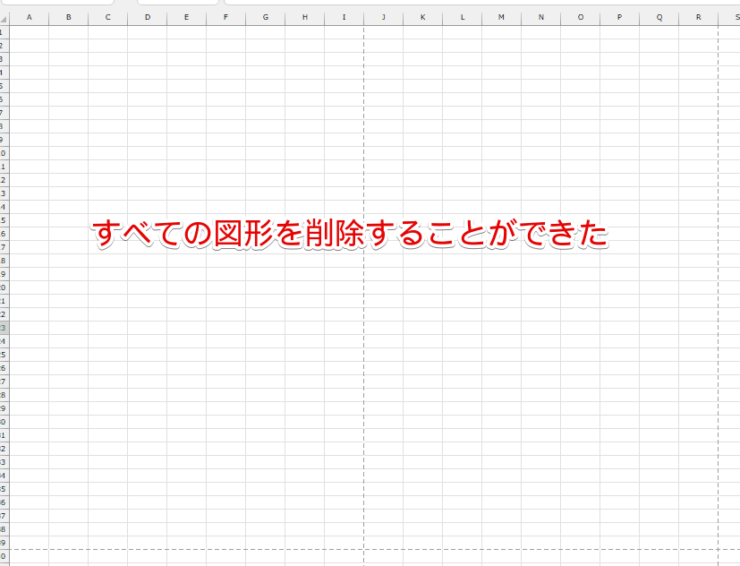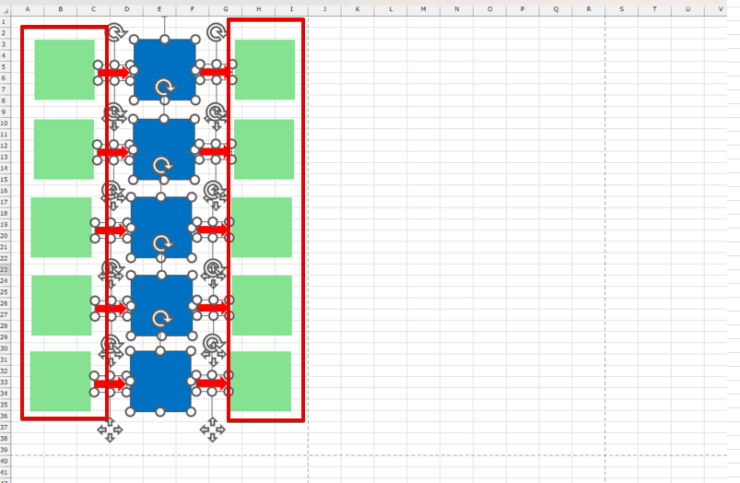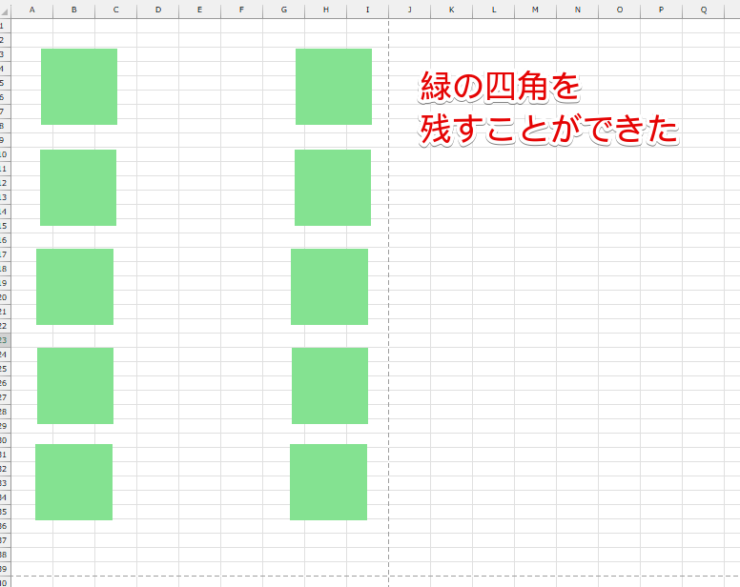エクセル初心者
エクセルに挿入した図形を削除したいんだけど、削除できないときがあるんだよ。どうしてなんだろう?
図形が選択できていないと、削除できないことがあるよ。

Dr.オフィス
エクセルで図形を削除する場合、図形がきちんと選択されていれば簡単に削除することができます。
しかし、選択の仕方が誤っていると、図形の削除ができないことがあります。
- 削除したい図形を選択する
- Deleteキーを押す
マイクロソフトスペシャリストマスターの資格を持つ私が、エクセルで図形を削除する方法とうまくいかないときの対処法を解説していくよ。

Dr.オフィス
エクセルでは、「図形がなぜか削除できない」、「削除したい図形をうまく選択できない」といったことが起こることがあります。
今回は、エクセルの図形をスムーズに削除する手順と削除できない時の対処法を紹介します。
削除以外の図形に関する操作は、こちら≫エクセルの図形の基本操作から応用まで徹底解説!で解説していますのであわせてご覧ください。
※本記事は『OS:Windows11』画像は『Excelのバージョン:Microsoft365』を使用しています。
目次
エクセルで図形を削除する手順

エクセル初心者
文字を入れた図形を削除したらテキストボックスだけ残っちゃった。どうして?
図形にテキストボックスを重ねたり、複数の図形を組み合わせて図形を作成した場合、すべての図形が選択されていないと図形が残ってしまうことがあるよ。

Dr.オフィス
エクセルはさまざまな形のツールがあるので、図形の中に文字を入れたり、複数の図形を組み合わせてオリジナルの図形を作成することもできるので便利ですよね。
ですが、複数の図形を組み合わせて1つの図形を作成した場合、図形の選択方法を誤ってしまうと図形がうまく削除できないことがあります。
図形を削除する方法はいくつかありますが、はじめによく使われる以下の3つの方法を解説していきます。
- 特定の図形だけを削除する
- シート内の図形をすべて削除する
- テキストボックスを削除する
特定の図形だけを削除する
特定の図形を削除したいときは、削除したい図形を選択してDeleteキーを押すだけです。
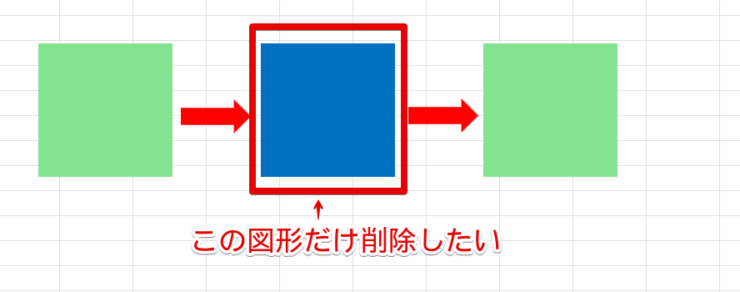
3つ並んだ四角形の図形の真ん中にある青色のものだけを削除する手順を解説していきます。
- STEP
削除したい図形を選択
図形を選択 図形をクリックして選択します。
- STEP
Deleteキーを押す
Deleteキー Deleteキーを押します。
- STEP
図形が削除された
図形が削除された 青色の図形だけを削除することができました。
シート内の図形をすべて削除する
シート内の図形をすべて削除したいときは、すべての図形を選択する必要があります。
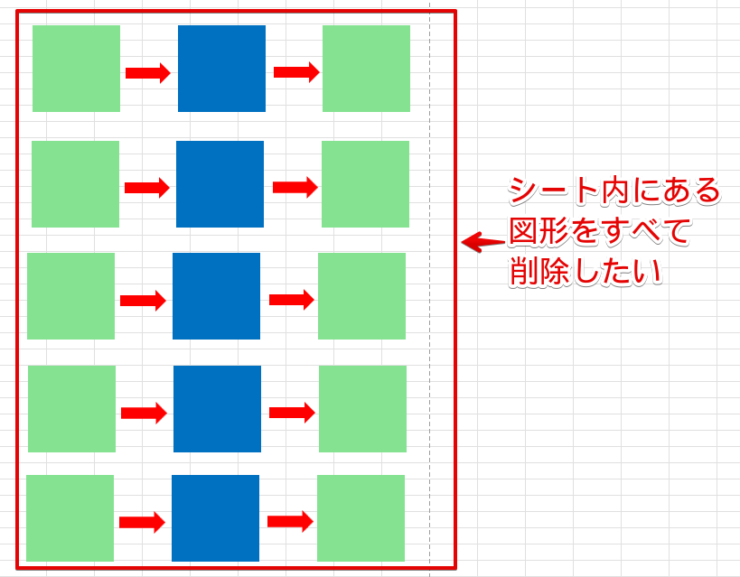
シート内にあるすべての図形を選択したいときは、Ctrl+Aが便利です。
- STEP
任意の図形を1つ選択する
任意の図形を1つ選択 任意の図形を1つ選択します。
- STEP
Ctrl+Aを押す
Ctrl+Aを押す Ctrlを押しながらAのキーを押します。
- STEP
すべての図形が選択された
図形がすべて選択された シート内の図形がすべて選択されました。
- STEP
Deleteキーを押す
Deleteキー 図形がすべて選択されている状態でDeleteキーを押します。
- STEP
シート内の図形がすべて削除された
シート内の図形がすべて削除された シート内にあった図形をすべて削除することができました。
図形がすべて選択できるショートカットキーは、Ctrlと「All」の頭文字のAを一緒に押すと覚えておくとわかりやすいよ。

Dr.オフィス
テキストボックスを削除する
テキストボックスを単体で削除したいときや、グループ化していないテキストボックスと図形を一緒に削除したいときは少し注意が必要です。

エクセル初心者
何に注意が必要なの?
テキストボックスは、図形として認識されているときと文字として認識されているときがあるんだけど、文字として認識されているときはDeleteキーで削除できないんだ。

Dr.オフィス

テキストボックスの文字の部分(枠の中)をクリックすると、こちらの画像のように点線の枠で囲まれます。
枠線が点線になっているときは、テキストボックスが文字として認識されているためDeleteキーをを押しても削除することができません。

エクセル初心者
枠線が点線になっている状態でDeleteキーを押したから、テキストボックスだけ残っちゃったんだね。
そのとおり。テキストボックスを削除したいときは図形として認識させる必要があるんだ。

Dr.オフィス
テキストボックスは、以下の手順で削除しましょう。
- STEP
テキストボックスの枠線の上をクリックする
テキストボックスの枠線の上をクリックする テキストボックスが選択された状態でテキストボックスの枠線の上でクリックをして、枠線を直線の状態にします。
- STEP
Deleteキーを押す
Deleteキー Deleteキーを押します。
- STEP
テキストボックスを削除することができた
テキストボックスを削除することができた テキストボックスを削除することができました。
エクセルで範囲を指定して図形を一括で削除する

エクセル初心者
シート内にある一部分の図形を選択して、一括で削除したいときはどうすればいいの?
図形を範囲選択して一括で削除したいときは、オブジェクトの選択を活用してみよう。

Dr.オフィス
青い四角形だけを選択して、一括で削除する手順を解説していきます。
- STEP
「オブジェクトの選択」を選択
オブジェクトの選択 - ホームタブを選択
- 「検索と選択」をクリック
- 「オブジェクトの選択」をクリック
- STEP
青い四角形だけすべての範囲が含まれるようにドラッグする
青い四角形だけすべての範囲が含まれるようにドラッグする 隣にある赤い矢印がすべての範囲に含まれないように注意して、青の四角形の範囲をドラッグします。
- STEP
青の四角形だけ範囲選択することができた
青の四角だけ選択された 青の四角形だけ範囲選択することができました。
- STEP
Deleteキーを押す
Deleteキー Deleteキーを押します。
- STEP
青の四角形だけ削除できた
青の四角形だけ削除できた 青の四角形だけ削除することができました。
選択したくない図形が近くにあるときは、選択範囲から外れる部分ができるようにドラッグするのがポイントだよ。

Dr.オフィス
図形が削除できないときの対処法
図形を選択できない、すべての図形が削除できないときは、目に見えていない図形が残ってしまっている可能性、もしくは一時的にエクセルが不具合を起こしている可能性があります。
そんなときは、以下の2つの方法を試してみてください。
- 「条件を選択してジャンプ」を使ってすべてのオブジェクトを選択して削除する
- データを上書き保存し、エクセルを再起動してから削除する
「条件を選択してジャンプ」を活用する
「条件を選択してジャンプ」を選択してから「オブジェクト」を選ぶと、すべての図形を選択することができます。
削除できない図形があるときは、この機能を使って図形を削除してみましょう。
- STEP
「条件を選択してジャンプ」を選択
条件を選択してジャンプ - ホームタブを選択
- 「検索と選択」をクリック
- 「条件を選択してジャンプ」を選択
- STEP
オブジェクトを選択してOKをクリックする
オブジェクトを選択 - オブジェクトの〇をクリック
- OKを選択
- STEP
すべての図形が選択された
すべての図形が選択された すべての図形が選択されている状態になりました。
- STEP
Deleteキーを押す
Deleteキー Deleteキーを押します。
選択された図形の中に残しておきたい図形が含まれている場合は、Deleteキーを押す前に「STEP6」に進んでください。
- STEP
すべての図形が削除された
すべての図形が削除された すべての図形が削除されました。
- STEP
残しておきたい図形を選択
残したい図形を選択 残しておきたい図形が含まれて場合は、Ctrlキーを押しながら残したい図形をすべてクリックして選択を解除しましょう。
- STEP
STEP6で選択した図形を残して削除できた
不要な図形が削除された 必要な図形を残し、不要な図形だけ削除することができました。
削除したい図形がうまく選択できないときは、この方法を試してみてね。

Dr.オフィス
データを上書き保存して再起動してから削除する
図形や画像データを使った操作をしていると、特別な操作はしていないのに突然エクセルが不具合を起こすことがあります。
エクセルが不具合を起こすと、「図形が選択できない」、「図形をクリックしてもハンドルが表示されない」、「図形のハンドルの〇にマウスポインタを合わせても矢印が表示されない」といった現象が起こります。
このような現象が起きたときは、上書き保存をしてエクセルを再起動してみましょう。
エクセルを再起動する前は、忘れずに上書き保存をしよう!

Dr.オフィス
エクセルの動きがいつもと違うなと感じたときは、上書き保存をしてからエクセルの画面をいったん閉じて、エクセルを起動しなおしてから図形を削除してみてください。
エクセルを再起動することで、動作が正常に戻ることがあります。
エクセルで図形を削除する手順に関するQ&A
Q
エクセルで図形を範囲指定して削除したいときはどうすればいいの?
A
オブジェクトの選択を使って図形を範囲指定から削除を行います。
図形を範囲指定して削除する方法は、≫エクセルで範囲を指定して図形を一括で削除するをご覧ください。
Q
エクセルで図形を一気に消す方法ってあるの?
A
エクセルに挿入された図形をすべて選択してから、Deleteキーを押すと図形を一気に消すことができます。操作の手順は、≫シート内の図形をすべて削除するを参考にしてみてください。
Q
図形が消せないときはどうすればいいの?
A
図形が消せない理由は、2つ考えられます。
1つは図形が選択されていないケースです。図形を削除するときは、削除したい図形を選択してからDeleteキーを押してください。
2つ目は一時的にエクセルが不具合を起こしていることが原因で削除ができなくなってしまっている可能性です。
エクセルの動きや図形のハンドルがいつもと違うと感じたときは、上書き保存をしてからエクセルを再起動して再度図形を削除してみてください。
選択方法をマスターすれば図形は簡単に削除できる!
図形の削除をする方法は、図形を選択してDeleteキーを押すだけです。
図形を選択する方法さえ覚えてしまえば、図形の削除は簡単です。
本記事ではエクセルの図形を選択する手順をいくつか紹介しましたが、すべての方法を覚えておく必要はありません。
いつもの方法では図形が削除できないときや、これは使いやすいかも?と思ったものを試してみてください。
最後に、エクセルで図形を削除する手順をおさらいしておきましょう。
- 削除したい図形を選択する
- Deleteキーを押す
今回は、削除を目的に図形を選択するさまざまな方法を紹介しました。
図形を選択する方法を覚えると複数の図形の色をまとめて変えたり、書式を変更したいときにも役立ちますのでぜひマスターしてみてください。
削除以外の図形に関する操作は、こちら≫エクセルの図形の基本操作から応用まで徹底解説!で解説していますのでこちらの記事もぜひご覧ください。