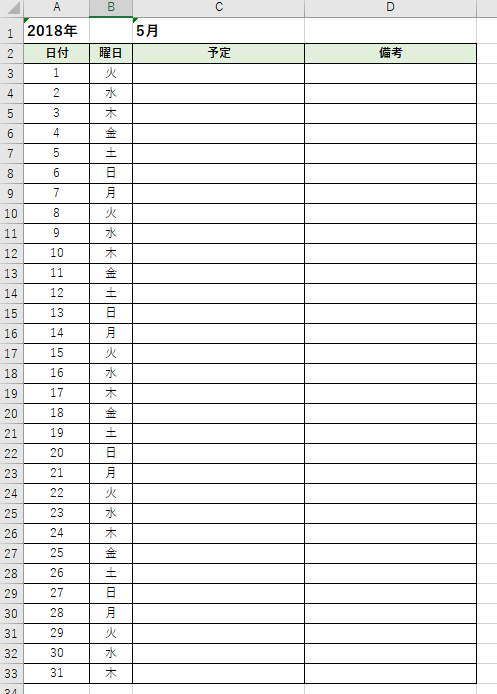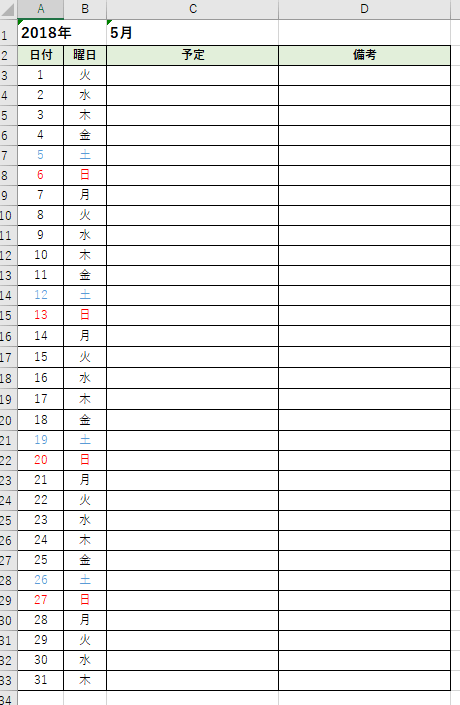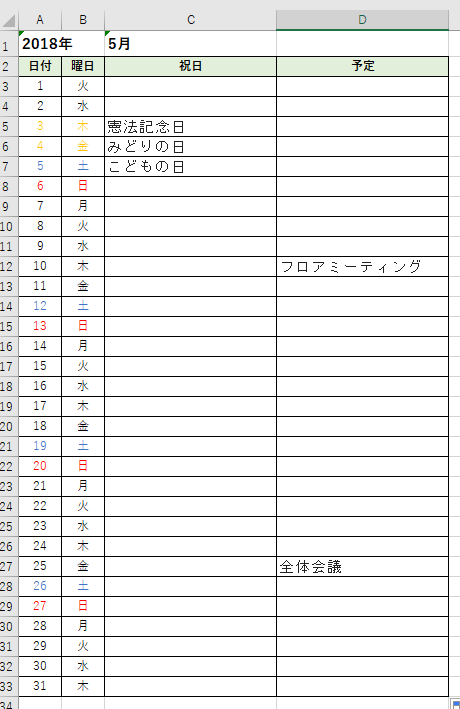エクセル初心者
エクセルでカレンダーやスケジュール表の作成方法を教えてほしいなぁ。曜日も日曜や土曜に色を付けて見やすくしたいな。

エクセル初心者
エクセルでスケジュール表やカレンダーを作成して、祝日や予定などが反映されると、とっても便利だなぁ。
エクセルでのスケジュール表やカレンダーの作成方法を紹介するね!まずは、日にちの作成から曜日の自動入力、そして色の変更や、予定の反映など。とても便利なスケジュール表やカレンダーを関数と条件付き書式を使って作成してみよう!

Dr.オフィス
スケジュール表やカレンダー作成に必要な関数を紹介します。
| DATE関数 | 日付の自動入力 |
|---|---|
| TEXT関数 | 曜日の自動入力 |
| WEEKDAY関数 | 条件付き書式で日付から曜日を判断して色をつける |
| COUNTIF関数 | 条件付き書式で祝日の色をつける |
くわしくは、各記事で解説しています。
カレンダーやスケジュール表の作成についてまとめた記事もあります。
こちら≫ずっと使える!!エクセルでカレンダーを作成する方法【応用まで徹底解説】で紹介しているのでチェックしてみてください。
もしエクセルで会社内のスケジュール管理をしている人には、チームの情報共有ツール『Aipo(アイポ)』もおすすめです。
『Aipo(アイポ)』なら会社内のスケジュール管理を全員で共有することができ、さらに今までエクセルでおこなってきた勤怠管理やToDoリストの共有などをとても簡単におこなうことができるようになります。
会社内の情報共有をするならぜひ、『Aipo(アイポ)』を無料で試してみてください。

※本記事は『OS:Windows10』画像は『Excelのバージョン:Office365』を使用しています。
目次
日付と曜日を自動で入力する関数
エクセルでスケジュール表の作成をしましょう。
完成は、このようになります。
A1セルに『西暦』、C1に『該当月』、そして、A列に『日付』、B列に『曜日』が自動表示されています。
まずは、土台となるスケジュール表の枠を作成し、そして便利な機能を追加していきます。
今回のスケジュール表の作成で1つ目のポイントは、『年と月』の表示です。
『2018年』や『5月』と入力してしまうと、関数での計算ができません。
数値以外の『年』や『月』を入力すると、関数の引数として使えないよ!数値だけで表示することがポイントだよ!

Dr.オフィス
このような場合、表示形式を『ユーザー定義』で設定しましょう。
そして、日付の自動入力をする【DATE関数】と曜日の自動入力をする【TEXT関数】を入力します。
詳しい作成方法はこちら≫エクセルで日付や曜日を自動で入力するスケジュール表を簡単作成!!を参考にしてください。
文字の色を曜日ごとに自動で変更
スケジュール表やカレンダーを作成した際に、文字の色も変更することができます。
このように、平日、土曜、日曜の色をそれぞれに設定できるので大変見やすいスケジュール表にできます。
【WEEKDAY関数】は、日付から曜日を判断して色をつけます。
曜日に色を付けするには【TEXT関数】を使います。
そして、これらの関数は【条件付き書式】で設定します。
詳しい作成方法はこちら≫曜日ごとに文字の色を自動で変えて、エクセルでスケジュール表を作成しよう!を参考にしてみてください。
祝日に色付けし、予定を入力する方法
スケジュール表やカレンダーの祝日に色をつけましょう。
そして、祝日の名称や、個人や会社の決まった予定なども反映させて見やすいスケジュール表にしてみましょう。
完成は、祝日と祝日の色、予定が反映されたスケジュール表になります。
祝日の色を変更するには【条件付き書式とCOUNTIF関数】を使います。
そして【IF関数・ISERROR関数・VLOOKUP関数】を使い、祝日の名称や、予定を自動でスケジュール表に表示することができます。
詳しい作成方法はこちら≫エクセルでカレンダー作成!祝日や土日に色付けして見やすくしようを参考にしてみてください。
まとめ
紹介したすべてのスケジュール表は、『年』と『月』を変えるだけで、日付や曜日や色など自動で変更します。
祝日や予定は、年度ごとに更新しましょう。
一度、スケジュール表やカレンダーのフォーマットを作成しておくと大変便利です。
ぜひスケジュール表やカレンダーを作成してみてください。
万年カレンダーの作成方法も解説しています。
ぜひ参考にしてください。
スケジュール表やカレンダーと作成する際に使った『条件付き書式』は、条件を設定してセルの色を変えることなどもできます。
条件付き書式でエクセルの行やセルの色を変えて表を見やすくする方法を徹底解説も参考にしてください。