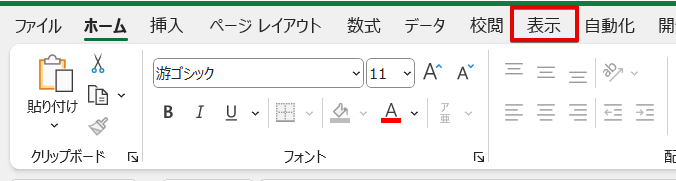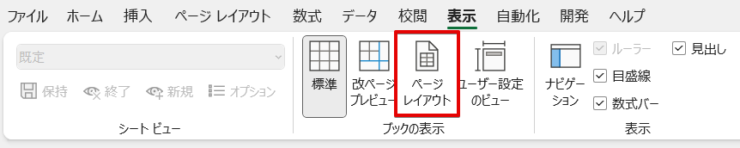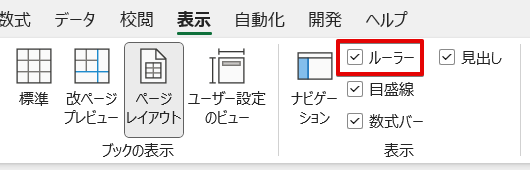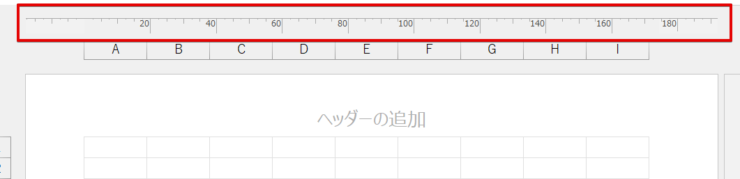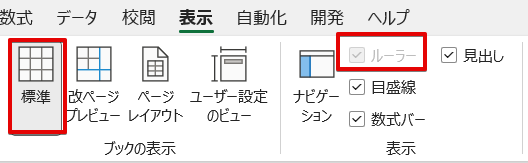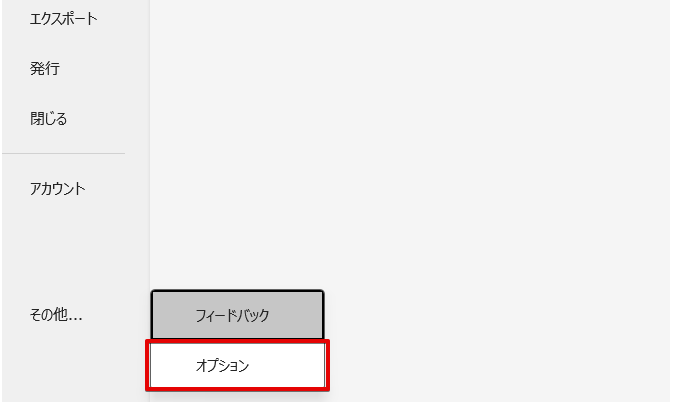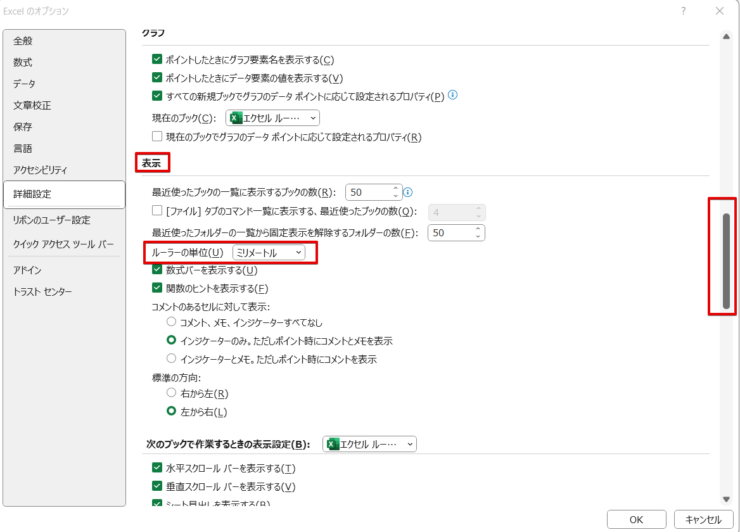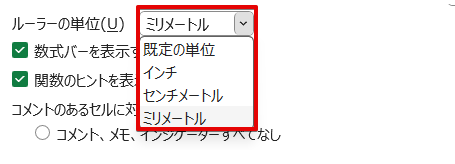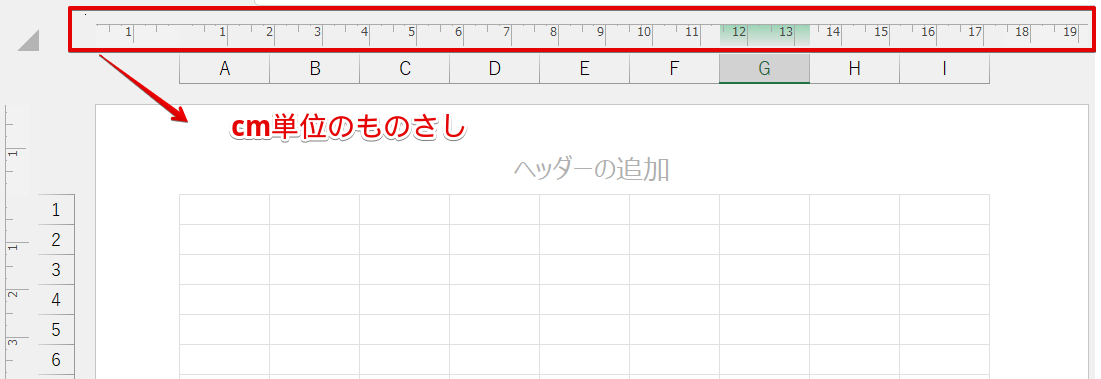エクセル初心者
エクセルもルーラーが表示できるって聞いたんだけど、表示させる方法がわからないんだよな。
エクセルでルーラーを表示させる設定は、簡単にできるよ。
エクセルのルーラーは、データのレイアウトがしやすくなる便利な機能だよ。

Dr.オフィス
ワードではルーラーを表示させて使っている人も多いと思いますが、実はエクセルでもルーラーが表示できることをご存じですか。
この記事を読むと、エクセルでルーラーを表示させる方法と便利な使い方が理解できるようになります。
- 表示タブをクリック
- ブックの表示グループのページレイアウトを選択
- 表示グループのルーラーにチェックを入れる
パソコン教室インストラクター歴10年の経験を持つ私が、エクセルのルーラーについて解説していくね。

Dr.オフィス
ルーラーとは、物差し、定規を表す英語です。
エクセルやワードなどで文字列や表、グラフなどを配置するときに、ルーラーのメモリがあるとメモリを目安にできるので、レイアウトのときに先頭や末尾を揃えやすいですよね。
エクセルでルーラーを表示させると、印刷せずに書類の出来上がりがイメージできるため、印刷の手間が省けるのはもちろんですがインクや紙の節約にもつながります。
本記事は下記の動画でも解説しているので、ぜひ合わせてご覧ください。
※本記事は『OS:Windows11』画像は『Excelのバージョン:Microsoft365』を使用しています。
目次
エクセルでルーラーを表示させる方法
エクセルでは、以下の手順でルーラーを表示させることができます。
- STEP
メニューバーの「表示」を選択
- STEP
ブックの表示グループから「ページレイアウト」を選択
- STEP
表示グループにある「ルーラー」にチェックを入れる
- STEP
ルーラーが表示された
エクセルのルーラーが表示されない・選択できないのはなぜ?

エクセル初心者
ルーラーにチェックを入れようと思ったんだけど、グレーアウトしていて選択できないんだけど、どうして?
エクセルのルーラーは、「ページレイアウト」のときにしか使うことができないよ。

Dr.オフィス
ワードのルーラーは、「印刷レイアウト」のほかに、「webレイアウト」、「下書き」の表示になっているときもルーラーを表示させることができます。
ですが、エクセルの場合は「印刷レイアウト」の画面でしかルーラーを表示できません。
この画像のように、標準レイアウトが選択された状態のままルーラーにチェックを入れようとすると、ルーラーの部分が薄いグレーの文字で表示されてしまい、ルーラーが選択できない状態になってしまうんです。

エクセル初心者
ルーラーを表示させるためには、はじめにページレイアウトに表示を変更する必要があるんだね。
ルーラーが選択できないときは、ブックの表示を確認してみよう。

Dr.オフィス
エクセルのルーラーの単位の設定

エクセル初心者
ルーラーの単位ってミリメートルしか使えないの?
ルーラーの単位は、「インチ」、「センチメートル」、「ミリメートル」に変更が可能だよ。

Dr.オフィス
ルーラーの表示単位を変えたいときは、以下の手順で設定を変更しましょう。
- STEP
メニューバーのファイルから「オプション」を選択
- STEP
- STEP
ルーラーの単位を変更
日本では長さの単位は「センチメートル」や「ミリメートル」が使われているけれど、海外では「インチ」が使われることが一般的なのでインチも選べるようになっているんだよ。

Dr.オフィス
エクセルのルーラーの便利な使い方
ワードの場合、印刷レイアウトの状態で書類を作成することが多いので、出来上がりをイメージしながら書類を作成することができますよね。
でも、エクセルの画面は1枚の紙というイメージがないので、「セルの縦幅や横幅って印刷するとどれくらいになるの?」と思った経験があるという人も多いのではないでしょうか。

エクセル初心者
そうなんだよ、ワードと違って、横にも縦にも続けて文字や数字が入力できるから、印刷してみないとセルの幅や高さがわからないから不便だなって思ってたんだよね。
そんなときこそ、ルーラーが便利なんだよ。

Dr.オフィス
この画像の2~18の数字は、ルーラーをセンチメートルで表示したものです。
これを見ると、セルの幅が約2cmでであることがわかりますよね。
「エクセルって印刷してみないと、セルの幅や高さがどれくらいあるのかわからないんだよね」と思っていた方は、エクセルのルーラーをぜひ活用してみてください。
エクセルの印刷に関する設定は、≫エクセルの印刷範囲をA4サイズぴったりにする方法!で詳しく紹介していますので、こちらの記事もぜひ参考にしてみてくださいね。
エクセルのルーラーに関するQ&A
Q
エクセルのルーラーって何?
A
エクセルの画面で使える定規のようなものです。
画面にルーラーを表示させると、何センチの位置にどの文字が印刷されるのかがわかる便利な機能です。
Q
エクセルのルーラーがグレーアウトしていて選べないときはどうすればいい?
A
エクセルがグレーアウトして選べないときは、ブックの表示が「標準」になっている可能性が高いです。
ブックの表示が「印刷レイアウト」になっているか、確認してみましょう。
Q
エクセルのルーラーを削除する方法は?
A
エクセルのルーラーは、「表示」または「非表示」のどちらかを選択することができます。
印刷レイアウトの画面でルーラーを削除したいときは、表示タブの中の表示グループにある「ルーラー」のチェックを外して非表示にしてみてください。
書類作成に便利なエクセルのルーラーを活用してみよう
画面の表示方法を変えるだけで、エクセルでも簡単にルーラーを表示させることができます。
「エクセルって印刷してみないと、文字の大きさや印刷したときのレイアウトのイメージがしにくいんだよね」と思っていた人は、ぜひルーラーを活用してみてください。
ルーラーを表示させると、ワードと同じように1枚の紙の中に入力した文字がどのようにレイアウトされているかがイメージしやすくなるため、出来上がりのレイアウトのイメージがしにくいからエクセルは苦手という方にもおすすめです。
最後に、エクセルにルーラーを表示させる手順を確認しておきましょう。
- 表示タブをクリック
- ブックの表示グループのページレイアウトを選択
- 表示グループのルーラーにチェックを入れる
エクセルにルーラーを表示させると、印刷したときにデータがどのようなレイアウトになるのかを印刷せずに確認できるので便利です。
エクセルでルーラーを表示させたことがないという人や、出来上がりがイメージしにくいからエクセルで書類を作るのが何となく苦手という人は、エクセルのルーラー機能をぜひ活用してみてくださいね。
姉妹サイトの【Wordドクター】では、≫ワードでルーラーを表示させる方法や便利な使い方を紹介しています。
こちらの記事もぜひ参考にしてみてください。