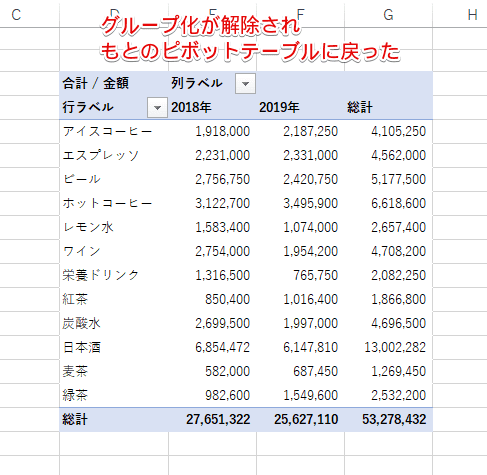エクセル初心者
ピボットテーブルでグループ化はできるのかな?
もちろんできるよ。リストに分類を示すフィールドがなくても、ピボットテーブルでグループ化できるから便利だよ。これから解説するね。

Dr.オフィス
今回は、ピボットテーブルのグループ化について解説します。
ピボットテーブルのグループ化を使うと、日付を『年』『四半期』『月』単位でグループ化したり、一定の件数をまとめてグループ化して集計することができます。
また、フィールドにない分類で一時的に集計したい場合は、独自の分類名をつけてグループ化することもできます。
ピボットテーブルのグループ化で新しい分析をしてみましょう。
- [ピボットテーブル分析]を選択
- [グループ]を選択
- [グループの選択]を選択
- [グループ化]ダイアログボックスより設定
以上、4ステップでピボットテーブルのグループ化を設定できます。
ピボットテーブルの概要については、こちら≫【エクセル】ピボットテーブルの基本から応用まで徹底解説!実は難しくない!初心者でも集計と分析が簡単にできるの記事で詳しく解説しています。
次項より、ピボットテーブルでデータをグループ化について、詳しく解説します。
※本記事は『OS:Windows10』画像は『Excelのバージョン:2016』を使用しています。
目次
ピボットテーブルでデータをグループ化
ピボットテーブルのフィールドはグループごとにまとめることができます。
また、ピボットテーブルのもとになるリストに分類を示すフィールドを作成していなくても、ピボットテーブル上で独自の分類名を付けてグループ化できるのでとても便利です。
ピボットテーブルのグループ化について、下記の順番で解説します。
- 日付をグループ化
- 独自の分類名を付けてグループ化
- グループ化の解除
ピボットテーブルの日付をグループ化
下記のピボットテーブルは、前年との比較はできますが、月別の売上金額が分かりません。
そこで、日付をまとめて年月ごとにグループ化してみましょう。
↑下記の通りに設定します。
- 『日付』フィールドを選択
- [ピボットテーブル分析]を選択
- [グループ]を選択
- [→グループの選択]を選択
↑[グループ化]ダイアログボックスが表示されたら、[月]と[年]に網掛けが残るようにクリックし、最後に[OK]を選択します。
[グループ化]ダイアログボックスの見方は、網掛けされている項目は『設定』となり、網掛けされていない項目は『解除』となります。
↑ピボットテーブルが年月ごとにグループ化し表示されましたね。
↑また、年と四半期をグループ化する場合は、[年]と[四半期]に網掛けが残るように設定すると、簡単に切り替えることができます。
ピボットテーブルに独自の分類名を付けてグループ化
ピボットテーブルのもとになるリストに、分類を示すフィールドがなくても、慌てる必要はありません。
そのような時には、一時的に独自の分類名を付けてグループ化することができ、リストを作り直す必要もないので、とても便利です。
下記のピボットテーブルを使って、『アイスコーヒー』と『エスプレッソ』と『ホットコーヒ』をグループ化し『コーヒー』という分類名を付けます。
↑下記の通りに設定しましょう。
- 『アイスコーヒー』と『エスプレッソ』と『ホットコーヒ』を選択
- [ピボットテーブル分析]を選択
- [グループ]を選択
- [→グループの選択]を選択
↑ピボットテーブルの『アイスコーヒー』の上に『グループ1』が追加されたことを確認できたら、フィールド名『グループ1』を『コーヒー』に変更します。
フィールド名の変更方法は、『グループ1』を選択し、F2キーを押すとセルにカーソルが表示されるので、そのまま名前を入力できます。
↑残りの商品名も下記のようにグループ化してみましょう。
- 『ビール』『ワイン』『日本酒』をグループ化し『お酒』という分類名を付ける
- 『紅茶』『麦茶』『緑茶』をグループ化し『お茶』という分類名を付ける
- 『レモン水』『栄養ドリンク』『炭酸水』をグループ化し『その他』という分類名を付ける
このように、ピボットテーブルに独自の分類名を付けてグループ化することができます。
リストに分類を示すフィールドがなくても、独自に分類名が付けられるから、慌てなくて良いね!!

Dr.オフィス
ピボットテーブルのグループ化の解除
ピボットテーブルのグループ化の解除方法は、とても簡単です。
↑下記の通りに設定しましょう。
- グループ化を解除するセルを選択
- [ピボットテーブル分析]を選択
- [グループ]を選択
- [グループ解除]を選択
↑ピボットテーブルのグループ化が解除され、もとのピボットテーブルに戻りましたね。
このように、ピボットテーブルのグループ化は、いつでも簡単に解除できます。
次項では、ピボットテーブルでグループ化ができない条件について紹介します。
ピボットテーブルのグループ化ができない
ピボットテーブルのグループ化ができない条件を下記にまとめました。
(リスト:ピボットテーブルのもとになるリストを指しています)
- リストの数値や日付が文字列の場合
例)
日付の表示形式が、文字列になっている
日付の表示形式が、日付と文字列が混在している - リストの中に空白やエラー値がある
例)
入力忘れで空白になっている
関数処理でエラーが出ている
上記の条件が、1セルだけあった場合でも、グループ化できません。
ピボットテーブルを作成する前には、必ずリストのチェックをしましょう。
ピボットテーブルのもとになるリストのチェック方法については、こちらエクセル【ピボットテーブルの使い方】まずはリストを理解しよう!!を参考にしてみてください。
ピボットテーブルのグループ化を活用しよう
ピボットテーブルは、そのままでも十分使えるのですが、行や列の項目をグループ化することで、新しい分析ができます。
また、フィールドにない分類も任意の項目を選択しグループ化ができるので、その時のひらめきをピボットテーブルに表示し、分析することができますね。
分析結果が物足りない場合は、ピボットテーブルのグループ化を活用してみましょう。
ピボットテーブルの概要については、こちら≫【エクセル】ピボットテーブルの基本から応用まで徹底解説!実は難しくない!初心者でも集計と分析が簡単にできるの記事で詳しく解説しています。


![[ピボットテーブル分析]-[グループ]-[→グループの選択]を選択](https://excel-doctor.jp/wp-content/uploads/pivot-table-grouping-1.png)
![[グループ化]ダイアログボックスより設定](https://excel-doctor.jp/wp-content/uploads/pivot-table-grouping-2.png)
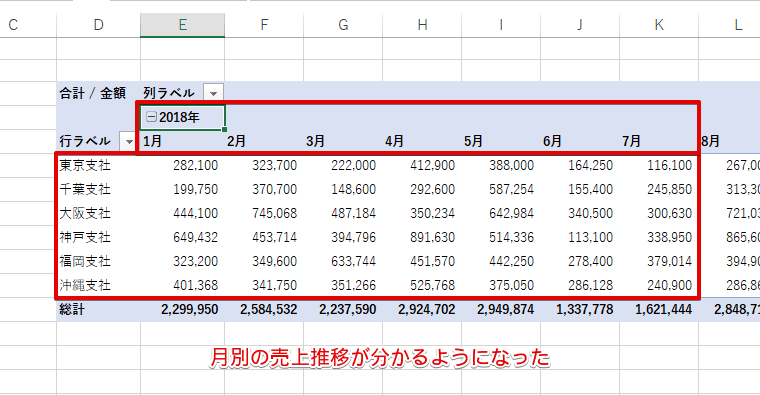
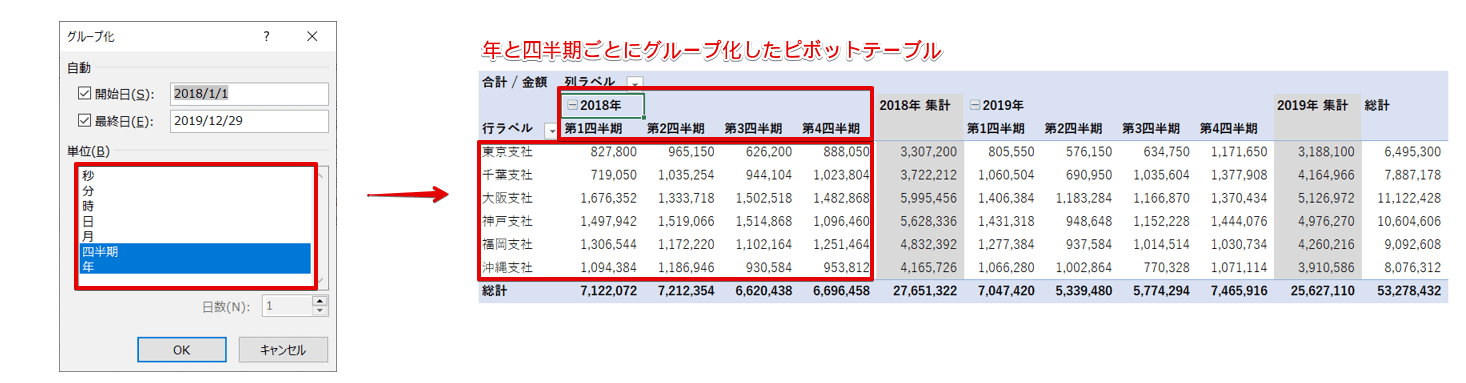
![[ピボットテーブル分析]-[グループ]-[→グループの選択]を選択](https://excel-doctor.jp/wp-content/uploads/pivot-table-grouping-5.png)
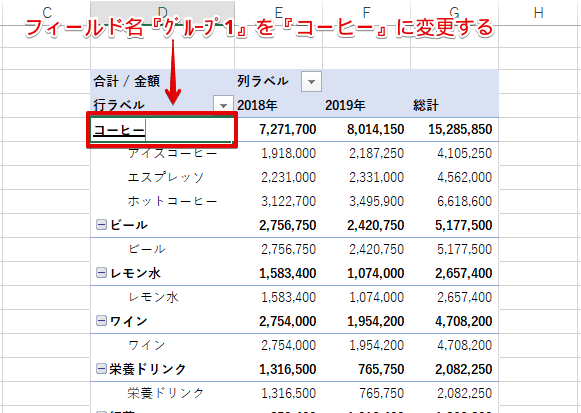
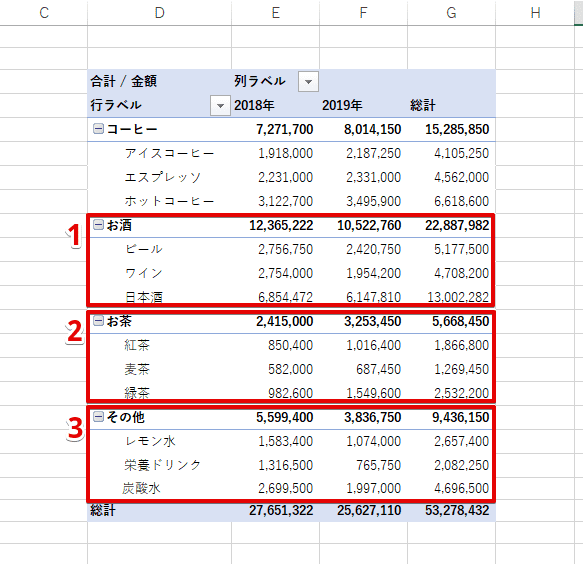
![[ピボットテーブル分析]-[グループ]-[グループ解除]を選択](https://excel-doctor.jp/wp-content/uploads/pivot-table-grouping-8.png)