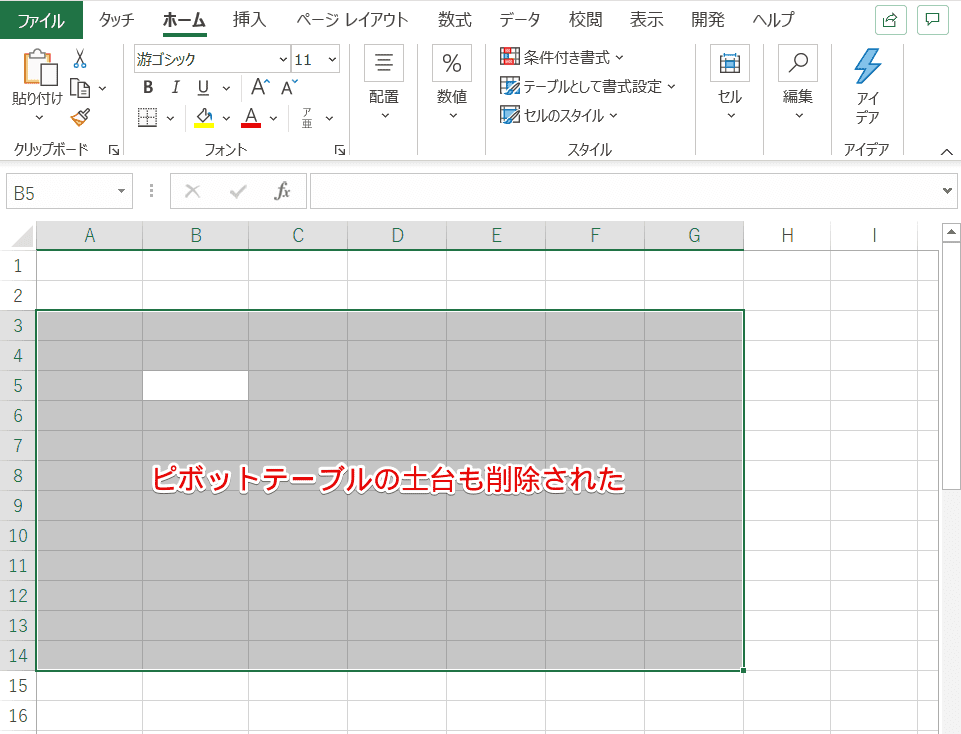エクセル初心者
ピボットテーブルの削除方法が知りたいな。複数に配置したフィールドをまとめて削除する方法ってあるのかな?
もちろんあるよ!配置したフィールドをまとめて削除できるよ。ピボットテーブルの削除には、いくつか方法があるから、これから解説していくね。

Dr.オフィス
今回は、ピボットテーブルの削除方法について解説します。
ピボットテーブルの削除は、配置したフィールドを個別に削除したり、配置したフィールドをまとめて削除したり、ピボットテーブルの土台ごと全てを削除する方法があります。
また、その削除方法の手順にもいくつかパターンがありますので、これから解説していきますね。
- 配置したフィールドを削除
- ピボットテーブルの土台ごと全てを削除
ピボットテーブルの基本については、こちら≫【エクセル】ピボットテーブルとは?基本から分かりやすく解説!!で詳しく解説しています。
次項より、ピボットテーブルに配置したフィールドの削除について詳しく解説するので、ぜひ読み進めてください。
※本記事は『OS:Windows10』画像は『Excelのバージョン:2016』を使用しています。
目次
ピボットテーブルに配置したフィールドの削除
ピボットテーブルに配置したフィールドをドラッグして削除する方法は、ピボットテーブルの使い方 作業ウィンドウを確認しようの記事で紹介していますが、その他にも削除する方法があります。
削除方法は、とても簡単ですので、一通り把握しておきましょう。
- 配置したフィールドを個別に削除
- 配置したフィールドをまとめて削除
配置したフィールドを個別に削除
それでは、配置したフィールドを個別に削除する方法から見ていきましょう。
ピボットテーブル内の任意のセルを選択し、[ピボットテーブルのフィールド]作業ウィンドウを表示させます。
↑フィールドセクションには、リストのフィールド名が一覧で表示されおり、配置済みフィールド名には、チェックが入っています。
↑フィールドセクションにある『支店名』のチェックを外してみましょう。
↑ピボットテーブルの『列ラベル』に配置されていた『支店名』が削除されましたね。
同時にレイアウトセクションの『列』ボックスに表示されていた『支店名』も連動して削除されます。
このように、フィールドセクションに表示されているフィールド名一覧から、配置済みのフィールド名のチェックを外すだけで、個別に削除することができます。
他にも個別に削除する方法として、レイアウトセクションから削除する方法とピボットテーブル上から削除する方法があります。
↑レイアウトセクションから配置したフィールドを削除してみます。
- 『値』ボックスの『合計/金額』をクリック
- メニューの[フィールドの削除]を選択
↑ピボットテーブルの『値』から『金額』が削除されましたね。
↑次に、ピボットテーブルの『行ラベル』からフィールド名『商品名』を削除してみます。
- ピボットテーブルの『行ラベル』に一覧表示されている任意の商品名の上で右クリック
- ["商品名"を削除]を選択
↑ピボットテーブルの『行ラベル』から『商品名』が削除され、ピボットテーブルの土台だけ残りましたね。
どのエリアから配置済みのフィールドを削除するかで、操作手順は変わりますが、とても簡単にフィールドを削除することができます。
ドラッグ操作が苦手だという場合は、こちらの方法がいいかもしれないね。

Dr.オフィス
配置したフィールドをまとめて削除
次に、配置したフィールドをまとめて削除する方法をみていきましょう。
↑ピボットテーブルを選択し、下記の通りに設定します。
- [ピボットテーブル分析]を選択
- [クリア]を選択
- [すべてクリア]を選択
↑配置されていたフィールドはすべて削除され、ピボットテーブルの土台だけが残りましたね。
ピボットテーブルを最初から作り直す場合や、残すフィールド数よりも削除するフィールド数が多い場合などに使用すると便利ですね。
次項では、ピボットテーブルのすべてを削除する方法について、詳しく解説します。
ピボットテーブルのすべてを削除
配置したフィールドをまとめて削除した後に、ピボットテーブルの土台だけは残っていましたね。
ピボットテーブルの土台も不要であれば、削除することができます。
↑ピボットテーブルを選択し、下記の通りに設定しましょう。
- [ピボットテーブル分析]を選択
- [選択]を選択
- [ピボットテーブル全体]を選択
↑ピボットテーブル全体が選択されます。
↑ピボットテーブル全体が選択されできていることを確認できたら、下記の通りに設定します。
- [ホーム]-[クリア]を選択
- [すべてクリア]を選択
↑ピボットテーブルの土台も削除され、何もないシートに戻りましたね。
このように、ピボットテーブルのすべてを削除することができます。
ピボットテーブルの土台まで削除する場合は、ピボットテーブル全体を選択する必要があるんだね。

Dr.オフィス
ピボットテーブルの削除は、何度でもやり直すことができる
ピボットテーブルの削除は、表への反映に時間がかからず、何度でもやり直すことができるので、とても便利です。
ピボットテーブルから不要なフィールドを1つだけ削除したり、ピボットテーブルを作り直すためにすべてを削除したり、削除しようとする箇所はさまざまです。
その都度目的に合った方法で、ピボットテーブルを削除しましょう。
ピボットテーブルの基本については、こちら≫【エクセル】ピボットテーブルとは?基本から分かりやすく解説!!で詳しく解説しています。


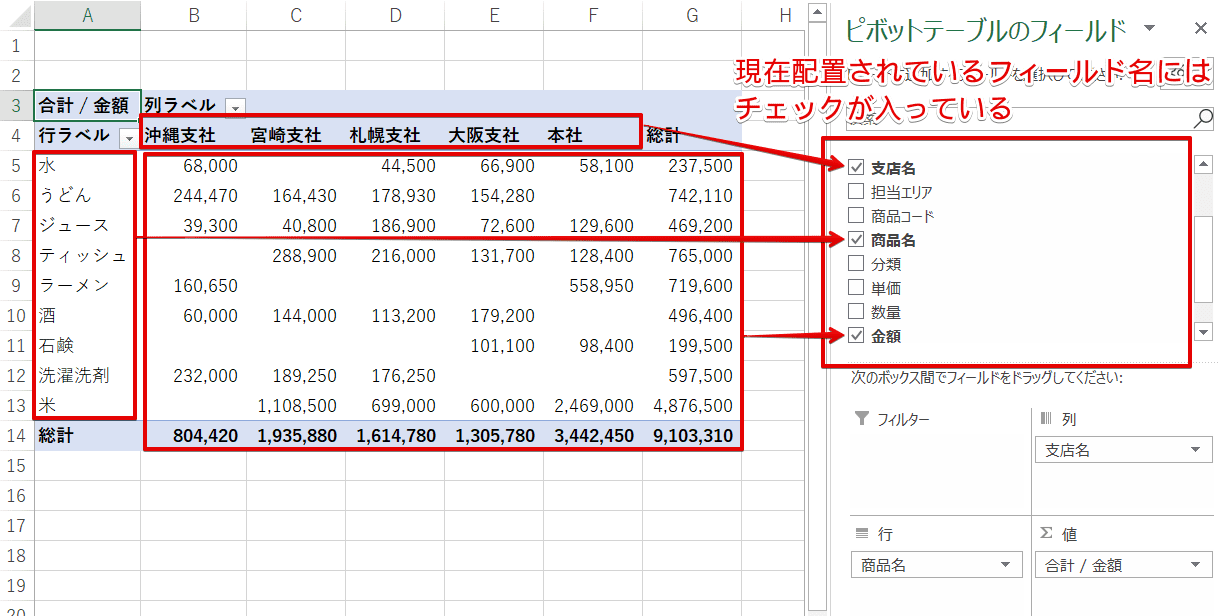
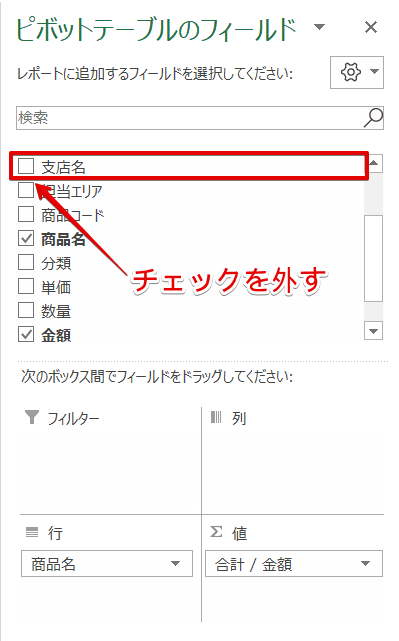
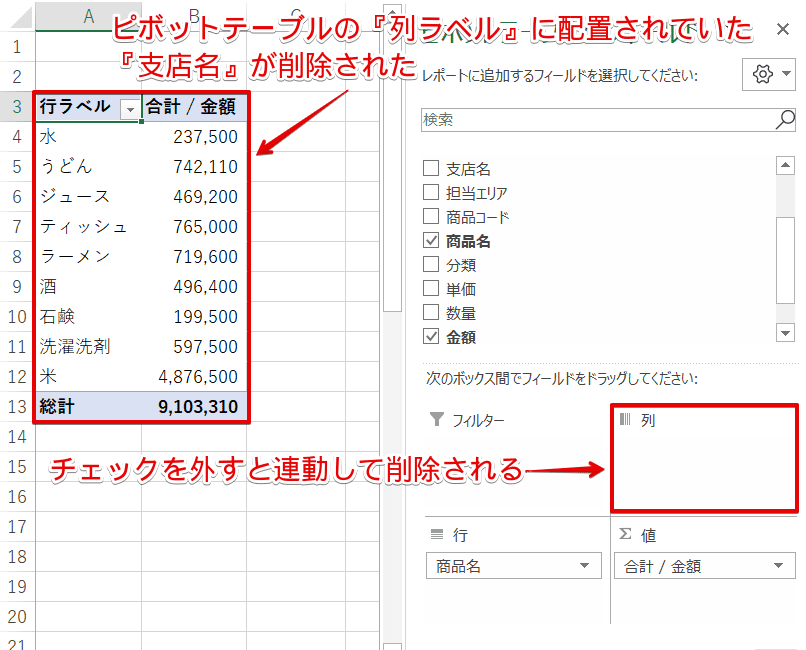
![[フィールドの削除]を選択](https://excel-doctor.jp/wp-content/uploads/pivot-table-basic-delete-4.png)
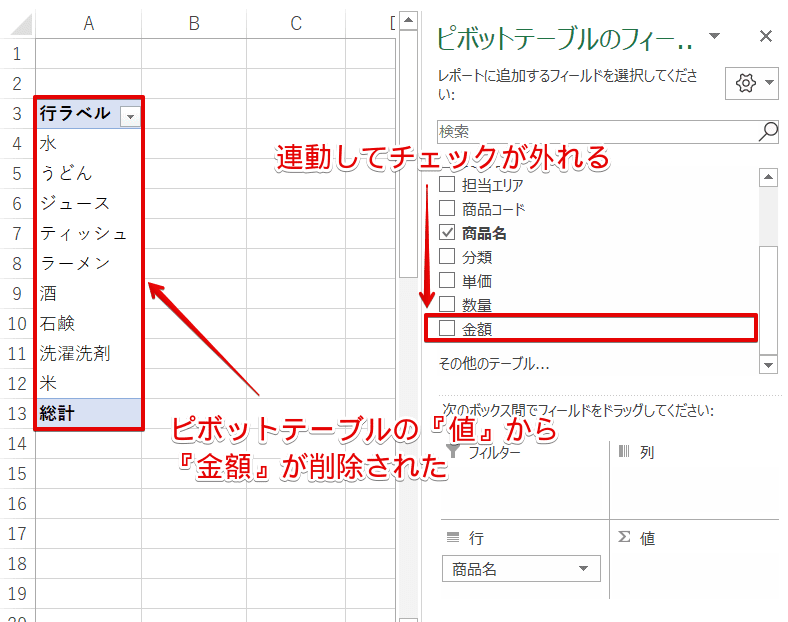
![["商品名"を削除]を選択](https://excel-doctor.jp/wp-content/uploads/pivot-table-basic-delete-6.png)
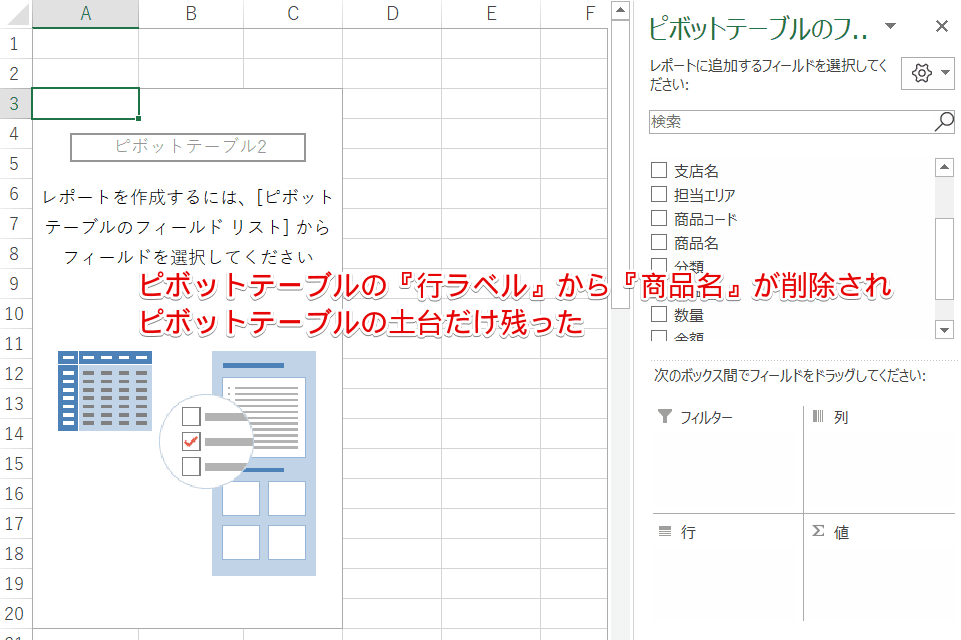
![[ピボットテーブル分析]-[クリア]-[すべてクリア]を選択](https://excel-doctor.jp/wp-content/uploads/pivot-table-basic-delete-8.png)
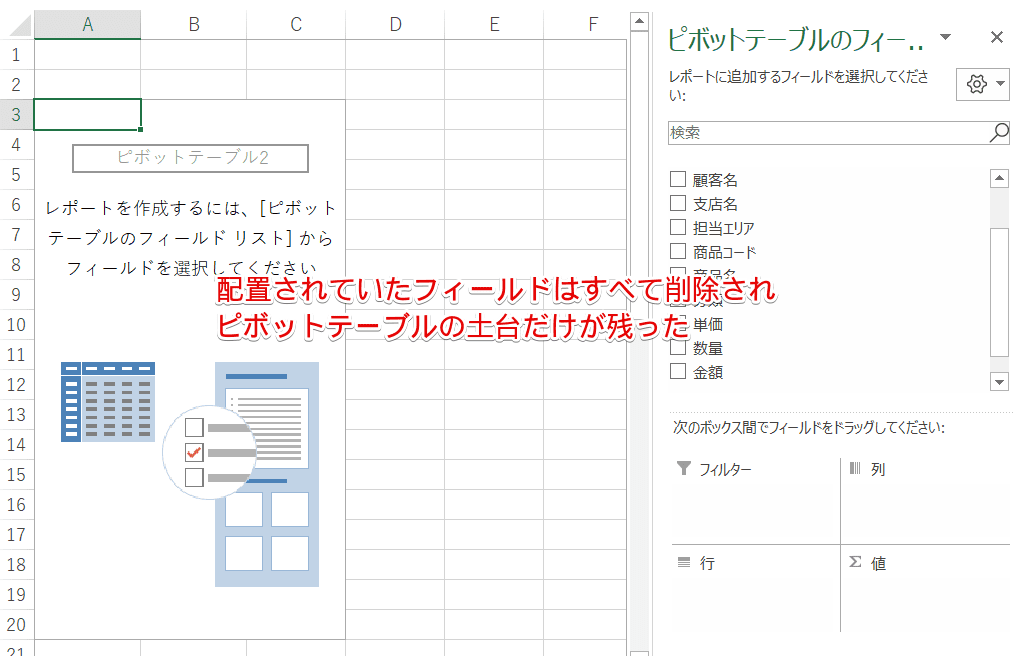
![[ピボットテーブル分析]-[選択]-[ピボットテーブル全体]を選択](https://excel-doctor.jp/wp-content/uploads/pivot-table-basic-delete-10.png)
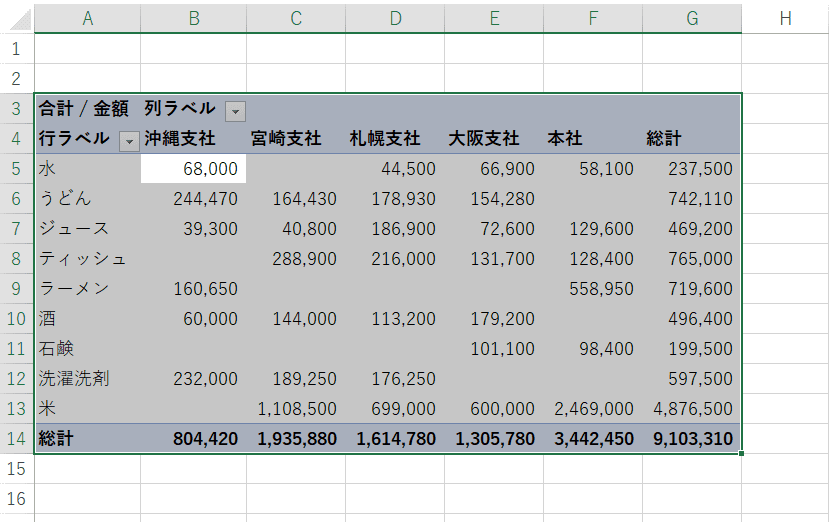
![[ホーム]-[クリア]-[すべてクリア]を選択](https://excel-doctor.jp/wp-content/uploads/pivot-table-basic-delete-12.png)