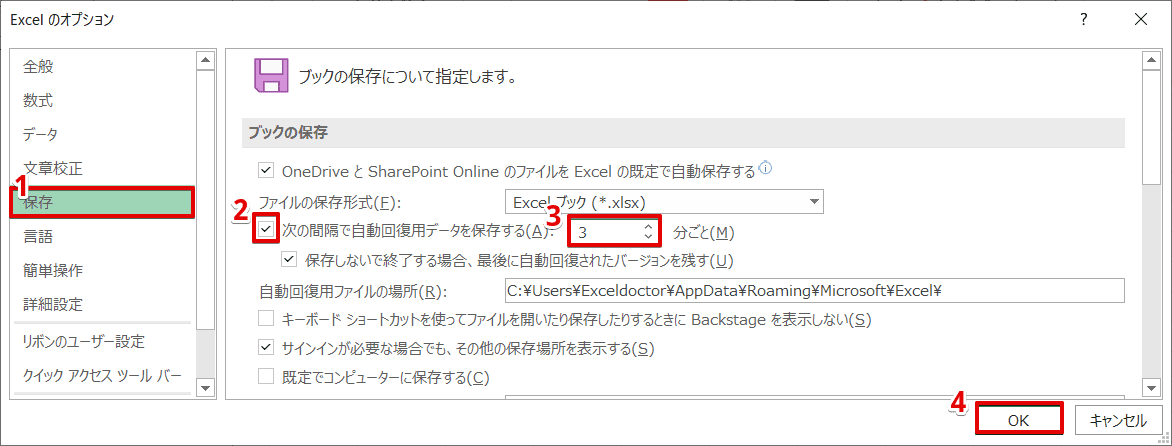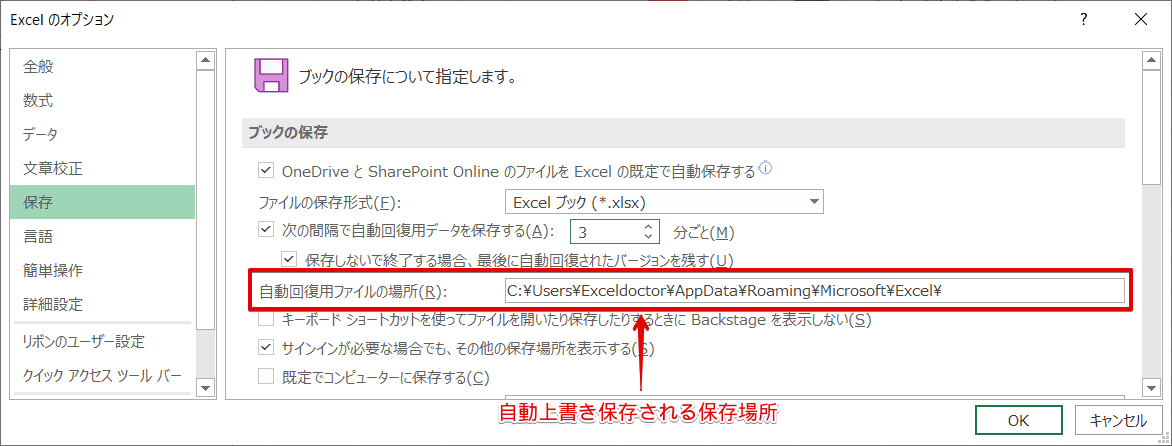エクセル初心者
エクセルの自動上書き保存の設定方法が知りたいな。
エクセルの自動上書き保存を設定する方法は、とても簡単だよ。便利な機能だからこれから詳しく解説するね。

Dr.オフィス
今回は、エクセルの自動上書き保存の設定方法について解説します。
エクセルでの作業中に、突然の強制終了で困ったことはありませんか。
作業に集中するあまり、何時間もの間1度も上書き保存をしていなかったとしたら、ゾッとしてしまいますね。
そのような時は、エクセルの自動上書き保存を設定しておけば、突然の強制終了が起きても、失われる時間を最小限に抑えることができ、とても便利ですよ。
- Excelのオプションを選択
- [ブック]を選択
- [ブックの保存]にて任意の保存間隔を設定
以上の3ステップで、エクセルの自動上書き保存を設定できます。
エクセルの色々な上書き保存の方法については、こちら≫【エクセル】上書き保存は使い方次第で便利になる!?失敗しない使い方を徹底解説!!の記事を参考にしてみてください。
次項より、エクセルの自動上書き保存を設定する方法について、詳しく解説します。
※本記事は『OS:Windows10』画像は『Excelのバージョン:Office365』を使用しています。
目次
エクセルの自動上書き保存を設定してみよう
それでは、エクセルの自動上書き保存を設定してみましょう。
今回は、保存間隔を3分に設定しておくようにします。
Excelのオプションを開き(Excelのオプションを開く「Alt→T→O」)、下記の通りに設定します。
- [保存]を選択
- [ブックの保存]-[次の間隔で自動回復用データを保存する]にチェックが入っているかを確認(チェックが入っていなかったらチェックを入れる)
- [ブックの保存]-[次の間隔で自動回復用データを保存する]-[3]を入力
- [OK]を選択
これで自動上書き保存の設定は完了です。とても簡単でしたね。
次に、この設定によって自動上書き保存されるファイルの場所を確認しておきましょう。
自動上書き保存を設定したけれど、保存場所が分からなければ意味がありません。
保存場所は、先ほど設定した画面で確認できます。
Excelのオプションを開き(Excelのオプションを開く「Alt→T→O」)、[保存]を選択しましょう。
上記画像の[自動回復用ファイルの場所]に表示されているパスが、保存先です。
もしも、エクセルの作業中に突然の強制終了が起きた場合は、この保存先を確認してくださいね。
エクセルの自動上書き保存の初期設定では10分になっているけれど、3~5分程度に設定しておくと安心だよ。

Dr.オフィス
エクセルの自動上書き保存でファイルの消失を防ごう!
エクセルの自動上書き保存の設定は、とても簡単でしたね。
エクセルの自動上書き保存の初期設定は10分ですが、作業に集中してしまうとたった10分の間でもけっこうな量を更新してしまうときもあるので、3~5分程度に設定することをおすすめします。
この設定によって、失われるファイルや時間が最小限に抑えられるとしたら、設定しない理由はありませんよね。
エクセルの自動上書き保存を設定して、ファイルの消失を防ぎましょう。
エクセルの色々な上書き保存の方法については、こちら≫【エクセル】上書き保存は使い方次第で便利になる!?失敗しない使い方を徹底解説!!の記事を参考にしてみてください。