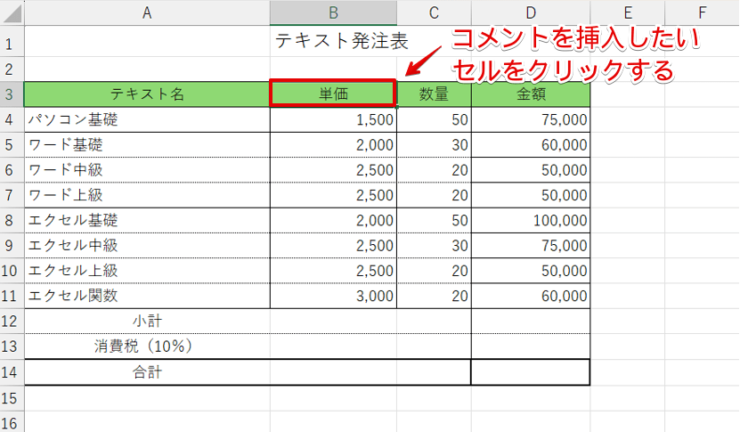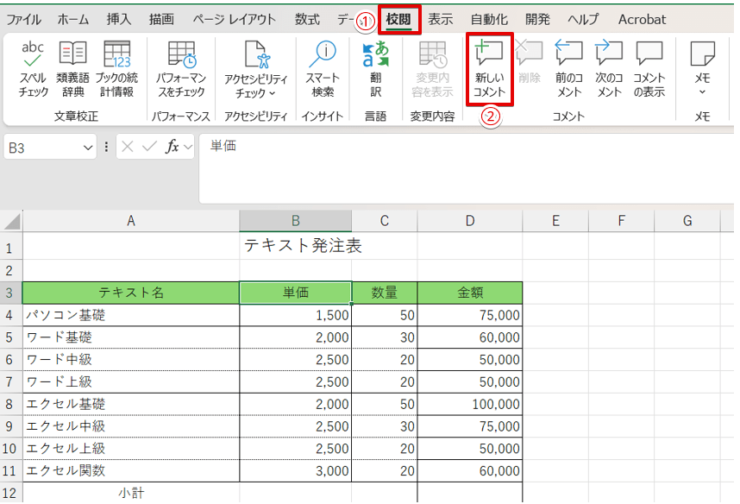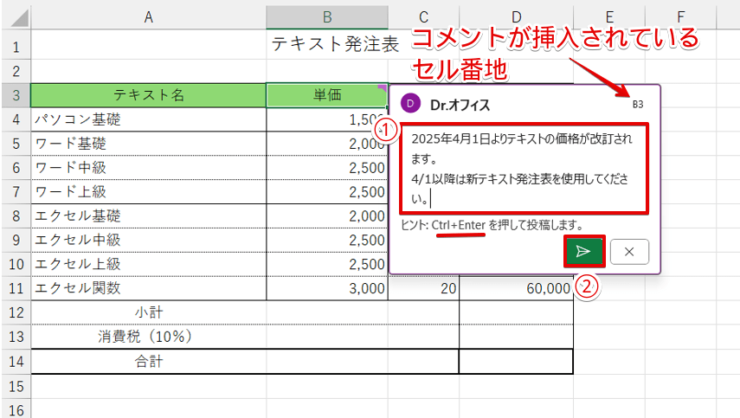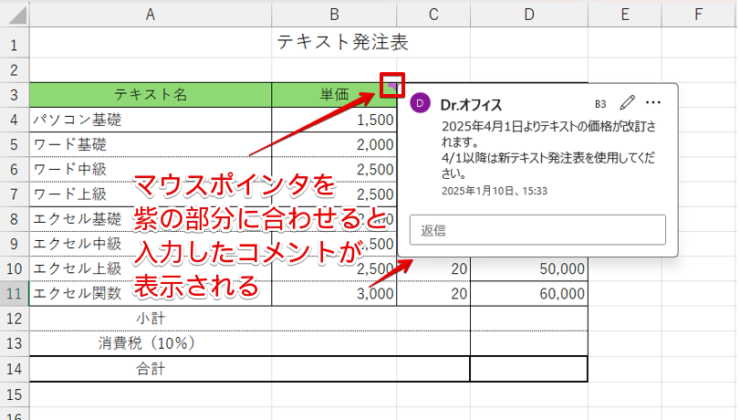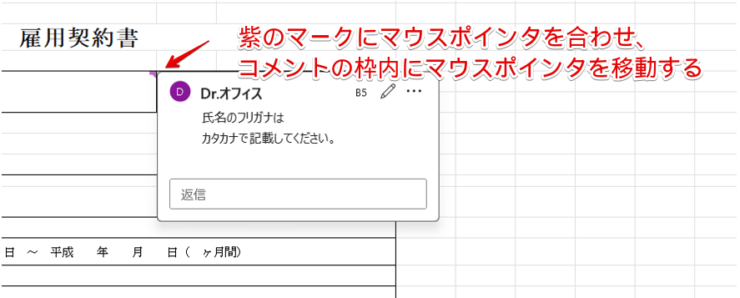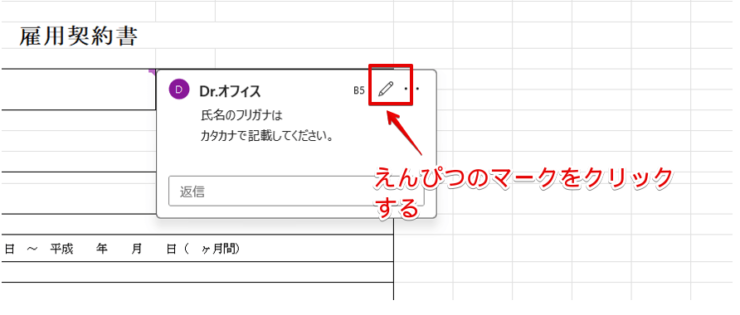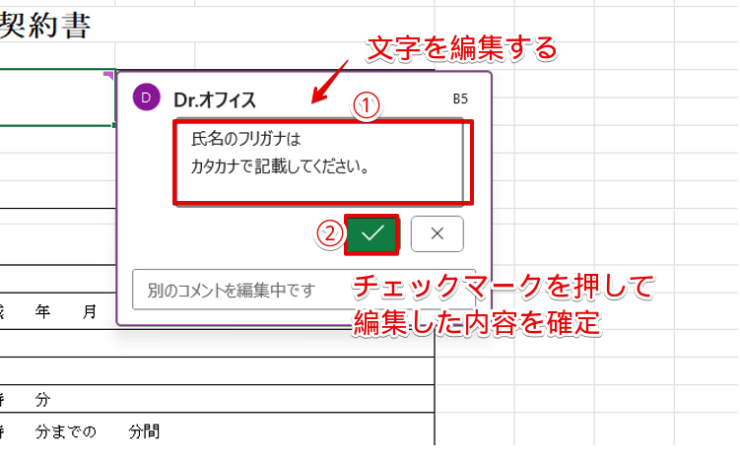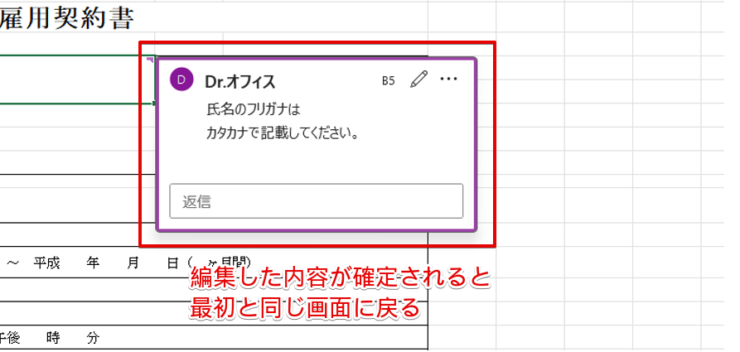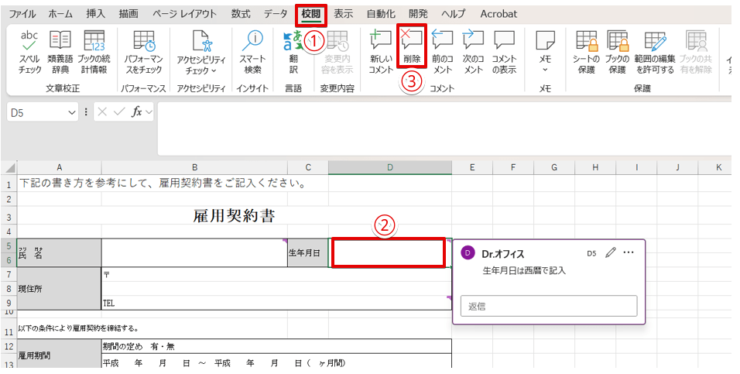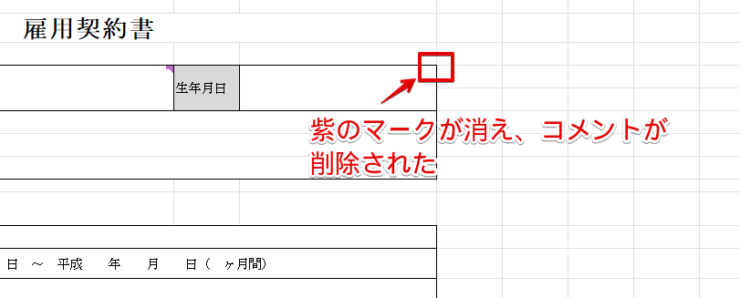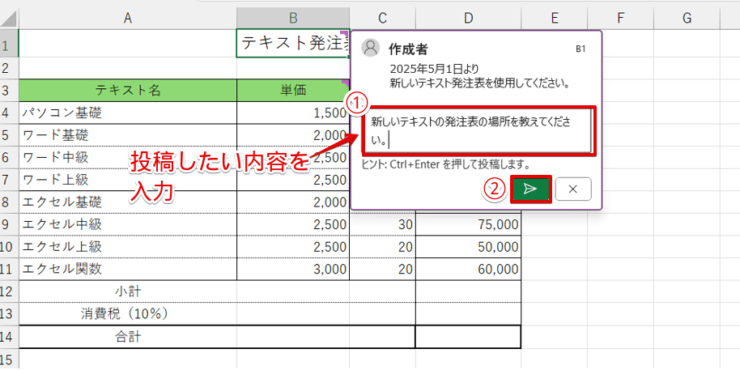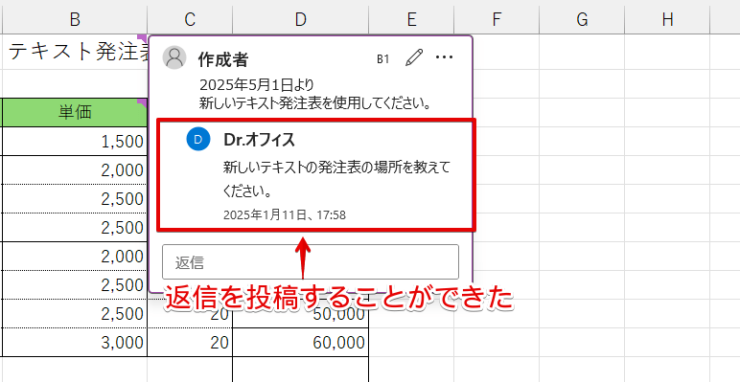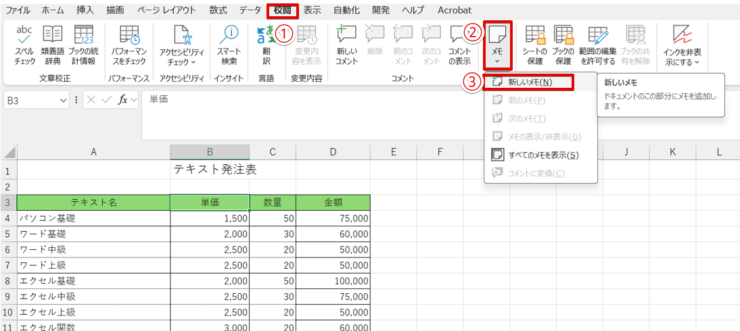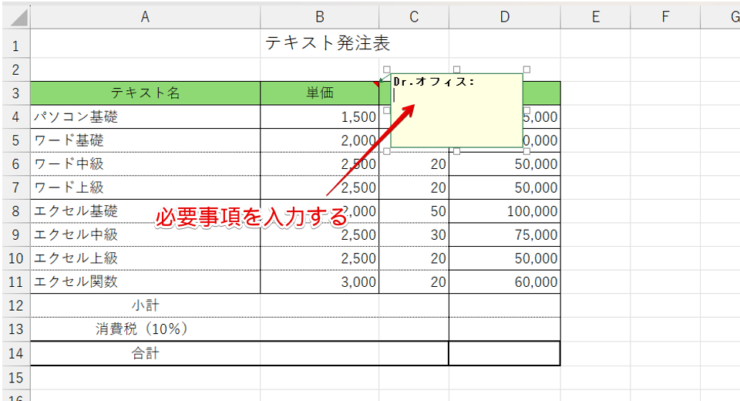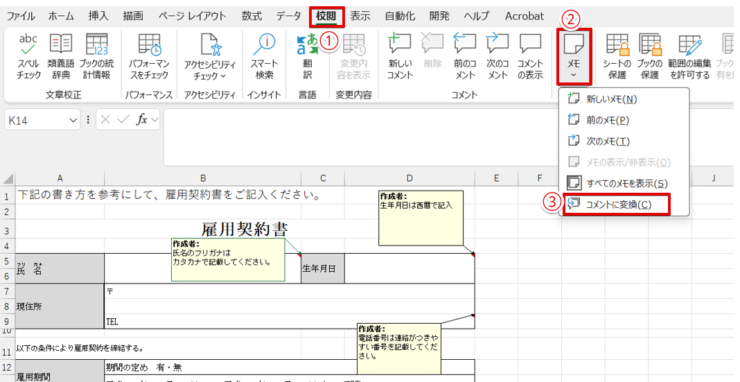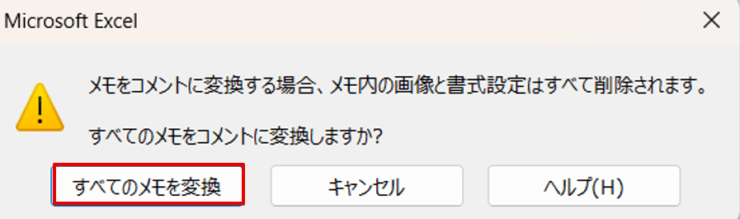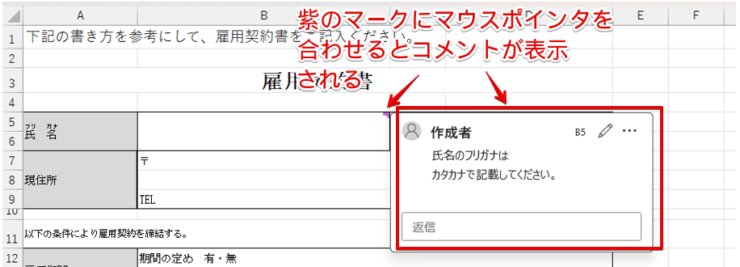エクセル初心者
エクセルのコメントとメモの違いを教えて!office365になってコメントの見た目が変わったのはわかるんだけど、メモっていうのもあってどう使い分けたらいいかよくわからないんだよね。
office365からコメント機能がアップデートされ、従来のコメントが「メモ」という名前に変わったんだ。コメント機能には返信機能が追加されて、さらに便利になっているよ。

Dr.オフィス
コメントを挿入したら突然見た目が変わってしまい、「今までのコメント機能はどこへ行ったの?」という疑問を持っている方もいらっしゃるのではないでしょうか。
office365からコメント機能がアップデートされて、挿入されているコメントに返信ができるようになっています。
- コメントを挿入するセルを選択
- 校閲タブの「新しいコメント」をクリック
- 文字を入力
- 紙飛行機マークまたはCtrl+Enterで確定
パソコン教室インストラクター歴10年の経験を持つ私が、エクセルのコメントとメモの違いや便利な使い方を教えてあげるね。

Dr.オフィス
office365から従来のコメントの機能が「メモ」という名称に変更され、コメント機能には返信機能が追加されています。
本記事では、コメントとメモとの違いや便利な使い方をわかりやすく解説していますので、参考にしてみてください。
≫エクセルの「メモ」を使いこなそう!コメントやメモ帳との違いや便利な使い方を解説では、コメントやメモの使い方や操作手順を詳しく解説していますので、こちらの記事もぜひご覧ください。
※本記事は『OS:Windows11』画像は『Excelのバージョン:Microsoft365』を使用しています。
目次
エクセルのコメントとメモの違い
エクセルのメモはoffice365から搭載された新機能ですが、実はエクセル2019以前の「コメント」機能とほぼ同じです。
office365のコメントもメモと同様にセルに文字を入力できますが、新機能として返信機能が追加されています。
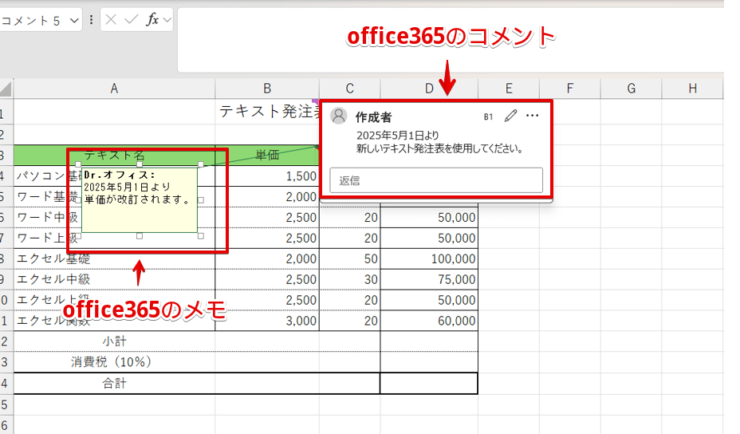
これは、同じ書類の中に「コメント」と「メモ」の両方を表示させた画像です。
画面左側にあるのがoffice365の「メモ」です。
エクセル2019以前のコメントと見た目はほとんど変わっていないのがわかりますよね。
画面右側にあるのが、office365の「コメント」です。
入力されている文字の下に「返信」と書かれた枠が表示されています。
返信機能が追加されたことにより、コメントにメッセージが入れられるようになりました。

エクセル初心者
コメントを使うと、挿入されているコメントに対して質問したり、入力された質問に対して返事をしたりできるってことかな?
そのとおり!従来のコメントは、コメントを挿入した人から一方的にメッセージを伝えることしかできなかったけど、返信機能が追加されたことでメッセージに返事ができるようになったんだ。

Dr.オフィス
コメント機能の使い方
返信機能が追加されたエクセルのコメントを使ってみましょう。
コメントを挿入する
コメントを挿入する手順を解説していきます。
- STEP
コメントを挿入したいセルをクリック
コメントを挿入したいセルを選択 コメントを挿入したいセルをクリックして選択します。
- STEP
新しいコメントを選択
新しいコメントを選択 - 「校閲」タブをクリック
- 「新しいコメント」を選択
コメントを挿入するセルを右クリックし、ショートカットメニューから「新しいコメント」を選択してもOKだよ。
Dr.オフィス
- STEP
文字を入力して確定する
コメントを入力して確定 - 赤枠内にコメントを入力
- 緑の紙飛行機のマークをクリック
コメントのボックスの右上のアルファベットと数字は、コメントが挿入されているセル番地です。
コメントは、Ctrl+Enterを押しても確定することができます。 - STEP
コメントを表示したいときは紫のマークにマウスポインタを合わせる
紫のマークにマウスポインタを合わせるとコメントが表示される 紫のマークにマウスポインタを合わせると、挿入したコメントが表示されます。
コメントを編集する

エクセル初心者
投稿したコメントを編集したいときはどうすればいいの?
投稿したコメントを編集してみましょう。
- STEP
コメントを表示させる
コメントを表示させる 紫のマークにマウスポインタを合わせ、コメントが表示されたらコメントの枠内にマウスポインタを移動させます。
- STEP
編集のアイコンをクリック
「編集」のアイコン えんぴつのマークをクリックしましょう。
- STEP
文字を編集
文字を編集 - 文字を編集
- チェックマークを押す
文字の編集をしたあとはチェックマークを押して確定しておかないと、他のコメントの編集ができなくなってしまうから注意しよう!

Dr.オフィス
- STEP
チェックマークが消えてSTEP1の画面に戻る
編集完了後の画面 編集を確定すると、STEP1と同じ画面に戻ります。
コメントを削除する
コメントを削除する方法を解説します。
- STEP
削除したいコメントが挿入されているセルを選択して「削除」をクリックする
セルを選択して削除をクリックする - 「校閲」タブをクリック
- 削除したいコメントが挿入されているセルをクリックする
- コメントグループの「削除」を選択
- STEP
コメントが削除された
コメントが削除された 紫のマークが消え、コメントが削除されました。
コメントに返信する
挿入されているコメントに返信してみましょう。
- STEP
返信したいコメントを表示する
コメントを表示させる 紫のマークにマウスポインタを合わせ、コメントが表示されたらコメントの枠内にマウスポインタを移動させます。
- STEP
返信内容を入力して投稿する
返信内容を入力して投稿する - 返信内容を入力
- 緑の「紙飛行機のマーク」を押す
- STEP
コメントに返信できた
コメントに返信することができた コメントに返信することができました。
コメントを常時表示する

エクセル初心者
マウスポインタを合わせたときだけじゃなくて、コメントを常時表示させておくことはできないのかな?
コメントは、マウスポインタを合わせたときだけではなくて常時表示させることもできます。
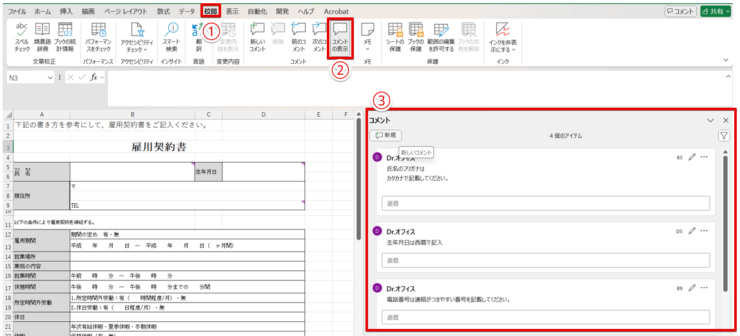
- 「校閲」タブをクリック
- 「コメントの表示」を選択
- 画面右側に挿入されているコメントが一覧で表示される
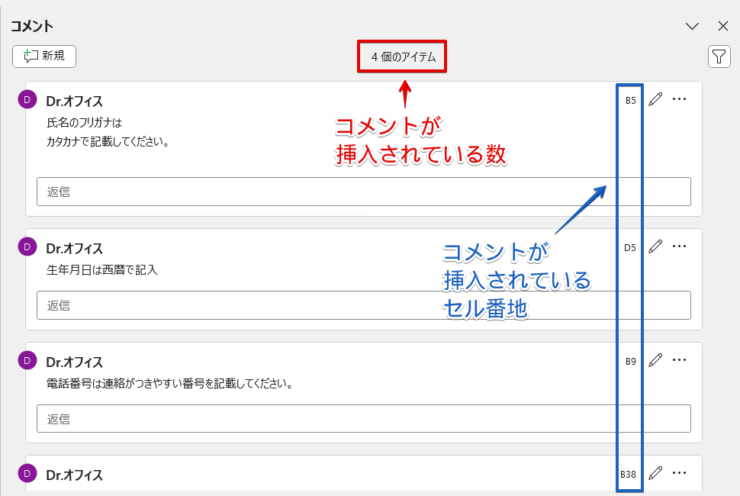
画面上部中央に挿入されているコメント数が表示され、それぞれのコメントが挿入されているセル番地もコメントの一覧でまとめて確認できます。
複数のコメントの内容を確認したいときや複数のコメントに返信したいときは、コメントを表示させておくと便利です。
メモ機能の使い方
エクセルのメモの機能は、従来のコメントと同様にデジタル付箋紙のような使い方ができます。
自分用の覚書のメモとして活用したり、配布した書類の書き方の説明文を作成するような書類に活用してみてください。
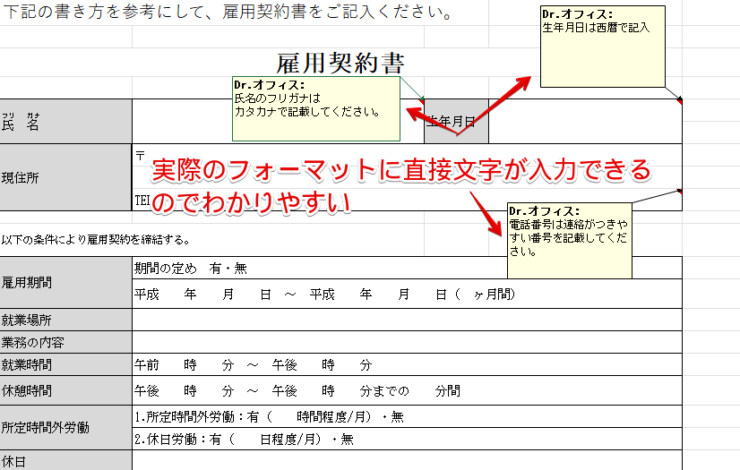
メモを挿入する手順を解説します。
- STEP
メモを挿入したいセルをクリックして新しいメモを選択
メモを挿入したいセルをクリックして新しいメモを選択 メモを挿入したいセルをクリックしておきます。
- 「校閲」タブをクリック
- 「メモ」をクリックする
- 「新しいメモ」を選択
メモを挿入したいセルを右クリックして、ショートカットメニューから「新しいメモ」を選択してもOKだよ。
Dr.オフィス
- STEP
表示されたメモに文字を入力する
メモに文字を入力 メモが表示されたら文字を入力し、任意のセルをクリックして文字を確定させてください。
メモに関する操作は、≫エクセルの「メモ」を使いこなそう!コメントやメモ帳との違いや便利な使い方を解説で詳しく解説していますので、こちらの記事をご覧ください。
エクセルのメモはコメントに変換できる
メモとして挿入した文字は、コメントに変換することもできます。
メモをコメントに変換してみましょう。
- STEP
校閲タブの「コメントに変換」を選択
メモをコメントに変換する メモが挿入されているファイルを開きます。
- 「校閲」タブをクリック
- 「メモ」を選択
- 「コメントに変換」をクリックする
- STEP
「すべてのメモを変換」をクリックする
「すべてのメモを変換」をクリック この画面が表示されたら「すべてのメモを変換」をクリックしてください。
- STEP
メモの赤い矢印が紫のコメントのマークに代わる
メモがコメントに変換された メモの赤い矢印が消え、同じ場所にコメントの紫のマークが表示されます。
- STEP
紫のマークにマウスポインタを合わせるとコメントが表示される
メモから変換されたコメントが表示された 紫のマークにマウスポインタを合わせると、メモから変換されたコメントを表示することができます。
ただし、1つのデータに複数のメモが挿入されているときや複数のシートにメモが挿入されているときはすべてのメモがコメントに変換されてしまうので注意してください。
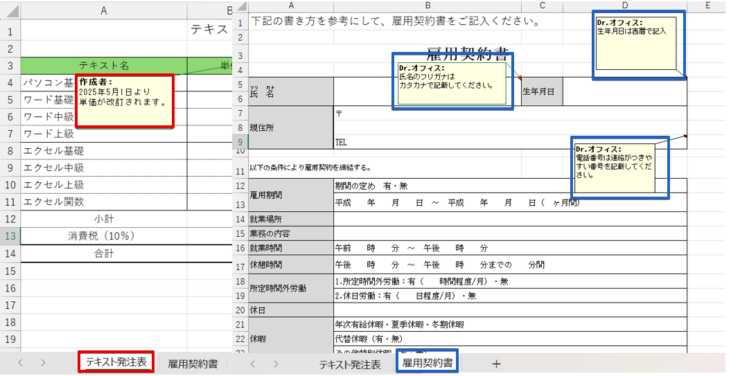
例えば、こちらの画像のように複数のシートにメモが挿入されていたとします。
テキスト発注表のメモをコメントに変換してみましょう。
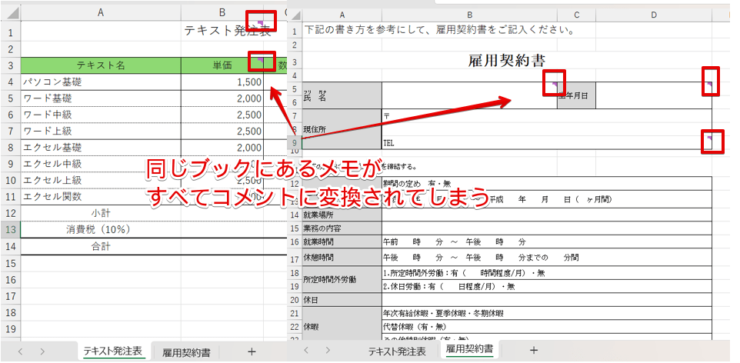
これは、メモをコメントに変換した後の画像です。
メモが挿入されていたセルを確認してみると、テキスト発注表のシートだけではなく雇用契約書のシートのメモも「コメント」が挿入されているマークの紫の矢印が表示されています。
このようにメモをコメントに変換するとブック内のメモがすべてコメントに変換されてしまうため、特定のシートだけを変換するという使い方はできません。
「メモをコメントに変換」は、すべてのメモをコメントに変換したいときのみ使用するようにしてください。
エクセルのコメントとメモを使い分ける方法
コメントとメモの使い分けとして、常時メッセージを表示させておきたいときは「メモ」を、返信機能を活用したいときは「コメント」を使う方法がおすすめです。
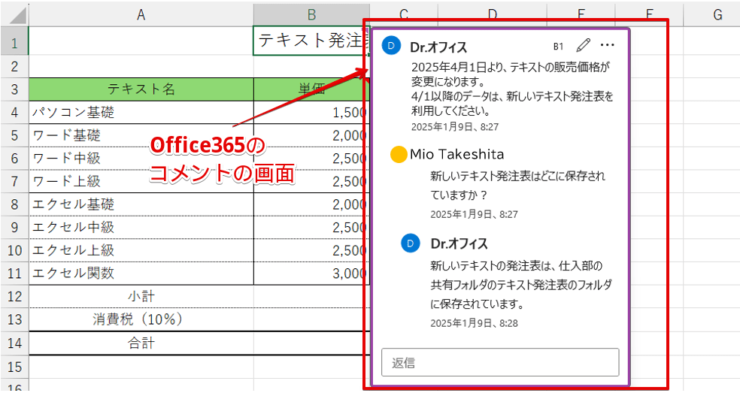
例えば、特定のデータを複数人で共有している場合、返信機能のあるコメントで挿入しておくことで、挿入されたメッセージに対して質問することが可能です。
1つのコメントに対してスレッドで表示させることができるため、チャットのようにメッセージのやり取りの過程をデータの共有者全員が確認できます。
Microsoft TeamsやSlackといったチャットツールを利用してチーム内でメッセージの共有をすることもありますが、特定のエクセルデータに関する内容だけを共有したい場合はエクセルのコメントを活用してみてください。
エクセルのコメントとメモに関するQ&A
Q
スレッド化されたコメントとは何のことですか?
A
スレッドとは1つのコメントに関するやりとりがまとめて表示されている状態のことです。
特定のコメントのスレッドを確認したいときは、コメントが挿入されているセルにマウスポインタに合わせるとすべてのコメントがスレッドで表示されます。
また、「コメントの表示」をクリックすると、複数のコメントをスレッドで表示することもできます。
≫エクセルのコメントとメモを使い分ける方法と≫コメントを常時表示するで使用しているコメントの画像を参考にしてみてください。
Q
エクセルのコメントの表示を固定させたいのですが、どうしたらいいですか?
A
エクセルのコメントは、「コメントの表示」をクリックすると、画面右側にすべてのコメントを一覧で表示することができます。
詳しい手順は、≫コメントを常時表示するで解説しています。
Q
エクセルのコメントとメモはどう使い分けたらいいの?
A
エクセルのコメントとメモの明確な使い分けは決まっていませんが、挿入したメッセージに対して返信がほしいときや質問が発生する可能性があるときは「コメント」を、データの共有者に対して一斉に伝えたい内容があるときや個人的な覚書を入力したいときは「メモ」機能を使うと便利です。
また、コメントとメモを常時表示させているときの画面が異なるため、表示方法に合わせて使い分けるのも1つの方法です。
コメントとメモの機能の違いを理解して用途に合わせて使い分けてみよう!
office365からコメントの機能がアップデートされ、従来のコメント機能は「コメント」と「メモ」という2つの機能に分けられました。
「メモ」は、office365からの新機能ですが、機能自体は従来のエクセルのコメントと同じです。
office365の「コメント」機能には、返信機能が搭載されており、挿入されたコメントに対して返信することができるようになっています。
共有しているデータ内でメッセージのやり取りができるようになったので、うまく活用してみてください。
最後に、エクセルのコメントを挿入する方法をおさらいしておきましょう。
- コメントを挿入するセルを選択
- 校閲タブの「新しいコメント」をクリック
- 文字を入力
- 紙飛行機マークまたはCtrl+Enterで確定
コメントの機能がアップデートされたことによって、用途に合わせて「コメント」と「メモ」が使い分けられるようになりました。
それぞれに機能の違いを理解して、用途に合わせて使い分けをしてみてください。
≫エクセルの「メモ」を使いこなそう!コメントやメモ帳との違いや便利な使い方を解説では、エクセルのメモの使い方やメモ帳との違いなどを解説していますので、こちらの記事もぜひご覧ください。