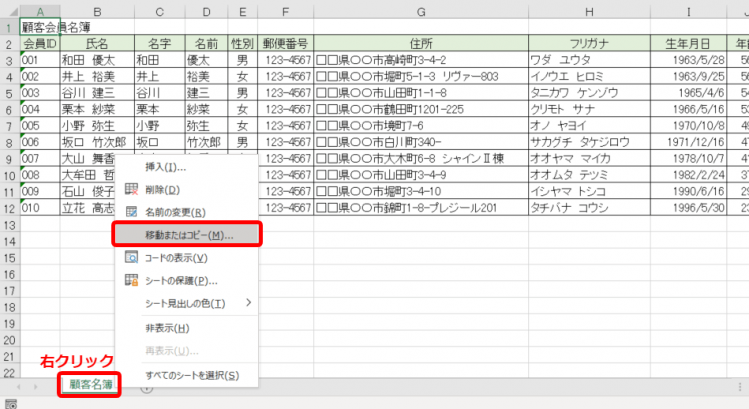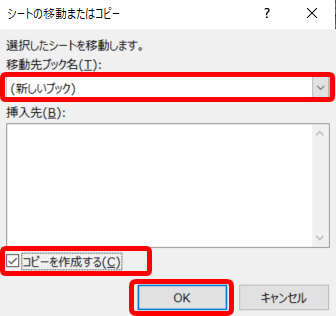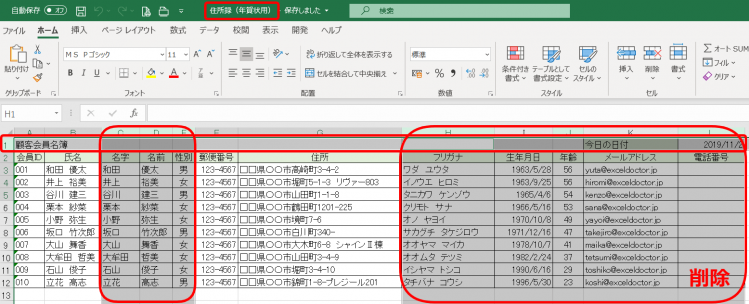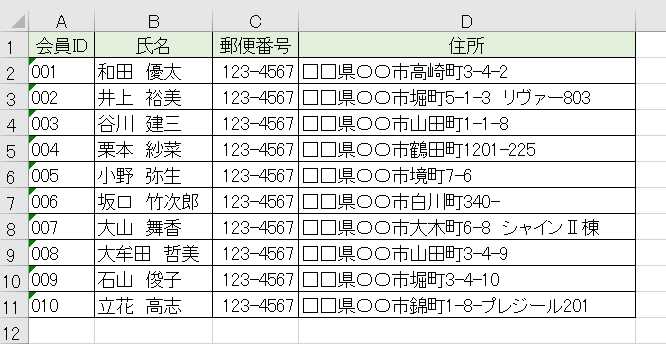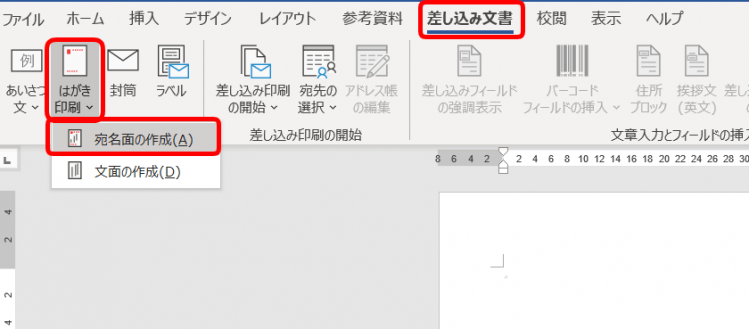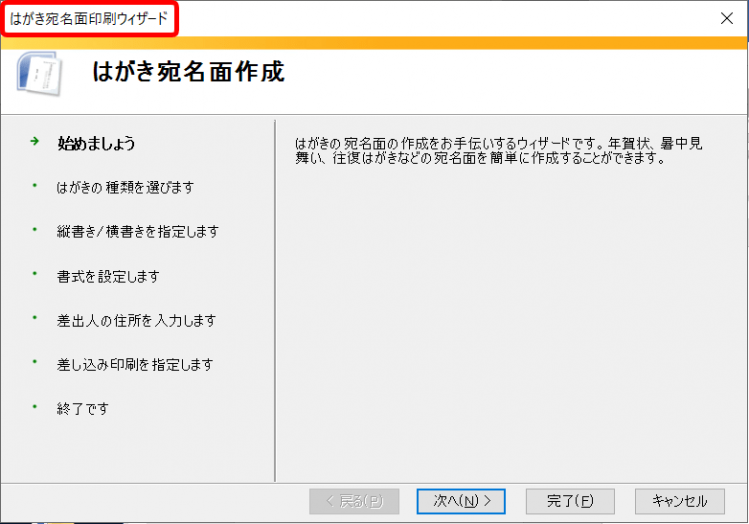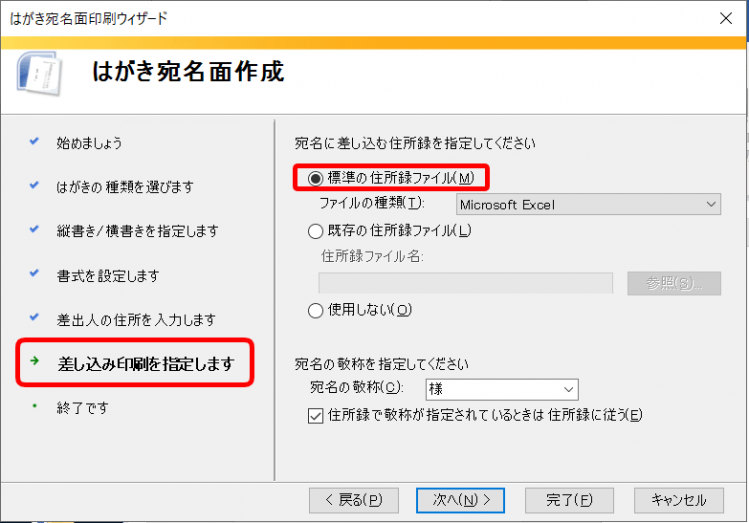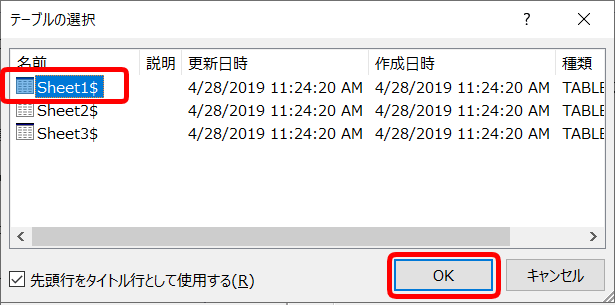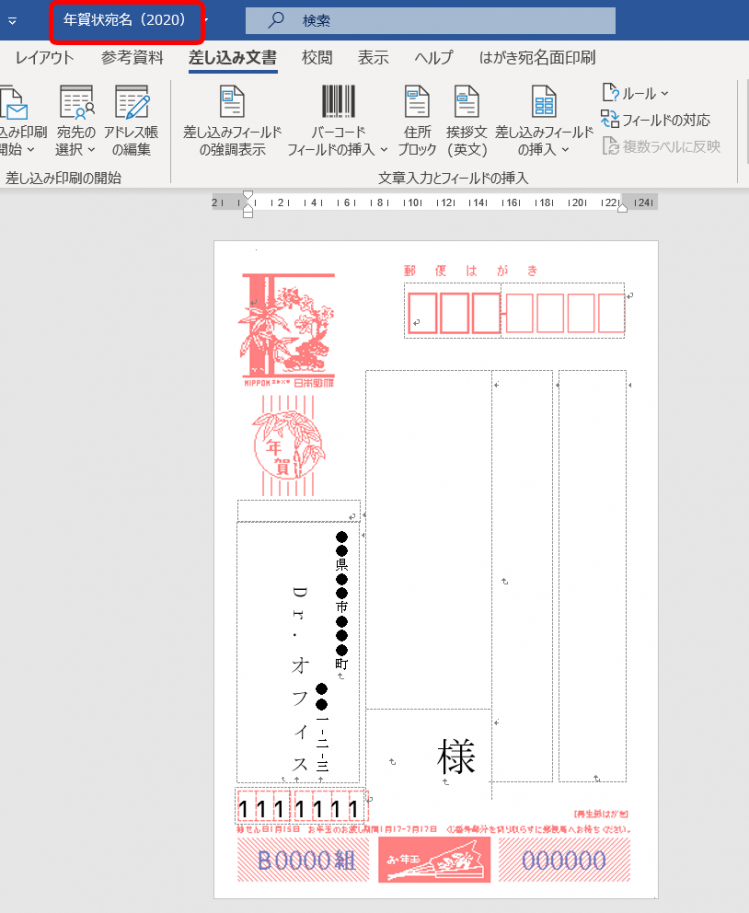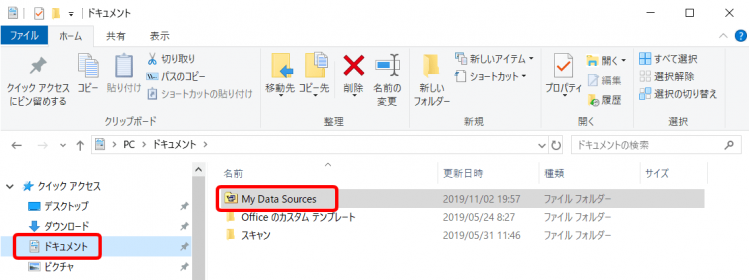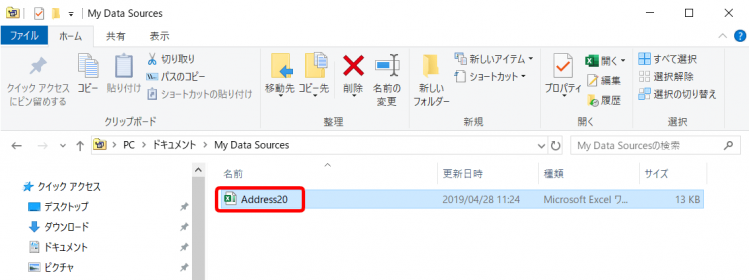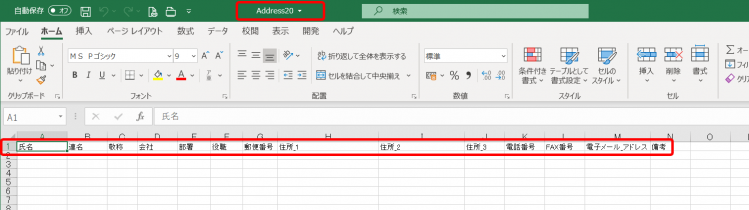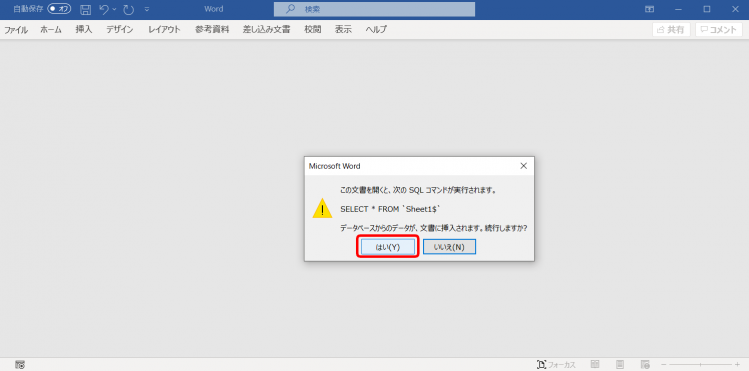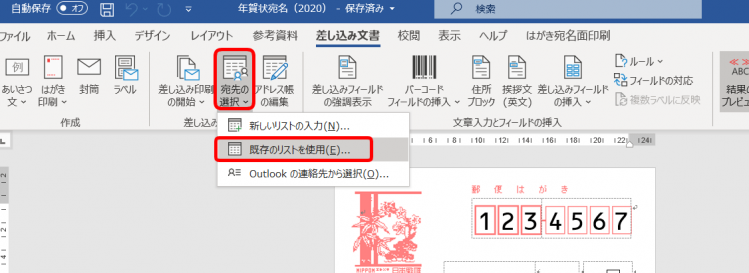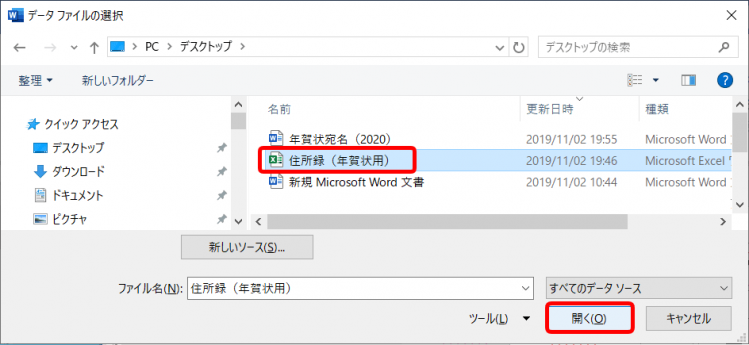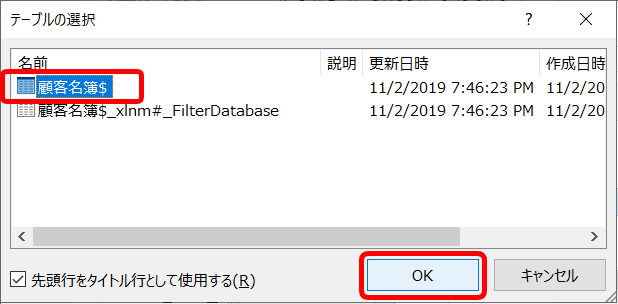エクセル初心者
エクセルとワードで年賀状を作れるって聞いたけど、どうすればいいのかな?年賀状の準備をしなくちゃいけなくて!お客様への年賀状は、顧客データを使って作成できないかな~?
年賀状は、ワードの『差し込み文書』で簡単に作成できるよ!でも、宛名の住所録が必要になってくるから、エクセルで住所録を作成しよう!

Dr.オフィス
今回は、年賀状の宛名用の住所録を作成します。
既存の住所録を使用して、年賀状の宛名に印刷することもできます。
もともと手元にある顧客データベースなどから、年賀状の宛名を印刷できるのは大変便利ですね。
- エクセルで住所録を作成
- ワードの差し込み文書で宛名の印刷
- 年賀状のデザインは最初でも最後でもOK!
ステップにもありますが、宛名印刷するための住所録は必ず必要です。
今回は住所録の作成方法を2通り紹介します。
- エクセルで住所録を作成
- ワードで住所録を作成
まずはエクセルで住所録を作成します。
そして、ワードの『差し込み文書』の住所録ファイルで宛名専用のデータを作成する方法も紹介します。
この記事を参考にして、使いやすい方から住所録を作成してください。
ちなみに年賀状や暑中見舞いを外部に発注する方法もあります。
気になる方はこちら≫【2021年】年賀状や喪中はがきなら【挨拶状ドットコム】におまかせ!を参考にしてみてください。
※本記事は『OS:Windows10』画像は『Excelのバージョン:Office365』を使用しています。
目次
エクセルで年賀状の住所録を作成
年賀状の宛名を印刷するために必要な住所録を作成します。
フリーソフトなどでも簡単に年賀状作成ができるようになりましたが、会社によっては『ダウンロード禁止』になっていることも多いです。
そんなときは、エクセルで年賀状の宛名の住所録を作成し、ワードで年賀状の宛名を印刷しましょう。
既存の住所録を使って年賀状作成
年賀状を送る相手は誰でしょうか?
お客様や取引先の会社などではないでしょうか。
どちらも、顧客情報としてデータベースなどで把握されていると思います。
この顧客データがあれば、とても簡単です。
しかし顧客データには、年賀状の宛名印刷に必要な情報以外も多く入っていますので、年賀状用にシンプルに住所録を作成します。
↑顧客データを開きましょう。
シート名を右クリックし、『移動またはコピー』を選択します。
↑『シートの移動まコピー』ダイアログボックスが表示されました。
移動先ブック名を『新しいブック』に選択し、『コピーを作成する』に☑チェックを入れてOKを押します。
元データは閉じておきましょう。
『コピーを作成する』に☑チェックを入れないと、元データが『移動』して、元データのシートが無くなってしまうので気を付けてね!

Dr.オフィス
↑コピーしたデータファイルに名前を付けます。
『F12』を押すと、名前を付けて保存と表示されます。
保存先を指定し、名前を付けて保存しましょう。
今回は、デスクトップに『住所録(年賀状用)』として保存します。
↑ブック名も、変更されたことを確認しましょう。
では、不要な情報は削除し、年賀状の宛名に必要な情報だけを残します。
『氏名・郵便番号・住所』と、会員IDは顧客把握のために残し、それ以外の列は削除しましょう。
1行目のタイトル『顧客会員名簿』の行も削除します。
↑これで、ワードで年賀状の宛名を印刷するための住所録は完成です。
差し込み文書の住所録ファイル
ワードの差し込み文書から年賀状の宛名の印刷ができます。
↑ワードの『差し込みタブ』の左側に『はがき印刷』があります。
宛名面の作成をクリックしましょう。
↑『はがき宛名面印刷ウィザード』が開きます。
詳しい手順は『ワードドクター』の≫【ワード】差し込み印刷ではがきの宛名を印刷する方法で解説します。
↑『差し込み印刷を指定します』まで進むと住所録ファイルの指定ができます。
『標準の住所録ファイル』を選択し、完了まで進みましょう。
↑『テーブルの選択』が表示されます。
OKを押して閉じましょう。
↑年賀状の宛名画面になります。
この文書に『F12』で名前を付けて保存し閉じます。
今回は、『年賀状宛名(2020)』としデスクトップに保存します。
ワードは閉じておきましょう。
↑ドキュメントの『My Data Sources』を開きます。
↑エクセルの『Address20』があります。
こちらが先ほどワードで住所録ファイルの指定をした『標準の住所録ファイル』になります。
『Address20』を開きましょう。
↑氏名・連名・敬称・会社・部署…というように、見出しが準備されています。
ここに、情報を入力すると『ワード差し込み文書』で非常に使いやすく便利です。
↑会員情報を『Address20』に入力しました。
今回、不要な部分は空白にしています。
上書き保存して閉じます。
差し込み印刷の住所録ファイルの完成です。
年賀状の宛名印刷はワードの差し込み文書で設定
年賀状の宛名用の住所録ファイルが完成したので、ワードの差し込み文書から宛名を印刷すれば完成です。
デスクトップに置いた『年賀状宛名(2020)』を開きましょう。
↑コマンドの実行について聞かれます。
『はい』を選択しましょう。
↑ワードの差し込み印刷ウィザードから作成した『標準の住所録ファイル』が年賀状の宛名に反映されています。
↑既存のリストを使用する手順をしてみましょう。
差し込み文書タブから宛先の選択を押し『既存のリストを使用』を選択します。
↑データファイルの選択ダイアログボックスが表示されます。
デスクトップの『住所録(年賀状用)』を選択しましょう。
↑テーブルの選択をしOKを押します。
↑既存の住所録リストから宛名の印刷ができるようになりました。
さらに詳しい印刷方法や、差し込み文書についてはこちら≫【ワード】差し込み印刷ではがきの宛名を印刷する方法にて解説しています。
ぜひ参考にしてみてください。
年賀状や暑中見舞いを外部に発注できる!
どうしても年賀状や暑中見舞いなどのハガキを作成する時間がない場合や、印刷トラブルで作成ができないなどあった場合、外部に発注することもできます。
年賀状も暑中見舞いも、外部に発注する場合は『早めに注文がお得』です!
年賀状の作成を外部に発注する場合は、年賀状作成サイト『挨拶状ドットコム』で簡単に依頼することもできます。
くわしくは、こちら≫【2021年】年賀状や喪中はがきなら【挨拶状ドットコム】におまかせ!を参考にしてみてくださいね。
挨拶状ドットコムの年賀状作成サイトは、2020年10月オープン予定す。