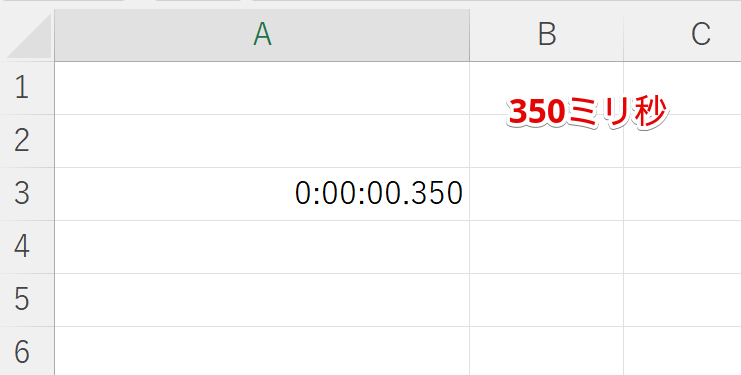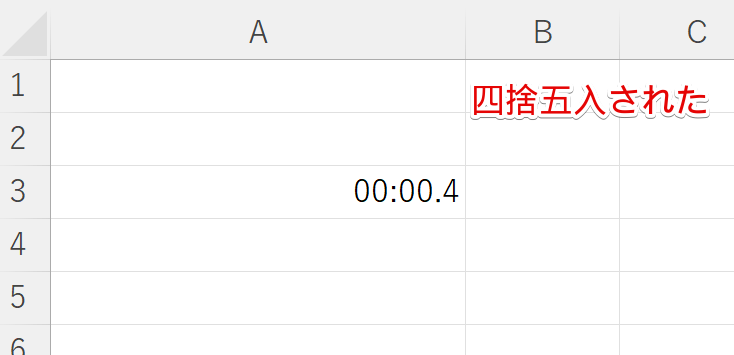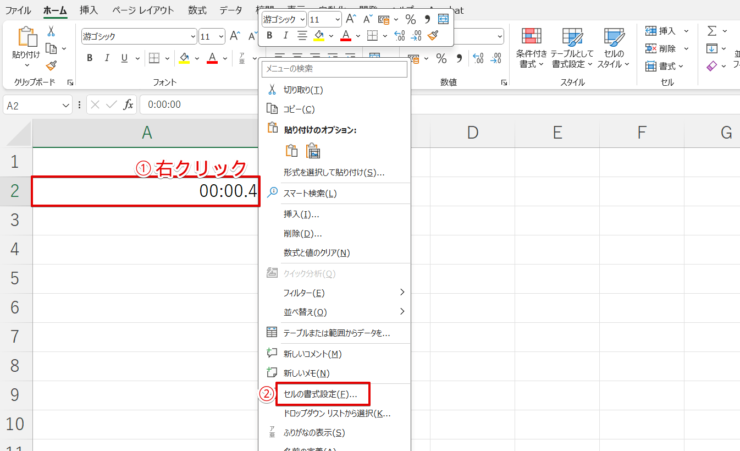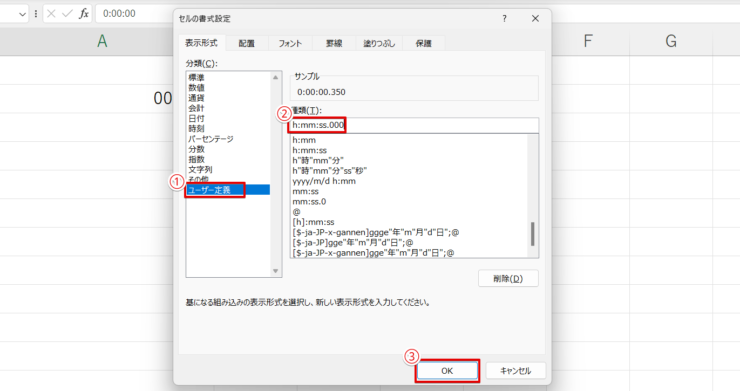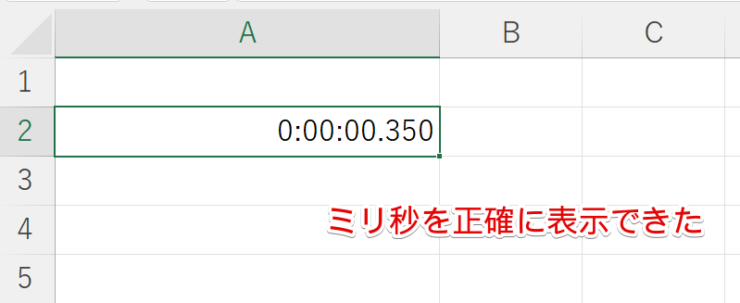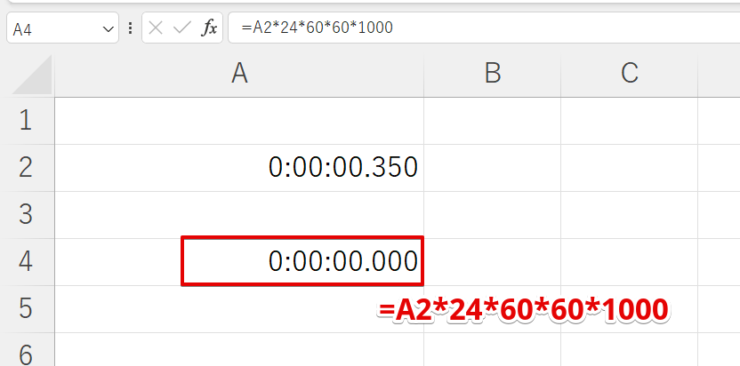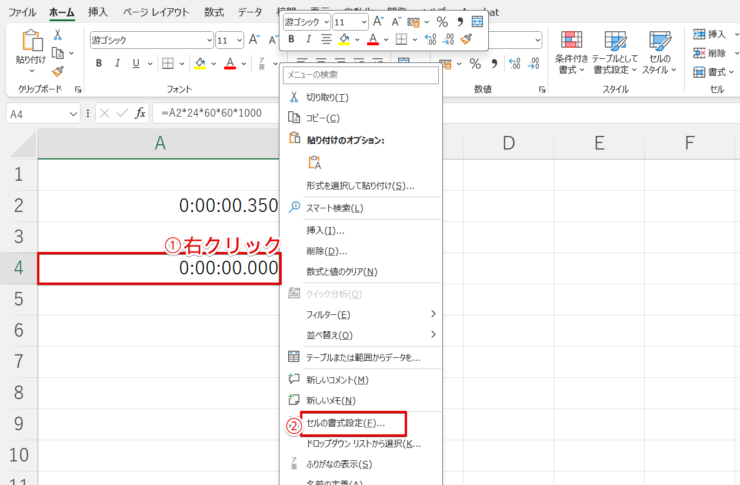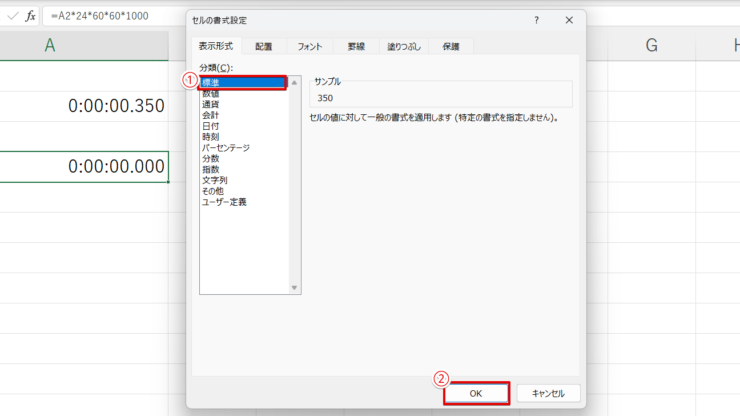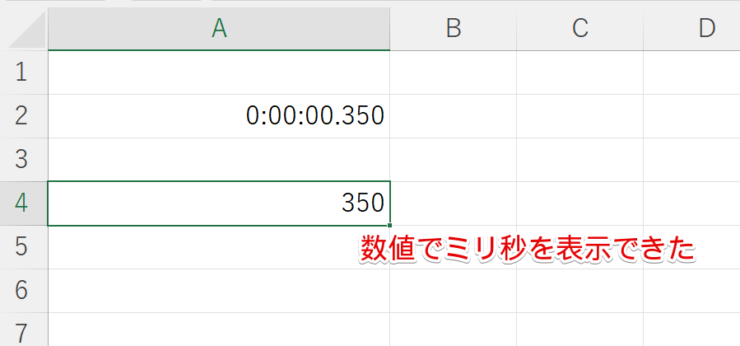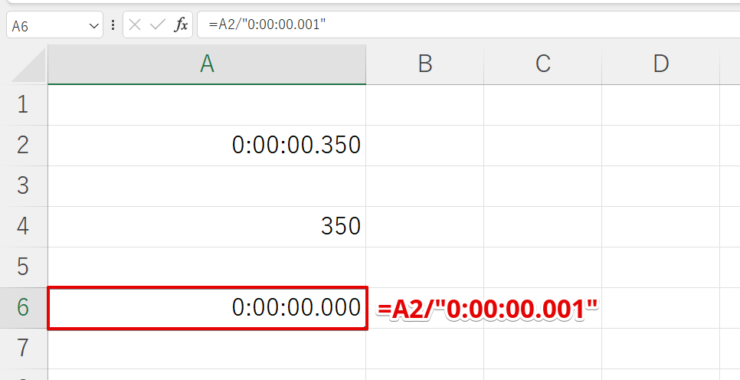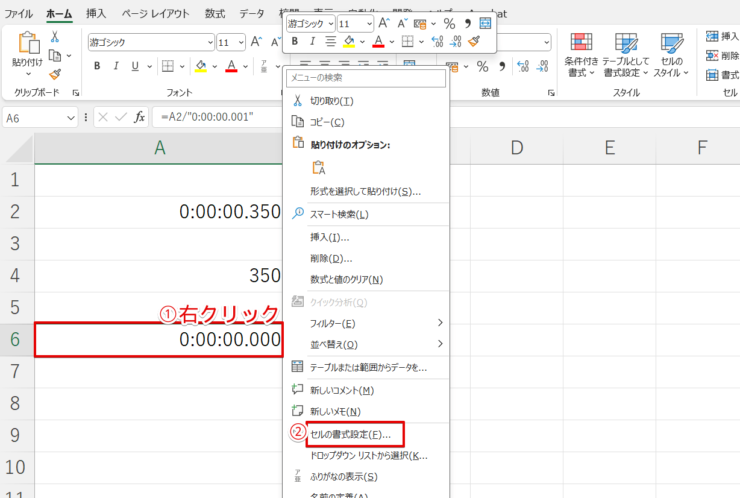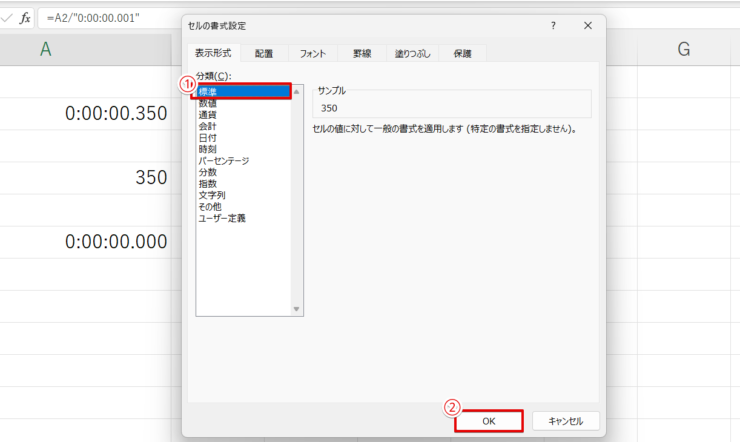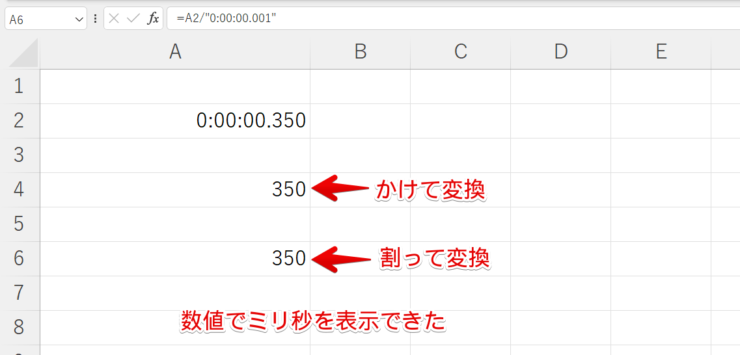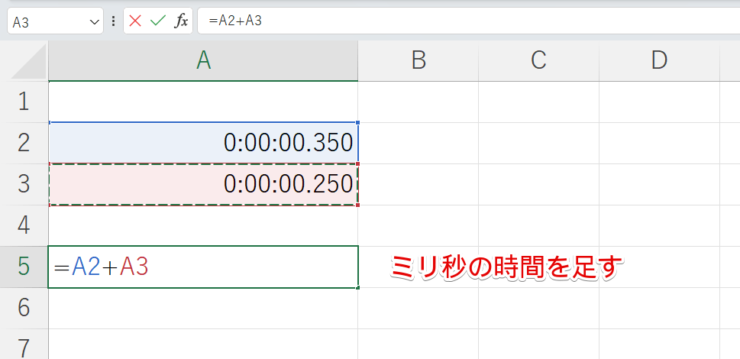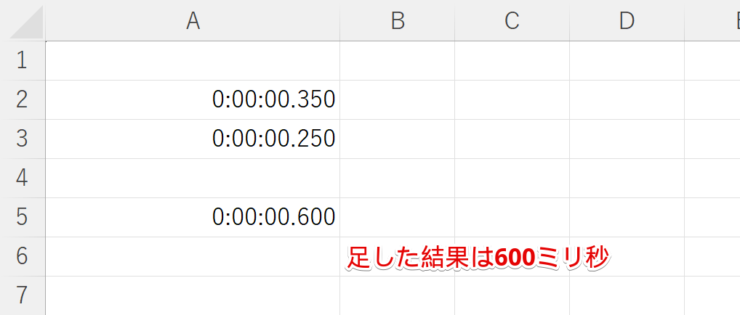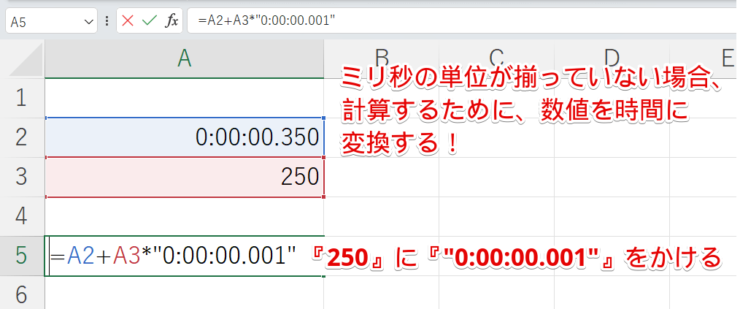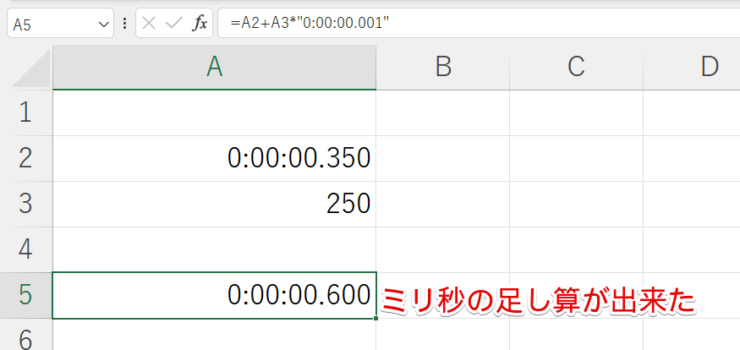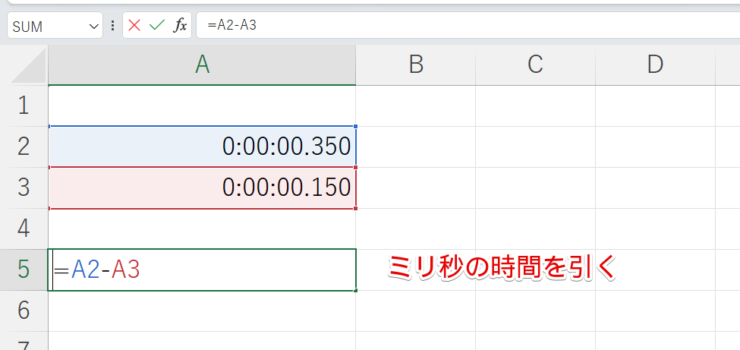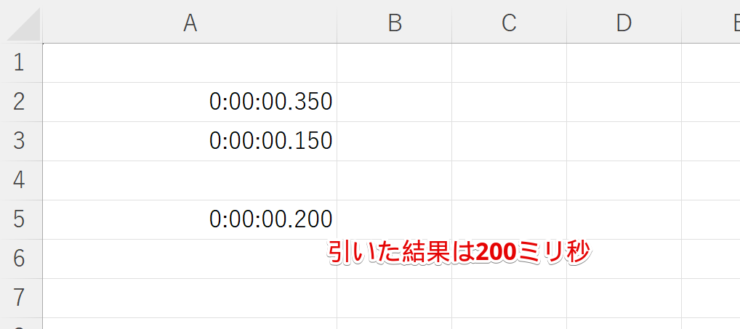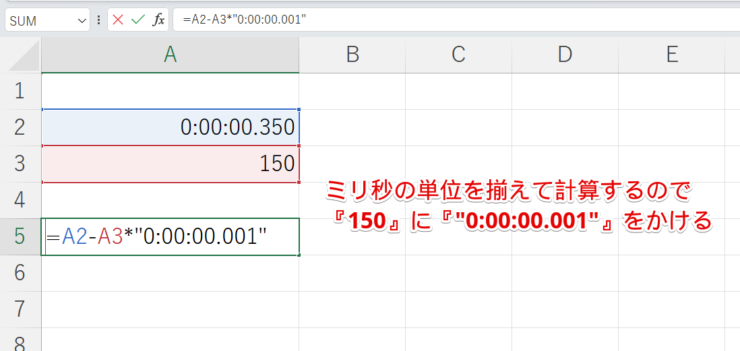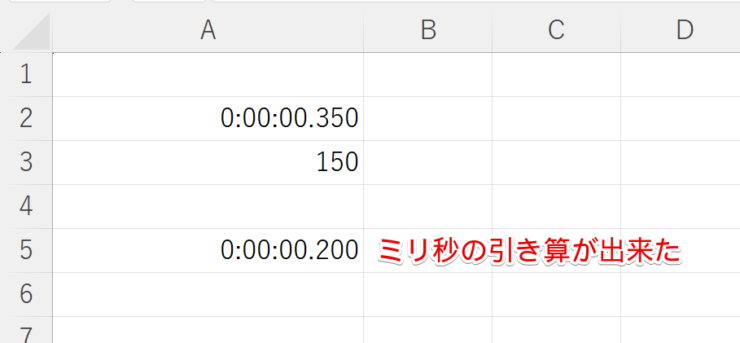エクセル初心者
エクセルでミリ秒まで表示させたいのだけど、どう表示したらいいのか分からない…
エクセルのデフォルトではミリ秒が正確に表示されず、困ってしまうよね。でも、これから解説する方法で進めていけば、3ステップでミリ秒まで表示させることができるよ!詳しく解説していくね。

Dr.オフィス
本記事は下記の動画でも解説しているので、ぜひ合わせてご覧ください。
今回は、エクセルで1秒未満の秒数である「ミリ秒」を表示させる方法を解説します。
ミリ秒表示の方法を知っておけば、細かい秒数まで表示させたいときに便利ですよね。
この記事を読めば、簡単にミリ秒を表示させることができますのでぜひ実践してみてくださいね。
- ミリ秒を表示させたいセルを選択する
- セルの書式設定を選択する
- ユーザー定義を選択し、入力欄に「h:mm:ss.000」を入力する
- OKをクリックする
事務経験10年以上の私が、エクセルでミリ秒を表示させる方法について詳しく解説するね!ぜひ参考にしてみてね!

Dr.オフィス
普段、時間の単位として「時間」「分」「秒」を使うことが多いと思います。
しかし、「さらに細かく時間を表示させたい」「ミリ秒を使って時間を計算したい」と考える場面も出てくるのではないでしょうか?
ミリ秒は、記録などでより正確な数字を出したいときに役立ちます。より細かい記録の分析などの際に使うことができればいざという時に役立ちます。
エクセルでできることの幅も広がりますし、自信に繋がりますよ!
※本記事は『OS:Windows11』画像は『Excelのバージョン:Microsoft365』を使用しています。
目次
エクセルでミリ秒を表示させる手順
ここからはエクセルでミリ秒を表示させる手順について解説します。
ミリ秒は、1秒の1000分の1を表す単位です。
時間の単位は「時間」「分」「秒」などがありますが、「ミリ秒」はその中でも最小の単位を表します。
エクセルのデフォルトでミリ秒はどう表示される?
まず、デフォルトでどう表示されるか確認してみましょう。
エクセルに「350ミリ秒」を入力して、このままEnterを押します。
ミリ秒の部分はすべて表示されず、1の位と10の位が四捨五入されていることが分かります。
このままでは正確な数値を表示させたいときに困りますよね。
次に、ミリ秒を正確に表示させる手順を紹介します。
エクセルでミリ秒を表示させるには?
- STEP
ミリ秒を表示させたいセルを選択
エクセルでミリ秒を表示させる - A2セルを選択して右クリック
- セルの書式設定を選択する
- STEP
ユーザー定義を選択
セルの書式設定 - 分類の中から「ユーザー定義」を選択
- 「h:mm:ss.000」を入力する
- OKをクリック
- STEP
ミリ秒の表示ができた
ミリ秒の表示 先ほどとは違ってしっかり「0:00:00.350」と表示され、無事ミリ秒を正確に表示できたことが分かります。
エクセルでミリ秒から「数値」へ変換するには?
ここでは、「h:mm:ss.000」というかたちではなく、「○○○秒」と数値でデータを得たいときの方法を2つ解説します。
先ほどの「0:00:00.350」を「350」と表示させてみましょう。
「24×60×60×1000」をかけて変換する
- STEP
「0:00:00.350」を「350」と表示する
- STEP
「セルの書式設定」を選択
- STEP
「標準」を選択
「0:00:00.001」で割って変換する
- STEP
「0:00:00.350」を「350」と表示する
- STEP
「セルの書式設定」を選択する
「セルの書式設定」を開く - A6セルを選択して右クリック
- 「セルの書式設定」を選択
- STEP
エクセルでミリ秒を使って時間の計算を行う
ミリ秒の単位を使って、時間の計算をすることもできます。 今回は、時間の足し算・引き算の方法を解説します。
時間の足し算
既に単位が揃っている場合は、エクセルで数値の足し算をするようにそのまま計算できます。
例として、「350ミリ秒」と「250ミリ秒」を足してみましょう。
- STEP
足し合わせた結果を得たいセルに、それぞれを足した式を入力
- STEP
単位が揃っている場合は簡単に足すことができる
時間の引き算
既に単位が揃っている場合は、足し算の時と同様エクセルで数値の引き算をするようにそのまま計算できます。
例として、「350ミリ秒」から「150ミリ秒」を引いてみます。
- STEP
引き算をした結果を得たいセルに、式を入力
- STEP
単位が揃っている場合は簡単に引き算できる
エクセルのミリ秒に表示する方法に関するQ&A
Q
エクセルで1秒未満の秒数(ミリ秒)を表示するにはどうすればいい?
A
「セルの書式設定」>「ユーザー定義」を選択し、入力欄に「h:mm:ss.000」を入力します。詳しい方法については、≫エクセルでミリ秒を表示させるには?を参考にしてみてください。
Q
エクセルでunixtimeをミリ秒に変換するにはどうすればいい?
A
unixtimeは、1970-01-01 00:00:00 (GMT)から何秒経過したかを表すものとなっています。まず、変換したいunitimeを(10002460*60)で割ります。そして、その割った数値に+DATE(1970,1,1)と式を入力します。その後に、「セルの書式設定」>「ユーザー定義」を選択し、入力欄に「yyyy/mm/dd h:mm:ss.000」を入力すると、無事ミリ秒まで変換できます。
日本時間で計算したい場合は、時差を考慮する必要があります。
その際は、+DATE(1970,1,1)と入力する際に、「+DATE(1970,1,1)+ TIME(9,0,0)」とすることで、日本時間に変換されます。
Q
エクセルでミリ秒を表記する方法は?
A
ミリ秒は、1秒の1000分の1を表す単位です。エクセルでは、ミリ秒を表示したいセルに対して「セルの書式設定」>「ユーザー定義」を選択し、入力欄に「h:mm:ss.000」を入力することで、ミリ秒まで表示することができます。
エクセルならミリ秒の表示や計算も簡単!
今回は、より正確な時間を表したいときに使うエクセルのミリ秒について解説しました。
セルの書式設定から3ステップで、ミリ秒を表示することができましたね。
今回のミリ秒表示のように、セルの書式設定を使うことで、デフォルトで表示されていないものも表示できます。
また、単位を揃えることで数値の計算と同様の方法で、時間の計算をすることができましたね。
最後に、エクセルでミリ秒を表示させる簡単ステップについて、おさらいしましょう。
- ミリ秒を表示させたいセルを選択する
- セルの書式設定を選択する
- ユーザー定義を選択し、入力欄に「h:mm:ss.000」を入力する
- OKをクリックする
書式設定を変更することで、自分の欲しい単位でデータを変換することができます。
知っておくと、明日からの仕事で役立てることができ、仕事の効率もアップするでしょう。
ぜひ、「より正確な時間を表示させたい!」「ミリ秒単位で時間を比較したい!」という時に使ってみてくださいね。