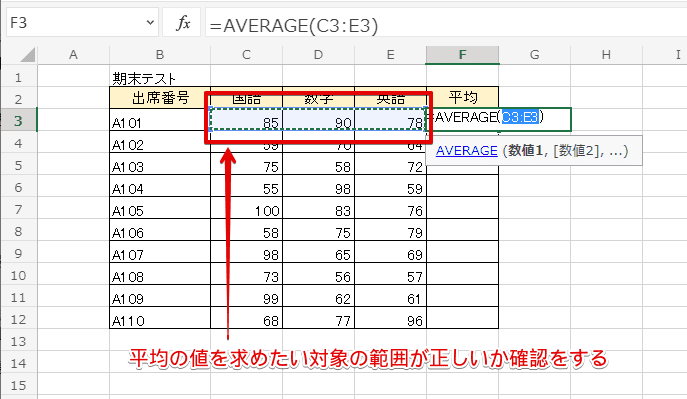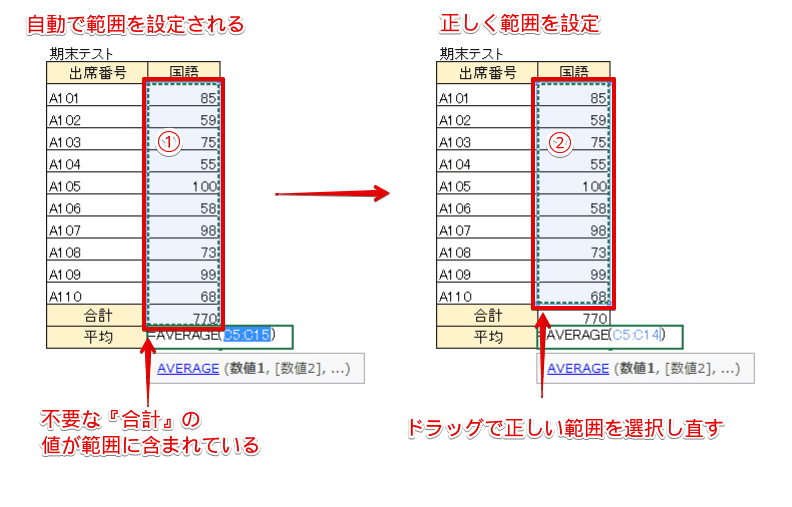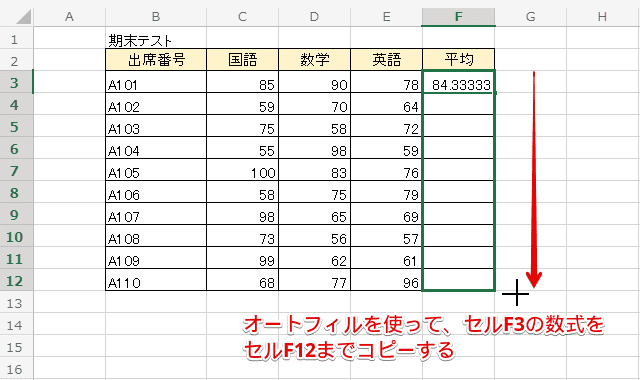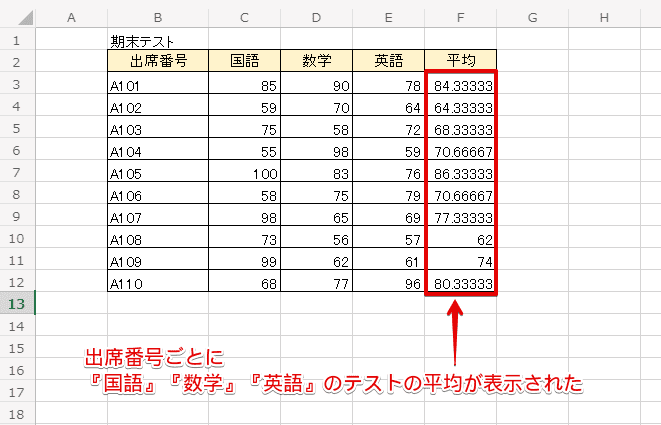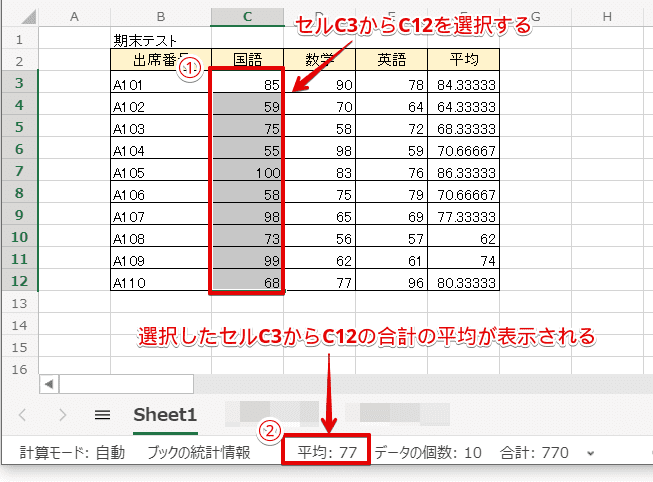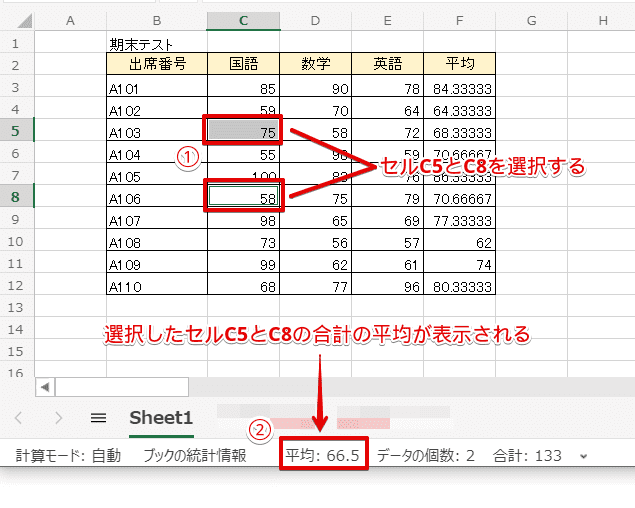エクセル初心者
エクセルで平均値の出し方が知りたいけど、どんな方法があるのかな?
エクセルでは平均の簡単な出し方が2つあるよ。使い分けると便利だから、これから解説するね。

Dr.オフィス
今回は、エクセルで平均値の簡単な出し方について解説します。
エクセルで平均の値を出す頻度は、非常に高いです。
また、その平均値をどのような状況で求めたいのかによって方法が変わってきます。
例えば、『今の範囲でとりあえず平均値を確認したい』とか『数式を入力しないで素早く平均値を出したい』とか『関数を使ってかっこよく平均値を出したい』など、さまざまです。
その時々の状況によって、平均値の出し方を使い分けると無駄な手間が省ける場合があるので、知っておくと便利ですよ。
- エクセルのリボンから平均の値を出す
- ステータスバーで平均の値を確認する
エクセルの平均を求める基本と応用については、こちら≫エクセルの平均を求める方法は1つではない?基本から応用まで徹底解説!!で詳しく解説しています。
ぜひ参考にしてみてください。
次項より、エクセルで平均値の簡単な出し方を2つ紹介について、詳しく解説します。
※本記事は『OS:Windows10』画像は『Excelのバージョン:Office365』を使用しています。
目次
エクセルでの平均値の簡単な出し方を2つ紹介
平均の値を求める数式は、[平均=合計÷個数]です。
数式自体は簡単ですが、『ちょっと、こことここの平均が知りたい』というような場合に、毎回数式を入力するのは面倒ですよね。
ここでは数式を入力せずに平均値の簡単な出し方を2つ、下記の順番で解説します。
- リボンからの平均値の出し方
- ステータスバーからの平均値の出し方
【エクセル】リボンからの平均値の出し方
エクセルのリボンに表示されている『Σ(オートSUM)』ボタンを使うと、数式を入力せずに平均の値を求めることができます。
それでは下記の表を使って、出席番号ごとに『国語』『数学』『英語』のテストの平均を出してみましょう。
↑下記の通りに設定します。
- セルF3を選択
または、セルC3からE3を選択 - [ホーム]を選択
- [Σ]右側に表示している[∨]を選択
- [平均]を選択
↑『Σ(オートSUM)』ボタンを使うと自動で範囲を設定するため、平均の値を求めたい対象の範囲が正しいか確認をしましょう。
正しい範囲なら、Enterキーを押します。
↑また、上記画像の①のように対象の範囲が正しくない場合でも、②のようにドラッグで正しい範囲を選択し、簡単に対象の範囲を変更することがきます。
↑オートフィルを使って、セルF3の数式をセルF12までコピーすれば完成です。
↑出席番号ごとに『国語』『数学』『英語』のテストの平均が表示されましたね。
『Σ(オートSUM)』ボタンは、『オートSUM』というだけに『合計の自動計算』と思いがちですが、平均の値も自動計算できます。
また、入力している合計の値に変更が発生しても連動して平均の値を計算し直すので、通常の数式を入力した状態と変わりません。
このように平均の値を出したい対象の範囲を決めるだけで、数式を入力せずに簡単に計算することできます。
例えば出席番号が英字など入らず数値だけの場合、出席番号のセルも平均の対象と自動認識されるので、正しく平均の範囲が設定されているか見落とさないようにしようね!

Dr.オフィス
【エクセル】ステータスバーからの平均値の出し方
エクセルで値を入力している途中で『こことここの平均の値が知りたい』とか『いったん、ここまでの平均値は何かな?』というようなことはありませんか。
セルに平均の値を表示する必要がなく、『とりあえず平均の値を確認したいだけ』というような場合は、ステータスバーで簡単に『平均値』を表示することができます。
それでは下記の表のセルC3からC12を選択して『国語』のテストの平均を確認してみましょう。
↑エクセルの画面下のステータスバーに『平均:77 個数:10 合計:770』と表示されましたね。
『国語』のテストの平均は、『77』になります。
↑連続していないセル、例えば、セルC5とC8を選択した場合でも同様に表示されます。
選択したセルC5とC8の合計の平均は、『66.5』ということが確認できますね。
このように、平均の値を『ちょっと知りたい』『今すぐ知りたい』というような場合には、数式を入力せずにステータスバーで簡単に確認することができます。
数式を入力せずに、任意の範囲で平均の値を素早く確認したいときには、とても便利だね。

Dr.オフィス
平均値はエクセルで簡単に出してみよう!
エクセルで平均の値を出した場合、必ずしも数式の入力は必要ないことが分かりましたね。
『Σ(オートSUM)』で平均の値を出したり、ステータスバーで平均の値を表示して確認するなど、その時々の状況によって使い分けると無駄な手間が省けます。
エクセルで平均値の簡単な出し方をおさらいしてみましょう。
- エクセルのリボンから平均の値を出す
- ステータスバーで平均の値を確認する
今回紹介した2つの方法は、平均の値を出したい対象の範囲さえ正しく設定できれば、あとは自動計算してくれるので、時短作業のためにも有効活用してみてください。
エクセルの平均を求める基本と応用については、こちら≫エクセルの平均を求める方法は1つではない?基本から応用まで徹底解説!!で詳しく解説しています。
ぜひ参考にしてみてください。


![[ホーム]-[Σ]右側に表示している[∨]-[平均]を選択](https://excel-doctor.jp/wp-content/uploads/mean-easy-1.png)