
エクセル初心者
ハイパーリンクでメールを起動するときに『件名』も設定できると、お客様に分かりやすい資料が作成できるのにな。
ハイパーリンクでメールの『件名』を設定できるよ!件名を固定する方法を解説するね!

Dr.オフィス
今回は、エクセルのハイパーリンクでメールの件名を固定する方法について解説します。
例えば『お問い合わせ用のハイパーリンク』をクリックすると、件名に『お問い合わせ』と自動入力されたメールソフトが起動すれば便利ですよね。
- ハイパーリンクの編集ダイアログボックスを開く
- リンク先を電子メールアドレスに選択し、件名を入力する
以上の2ステップで、ハイパーリンクのメールソフト起動したときに自動で『件名』も入力された状態になります。
さらにハイパーリンクの基礎からくわしく解説した記事がこちら≫エクセルでハイパーリンクを設定しよう!初心者でも簡単にマスターできる!基礎から便利技まで紹介!になります。
ぜひ参考にしてみてください。
※本記事は『OS:Windows10』画像は『Excelのバージョン:2016』と『Excelのバージョン:Microsoft365』を使用しています。
目次
ハイパーリンクでメールソフトを起動する手順
エクセルのハイパーリンクで便利なスゴ技を紹介します。
一手間加えてメールソフトを起動したときに『件名』も自動入力されるように便利な設定をしてみましょう。
今回は、ハイパーリンクが設定されたアドレスをクリックするとメールソフトが起動して件名には『お問い合わせ』と表示されるようにします。
お問い合わせをしたいお客様に、入力の手間を省くことができるし、メールを受け取る方も件名が統一できて管理しやすくなるね!

Dr.オフィス
ハイパーリンクの編集ダイアログボックスを開く
エクセルにアドレスを入力すると自動でハイパーリンクが設定されます。
ハイパーリンクが設定されたメールアドレスを右クリックしましょう。
下の方にある『ハイパーリンクの編集』をクリックします。
ハイパーリンクの編集ダイアログボックスを開くことができました。
ハイパーリンクのメールの件名を設定する
ハイパーリンクの編集ダイアログボックスに『件名』を入力しましょう。
- [リンク先]-[電子メールアドレス]を選択
- [表示文字列]-[aaa@excel-doctor.jp]が入力されているか確認
- [電子メール アドレス]-[mailto:aaa@excel-doctor.jp]が入力されているか確認
- [件名]-[お問合せ]を入力
- [OK]を選択
上記の流れで、ハイパーリンクの挿入ダイアログボックスを閉じましょう。
『件名』を設定したハイパーリンクのメールアドレスをクリックしてみます。
自身のPCに既存設定されているメールソフトが起動し、[宛先]、[件名]の欄に設定したものが入力された状態で表示されます。
自身のPCに既存設定されているメールソフトの確認方法は、『OS:Windows10』の場合は、キーボード左下の[Windowsマーク]-[設定]-[アプリ]-[既定のアプリ]-[メール]から確認できるよ。

Dr.オフィス
ハイパーリンクのメールを使いこなして活用!
今回は、ハイパーリンクのメールを起動したときに『件名』を表示する方法を紹介しました。
このように、メールアドレスにリンクを設定することで、入力ミスを防止ができ、とても便利ですね。
メールの『件名』を設定する方法をおさらいしてみましょう。
- ハイパーリンクの編集ダイアログボックスを開く
- リンク先を電子メールアドレスに選択し、件名を入力する
件名に『お問い合わせ』と自動入力されたメールソフトが起動すれば、お問い合わせをする人は入力せずにすむので、とても便利ですよね。
さらにハイパーリンクの基礎からくわしく解説した記事がこちら≫エクセルでハイパーリンクを設定しよう!初心者でも簡単にマスターできる!基礎から便利技まで紹介!になります。
ぜひ参考にしてみてください。


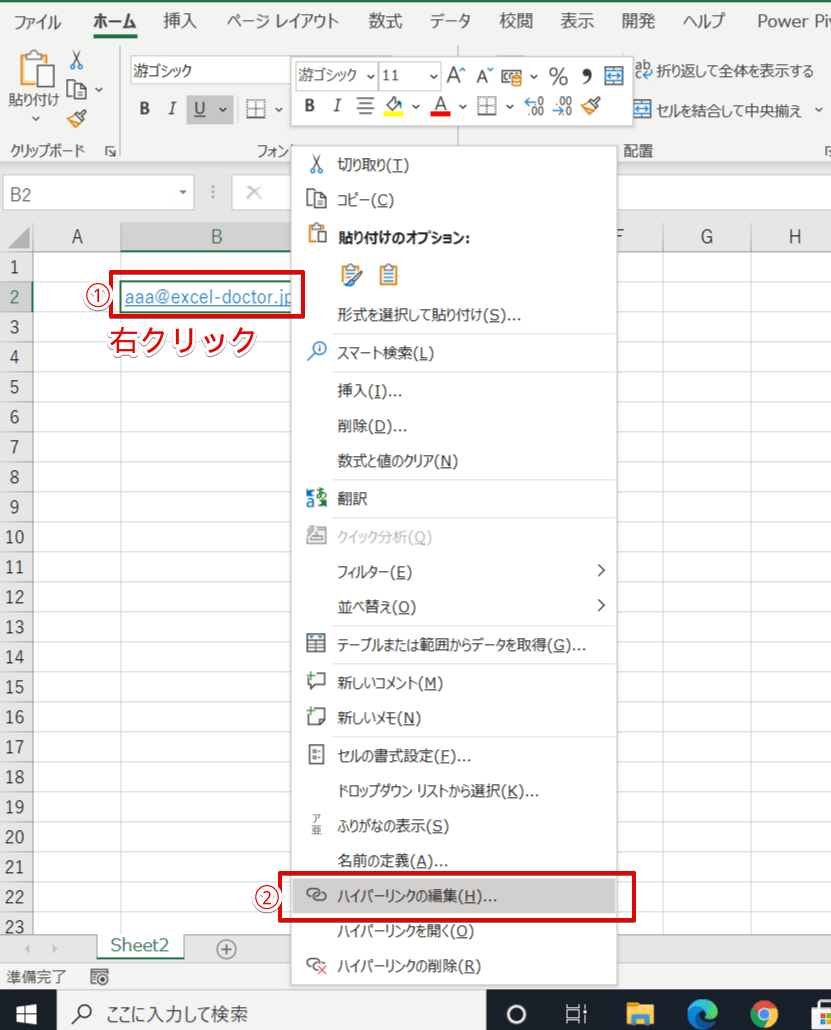
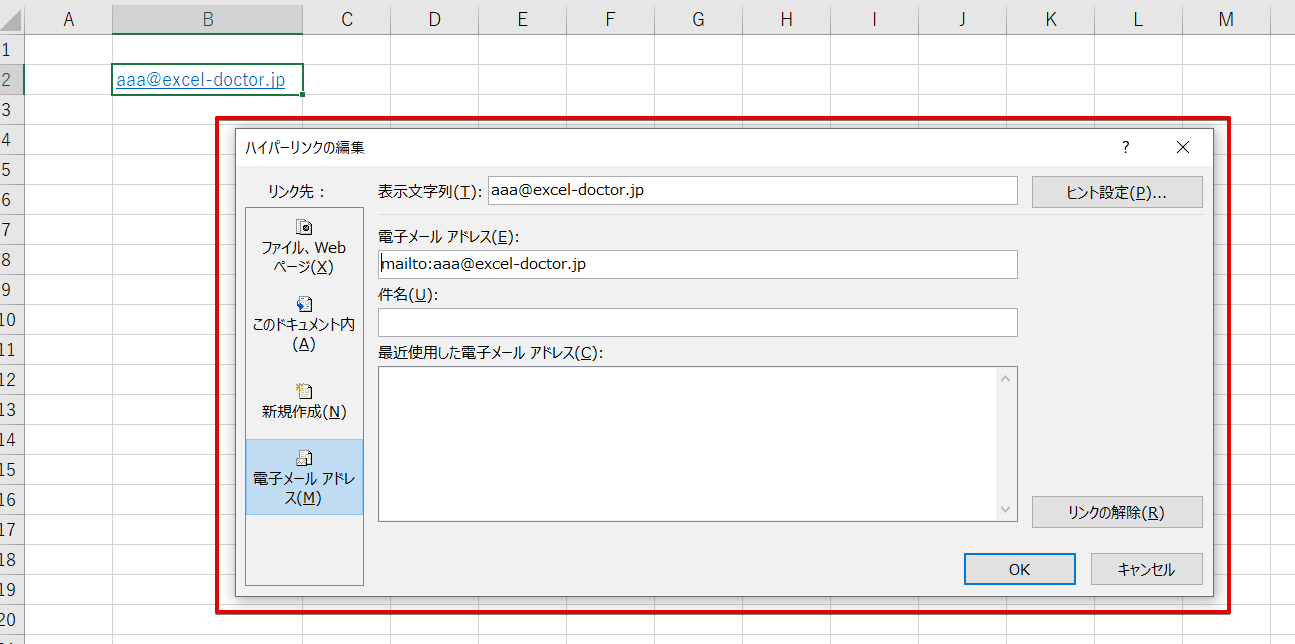
![[ハイパーリンクの編集]ダイアログボックスより設定](https://excel-doctor.jp/wp-content/uploads/hyperlink-17.png)
![[宛先]、[件名]の欄に設定したものが入力された状態でメールソフトが起動](https://excel-doctor.jp/wp-content/uploads/hyperlink-18.png)