
エクセル初心者
エクセルで作成できるグラフって種類が多いから、どれを選んだらいいのかいつも迷っちゃうんだよね。
どのグラフが一番いいのか、悩んでしまうことってあるよね。
「グラフや表のデータを使って何を一番伝えたいか」を意識してみると、グラフの種類を選択しやすくなるよ。

Dr.オフィス
エクセルでは「棒グラフ」「円グラフ」のように同じグラフの種類の中でも、いくつか種類があるグラフもあるので、どれを使ったらいいかわからないという人も多いかもしれません。
グラフの特徴とどんなデータに適しているのかを理解しておくと、グラフの種類が決めやすくなります。
- エクセルで作成できるグラフの種類を確認する
- グラフで一番伝えたい内容を明確にする
- グラフの特性を理解する
- 伝えたい内容が一番伝わりやすい種類のグラフを選択することを意識する
マイクロソフトオフィススペシャリストマスターの資格を持つ私が、エクセルのグラフの種類を決めるときのコツをわかりやすく紹介するね。

Dr.オフィス
グラフの種類をどのように決めたらいいか悩んでしまう要因の一つとして、同じデータであっても棒グラフを作成することも折れ線グラフを作成することもできるといったケースがあることです。
エクセルで作成できるグラフの種類と適したデータを紹介しますので、グラフの種類を選択するときの参考にしてみてください。
≫【エクセル】グラフの基本の作り方からステップアップまで徹底解説!では、グラフの基本的な作り方から応用まで解説していますので、こちらの記事も参考にしてみてください。
※本記事は『OS:Windows11』画像は『Excelのバージョン:Microsoft365』を使用しています。
目次
エクセルで作成できるグラフの種類
エクセルでは、以下の17種類のグラフを作成することができます。
| 縦棒グラフ | 折れ線グラフ | 円グラフ | 横棒グラフ | 面グラフ |
| 散布図 | マップ | 株価 | 等高線 | レーダー |
| ツリーマップ | サンバースト | ヒストグラム | 箱ひげ図 | ウォーターフォール |
| じょうご | 組み合わせ |
「棒グラフ」、「円グラフ」、「折れ線グラフ」は、一般的によく使われますが、「ツリーマップ」、「サンバースト」、「ウォーターフォール」などあまり聞きなれない種類のグラフもエクセルでは作成することができます。

エクセル初心者
こんなにたくさん種類があると、どれを選んだらいいかわからなくなっちゃう。
すべての種類のグラフの使い方や特徴を覚える必要はないけど、まずは使われる頻度の高いグラフの種類と特徴を覚えておこう!

Dr.オフィス
エクセルのグラフの種類と特徴
エクセルで作成できる主なグラフの種類と特徴を紹介します。
縦棒グラフ
棒グラフは、連続性のないデータの大小を比較したいときに適しているグラフです。
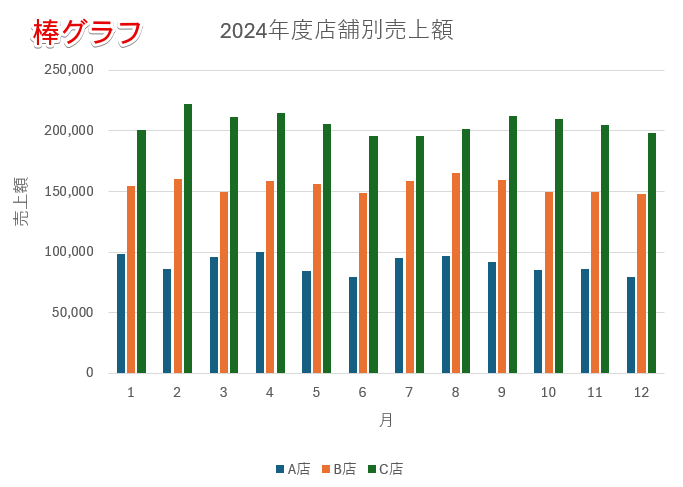
大小の違いを視覚化したいときに適したグラフです。
折れ線グラフ
折れ線グラフは、連続性のあるデータの動きを表したいときに適しています。
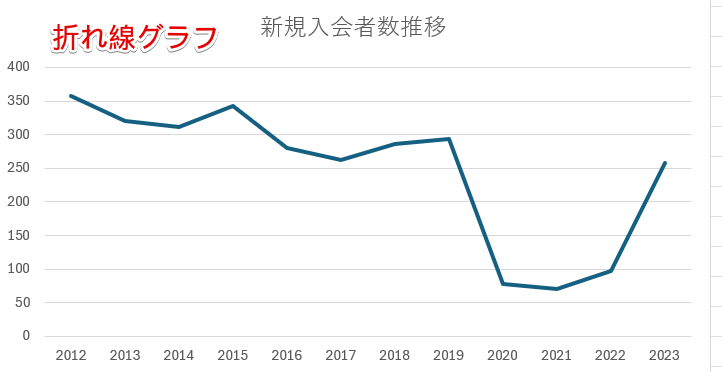
売上額の推移や入会者数の推移など、時系列の数字の動きを視覚化したいときは折れ線グラフを活用してみましょう。
円グラフ
円グラフは、全体に対してそれぞれの要素がどれくらいの割合を占めているかを表したいときに使用するグラフです。
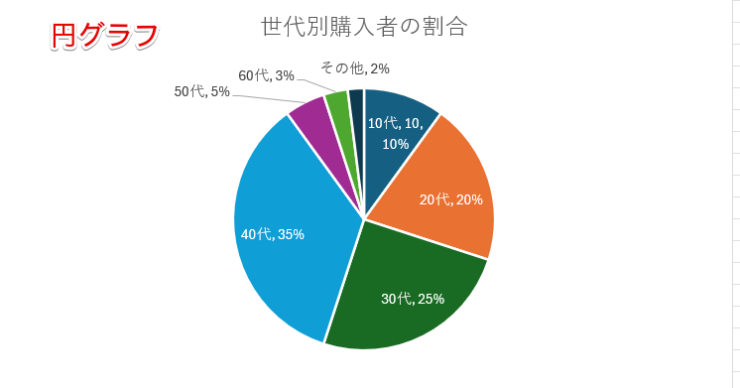
全体に対する各要素の割合を表したいときは円グラフが適しています。
横棒グラフ
横棒グラフは棒グラフと同じで、連続性のないデータの大小を表したいときに適したグラフです。
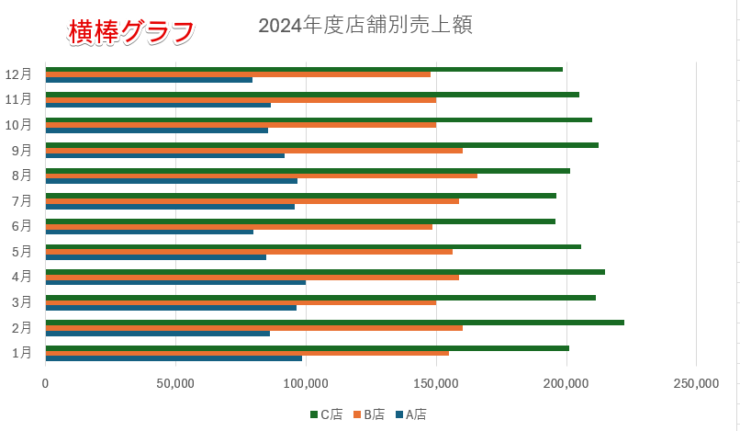
横軸を基準に大小を表したいときは、横棒グラフを使ってみましょう。
面グラフ
面グラフは、折れ線グラフの形状をもとにして線ではなく面でグラフにしたものです。
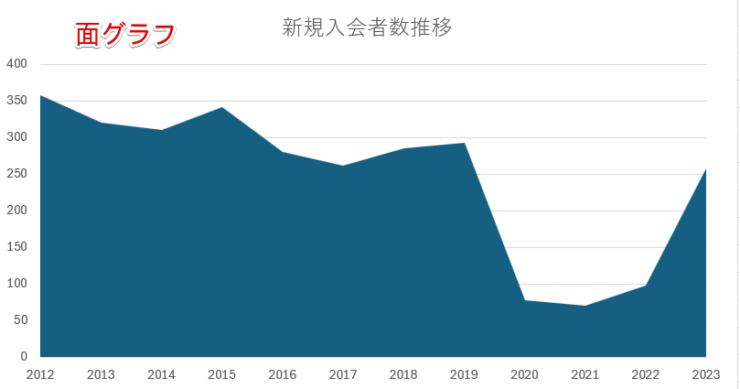
線だけで表現される折れ線グラフと比較すると、面積が広くなる分インパクトの強いグラフにすることができます。
ただし、データ数が多いものはグラフがごちゃごちゃしやすくなるため、データの種類によっては適さないケースもあるので注意してください。
マップ
マップは、数字の大小を地図上に色分けできるグラフです。

これは、総務省統計局が発表している平成20年の都道府県別の持ち家世帯率をエクセルのマップグラフにしたものです。
出典:総務省統計局ホームページ
https://www.stat.go.jp/index.html
色の濃いエリアが持ち家率が高く、薄いエリアが持ち家率が低い都道府県を表しています。
地図を使って数字の大小を視覚的に表現したいときはマップが便利です。
組み合わせ
組み合わせは、2つの異なるデータを1つのグラフにしたいときや数値の大きさが大きく異なるデータを1つのグラフにしたいときに便利です。
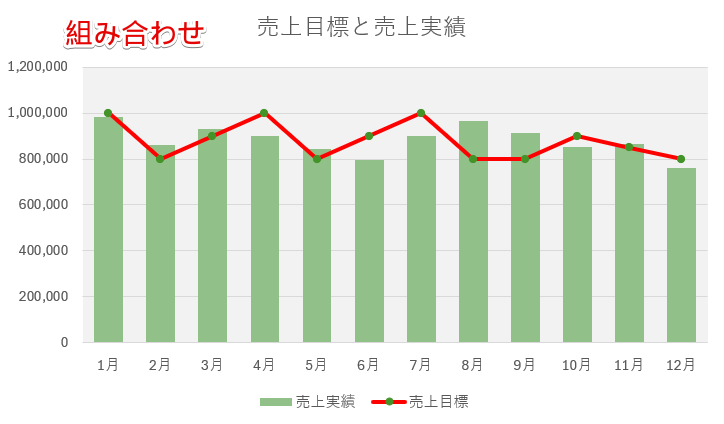
エクセルのグラフは、2種類のデータを別のグラフ同士を組み合わせて1つのグラフに表すことが可能です。
特に数値が大きく異なるグラフを2つ重ねてしまうと、数値が少ないほうのグラフの動きがわかりにくくなってしまうので、このようなデータをグラフにするときは、複数のグラフを組み合わせた複合グラフを作成してみましょう。
グラフの種類を効果的に使い分けする方法
エクセルのグラフには、同じ種類のグラフの中でもいくつか違う種類のグラフが作成できるものがあります。
例えば、縦棒グラフの中には「集合縦棒」、「積み上げ縦棒」、「100%積み上げ縦棒」などがあります。

エクセル初心者
言葉だけだと何が違うのかよくわからないわ。
実際のデータを使って、種類が変わるとグラフにどんな違いが出てくるのかを見てみよう!

Dr.オフィス
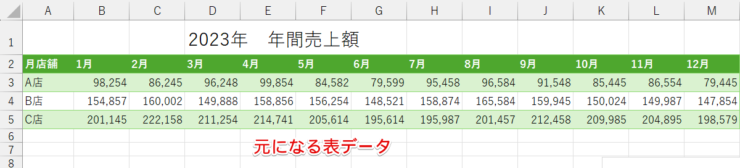
すべて同じこの表のデータを使って「集合縦棒」、「積み上げ縦棒」、「100%積み上げ縦棒」のグラフを作成し、違いを見てみましょう。
集合縦棒グラフ
集合縦棒グラフとは、1つの項目に対して2つ以上の棒が並んでいるグラフです。
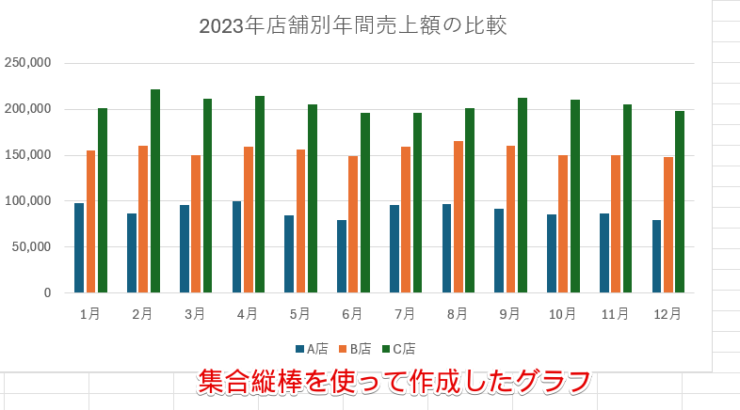
先ほどの表を集合縦棒グラフにしてみると、A店、B店、C店の各月ごとの売上額の差がわかりやすいグラフになっていますね。
各要素の「差」を表したいときは、集合縦棒グラフを活用してみましょう。
積み上げ縦棒グラフ
積み上げ縦棒グラフは、グラフの各要素をすべて縦に積み上げてグラフにしたものです。
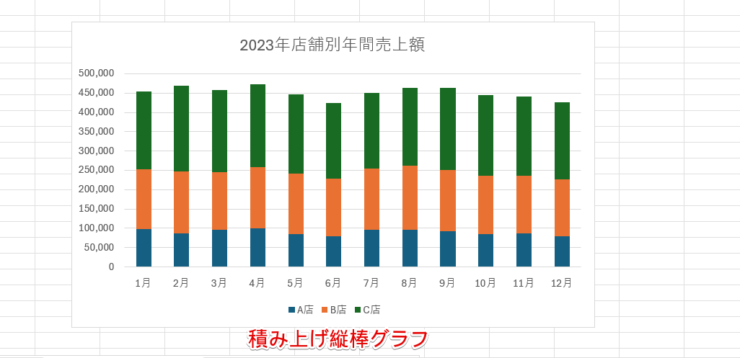
各要素の比率と合計を同時に把握したいときは、積み上げ縦棒グラフを使ってみてください。
100%積み上げ縦棒グラフ
100%積み上げ縦棒グラフは、全体を100としたときの各要素の割合を棒グラフで表したものです。
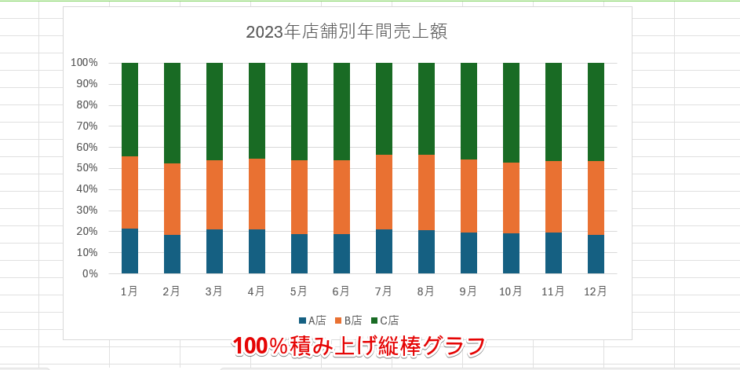
円グラフと似ていますが、このデータのように年間を通して割合の推移を表したいときは100%積み上げグラフが適しています。
このように同じデータを使っても、グラフの種類によって何が伝わりやすくなるかが変わります。
グラフを選択するときは、伝えたい内容が一番伝わりやすいグラフを選択することを心掛けてみましょう。
エクセルでグラフの種類を決めるポイントとは?
グラフの種類によって同じデータでもまったく違うグラフになるということはわかったけれど、どれを選んだらいいかまだよくわからないという方も多いかもしれません。
そこで、エクセルでグラフの種類を決めるときのポイントを解説していきます。
何を伝えたいのかを明確にする
1つ目のポイントは、「何を伝えたいのかを明確にする」ことです。
先ほどの棒グラフの種類の違いを例に、明確にしたい内容を考えてみましょう。
- 各要素の差の違いを伝えたい
- 合計に対して、各要素がどれくらいの割合になっているのかを伝えたい
- 連続しているデータを使って、全体に対して各要素の割合がどれくらいなのかを伝えたい
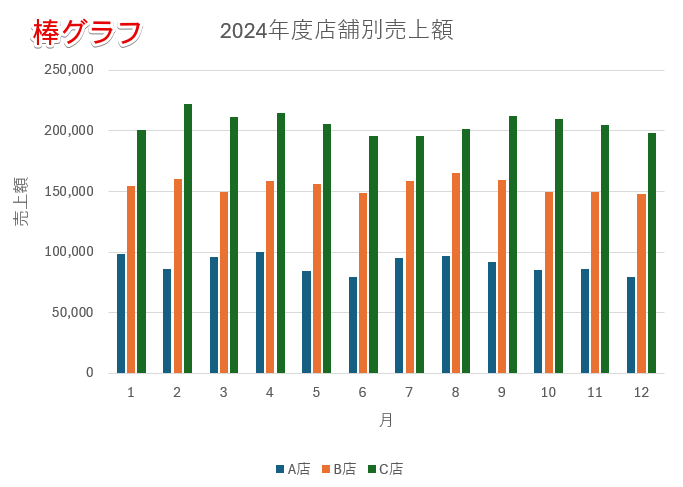
「各要素の差に違いを伝えたい」のであれば、このような集合縦棒グラフを使うとグラフの高さの違いで各要素の差を視覚的に伝えることができますね。
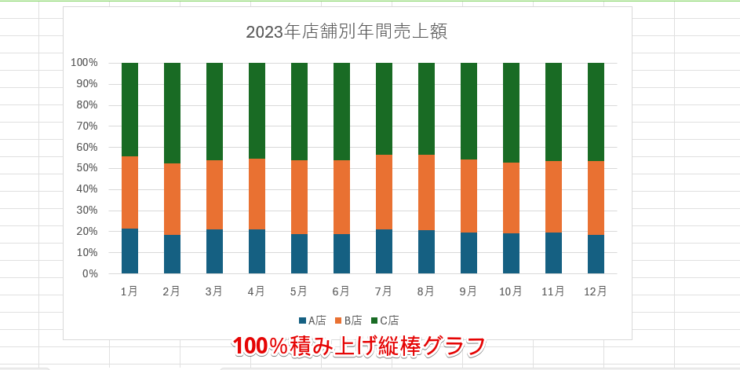
全体に対する各店舗の売上額の割合がわかるグラフを作成したい場合は、100%積み上げ縦棒グラフが便利です。
表データをグラフ化することで何を伝えたいかが明確になっていれば、適切なグラフを選択しやすくなります。

エクセル初心者
わかりやすい資料にするためにグラフを作らなくちゃって思ったことはあったけど、何を伝えるためにグラフを作りたいのかという視点で考えたことはなかったかもしれないわ。
グラフを作るときは、「何を伝えるためのグラフなのか」を意識してみると、わかりやすいグラフが作成できるよ!

Dr.オフィス
グラフの特性を知る
2つ目は、「グラフの特性を知る」ことです。
全体に対して各要素の割合を示したいときは、円グラフのほかに100%積み上げ縦棒グラフも同じような特性がありましたね。
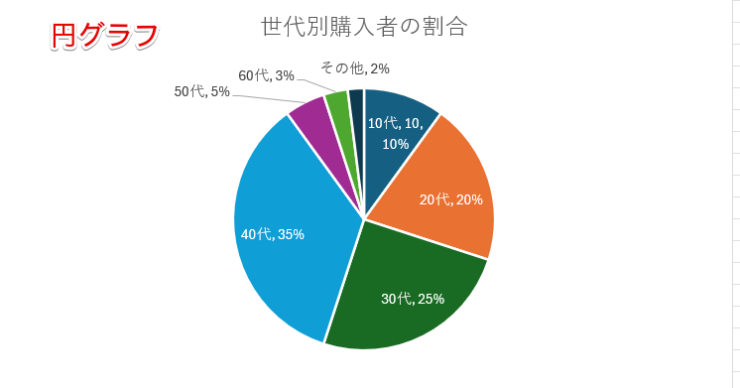
例えば、世代別の購入者の割合をグラフにしたいときや、アンケートの集計結果をグラフにしたいといった連続性のない割合をグラフにしたいときは円グラフが適しています。
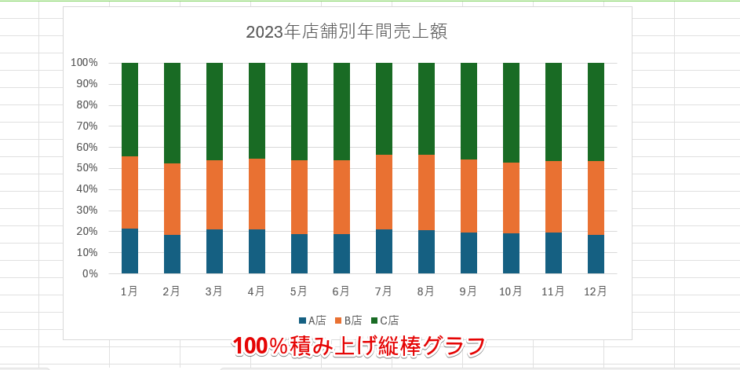
1年間の会社全体に対する各店舗の売上額の割合のように連続性があり、かつ全店舗の売上額に対する各店舗の売上額の割合をグラフにしたい場合は100%積み上げ縦棒グラフが適しています。

エクセル初心者
似たような特性があるグラフでも、グラフの種類によって表現できる内容が変わってしまうってことかな?
そのとおり。アンケート結果のように1回で完結できるデータもあれば、一定期間のデータをまとめてグラフにしたいこともあるから、データの内容によってうまく使い分ける必要があるってことだね。

Dr.オフィス
グラフが挿入できる範囲で判断する
資料を作成するときは、紙面の大きさが決まっていることがありますね。
グラフの種類によっては、サイズを小さくすると内容が見づらくなってしまうものもあるため、「グラフのサイズが変わってもわかりやすい」という点も大切な要素の1つです。

エクセル初心者
たしかに、グラフのサイズを小さくしたらとごちゃごちゃしてわかりにくいグラフになってしまったことがあったわ。
グラフは、表データを視覚的にわかりやすくすることが目的なので、グラフサイズが変わっても見やすいグラフの種類を意識してみましょう。
エクセルのグラフの種類に関するQ&A
Q
一番わかりやすいグラフは何?
A
わかりやすいグラフの種類は、「グラフ化することで何を伝えたいか」によって変わります。
≫グラフの種類を効果的に使い分けする方法で、同じ表データを使って異なるグラフを作成した画像を使って違いを解説していますので、参考にしてみてください。
Q
エクセルで作成できるグラフには、どんな種類がありますか?
A
エクセルで作成できるグラフの種類は、大きくわけて17種類あります。
よく使われるグラフの種類は、≫エクセルのグラフの種類と特徴で解説していますので、こちらをご覧ください。
Q
折れ線グラフと棒グラフと円グラフはどう使い分ければいいの?
A
折れ線グラフは「連続性のあるデータをグラフ化したいとき」、棒グラフは「連続性のないデータの大小を表したいとき」、円グラフは全体に対する各要素の割合を示したいときに適しています。
詳しくは、≫エクセルのグラフの種類と特徴で解説していますので参考にしてみてください。
適切なグラフの種類を判断してわかりやすいグラフを作成しよう!
エクセルで作成できるグラフは大きくわけて17種類ありますが、使用頻度があまり高くないグラフも数多くあります。
そのため、すべてのグラフの種類や使い方を覚える必要はありませんが、使用頻度の高いグラフについては種類によってグラフがどのように変化するかは覚えておくことをおすすめします。
グラフを作成する際に大事なことは、きれいなグラフやかっこいいグラフを作ることではなく、伝えたい内容がしっかりと伝わるグラフにすることです。
同じデータを使ってもグラフの種類によって伝わりやすさが変わってしまうので、「何を伝えたいか」を意識して、グラフの種類を選択することを心がけてみてください。
最後に、最適なグラフの種類を選択するためのポイントをおさらいしておきましょう。
- エクセルで作成できるグラフの種類を確認しておく
- グラフで一番伝えたい内容を明確にしておく
- グラフの特性を理解する
- 伝えたい内容が一番伝わりやすい種類を意識する
グラフの種類が変わると、グラフを見るときの視点も変わります。
伝えたいことがシンプルに伝わるグラフは何かを意識して、グラフの種類を選んでみてくださいね。
≫【エクセル】グラフの基本の作り方からステップアップまで徹底解説!では、グラフの基本からカスタマイズする方法まで詳しく解説していますので、こちらの記事もあわせてご覧ください。
