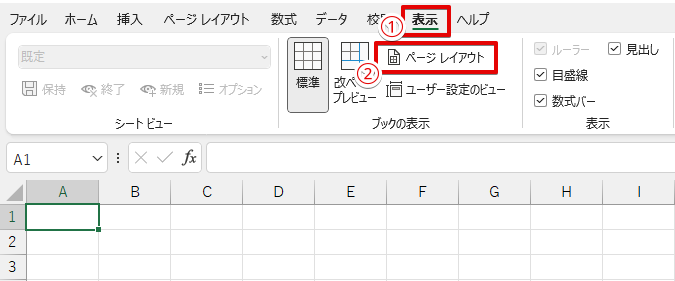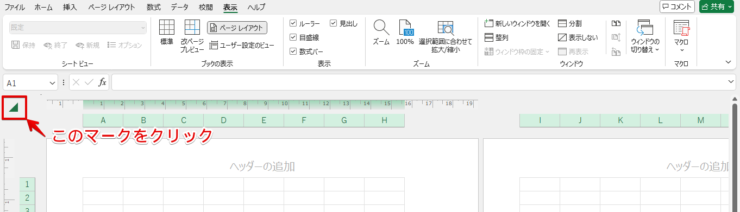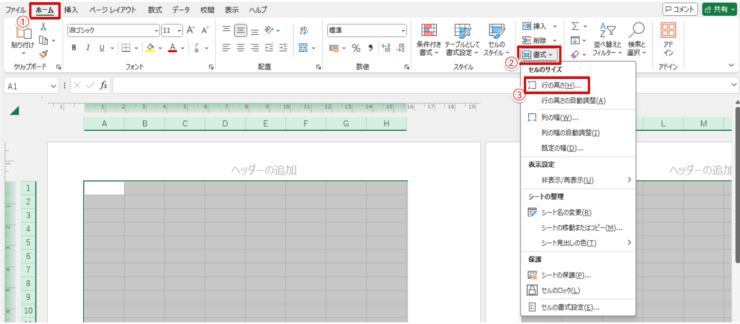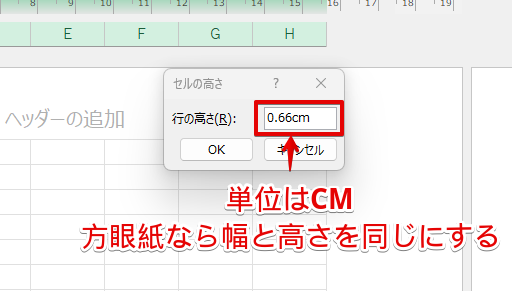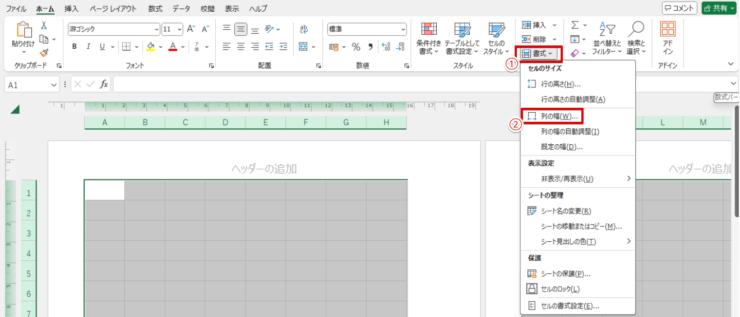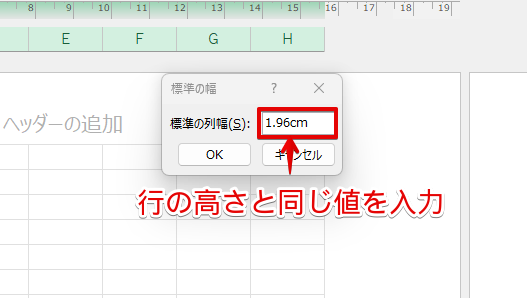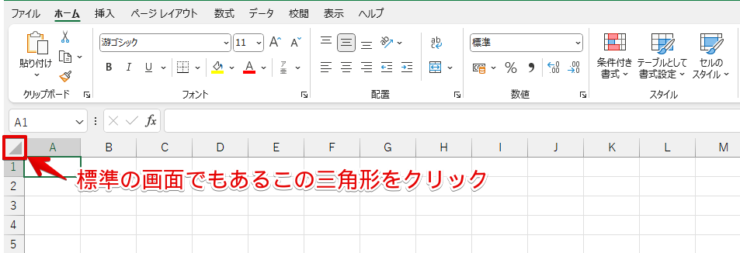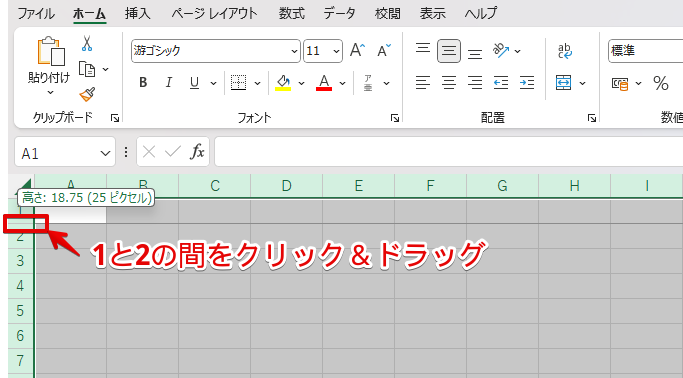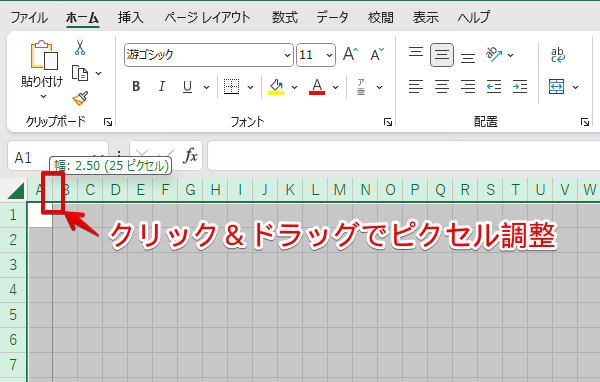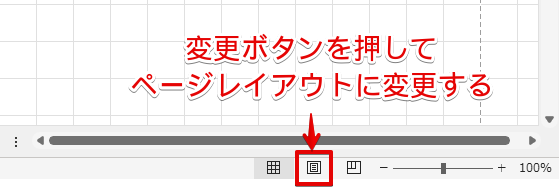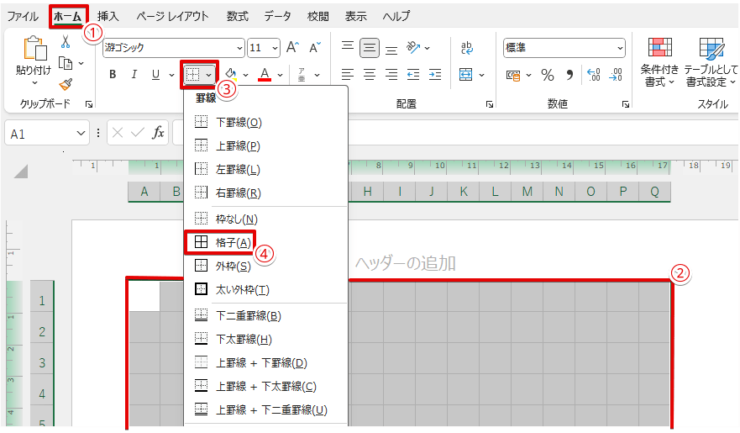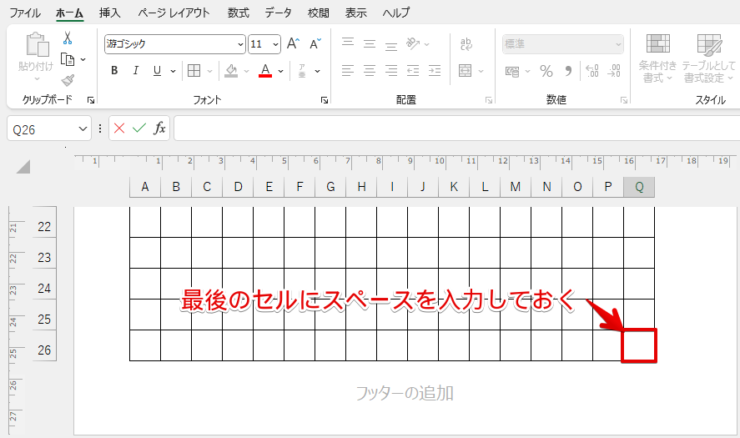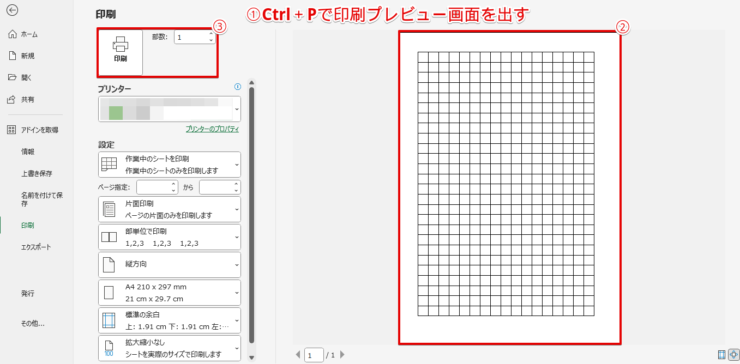エクセル初心者
エクセルで正方形マス方眼紙の作り方を教えて!あと、一部ではやめろと言う声もあるみたいだけどそれは何故なの?
エクセル方眼紙は作り方はかなり独特だからわかりやすく解説するね!使い方次第では「やめろ!」と言われちゃうのは本当だから、その理由も教えるよ!

Dr.オフィス
エクセル方眼紙を作れるようになれば、テンプレート作成に活かせますし、紙の方眼紙代わりになる使えるなどメリットがあります。
ただし、使い方を誤ると「やめろ!」と言われるような負の遺産になってしまうので、正しい使い方とマイナスの意見がある理由を学んでいきましょう。
- 「表示」タブにある「ページレイアウト」をクリック
- シート全体を選択し、「ホーム」タブにある「書式」から列の幅や行の高さを調整
- 罫線を巧く作ってテンプレートを作るか、印字用方眼紙を作成する
マイクロソフトオフィススペシャリストの資格を持つ私が、エクセル方眼紙の簡単な作り方と、「やめろ!」と注意されない正しい使い方について教えるよ!

Dr.オフィス
エクセル方眼紙は正しく使えば便利なエクセル活用法であり、申請用の書類テンプレートもあっという間に作れるようになります。
※本記事は『OS:Windows11』画像は『Excelのバージョン:Microsoft365』を使用しています。
目次
【エクセル方眼紙】正方形マスの作り方!
それでは実際にエクセルを使っての方眼紙、正方形マスの作り方について見ていきましょう。
大きく分けて2つの手段があるので、それぞれ紹介します。
それは以下の通りです。
- 「ページレイアウト」を使う方法
- 直接幅と高さを調整する方法
こちらの記事で推奨する方法は、日本人に馴染みの単位「cm」で調整できる「ページレイアウト」を使う方法になります。
「ページレイアウト」を使う方法
エクセル方眼紙を作る方法としてオススメなのが、ここで紹介する「ページレイアウト」を活用したものです。
こちらの方法ならばマスのサイズ調整もかなり簡単にできます。
- STEP
「ページレイアウト」に切り替える
ページレイアウト - 「表示」タブをクリック
- その中にある「ページレイアウト」をクリック
「ページレイアウト」タブじゃないから間違えないようにしよう!
Dr.オフィス
- STEP
左上の三角形マークをクリック
全体を選択 ページレイアウトに切り替えたら、画面左上、リボンバーの下にある三角形のマークをクリックしてシート上の全てのセルを選択した状態にしてください。
- STEP
「ホーム」タブの「書式」で行の高さをクリック
行の高さを変更 - 「ホーム」タブをクリック
- その中にある「書式」をクリック
- 「行の高さ」をクリックする
- STEP
行の高さを1cmにする
行の高さを入力 ダイアログボックスが出てくるので、そこに数値を入れます。
求められるので数値の単位は「cm」なので、1cmとするには「1」と入力して「OK」をクリックしてください。
- STEP
「書式」で列の幅をクリック
列の幅を変更 - もう一度「書式」をクリック
- 「列の幅」をクリックする
- STEP
列の幅を1cmにする
列の幅を入力 ダイアログボックス入力が求められるので、ここでは「1」と入力してください。
単位は「cm」になっています。
セルの大きさが気になる方は、行の高さや列の幅を5mmなどに調整してください。
ここでのポイントは、高さも幅も単位が「cm」だったという事だよ!
Dr.オフィス
- STEP
正方形マスになっているかを標準表示で確認する
標準表示に変更 - 「表示」タブをクリック
- 「標準」をクリックしてレイアウトを元に戻し、セルの確認をして終了
直接幅と高さを調整する方法
次はエクセルのいつもの画面から、直接幅と高さを指定して、正方形マスを作り出すという方法です。
簡単に見えますがちょっと厄介な点があるため、ご注意ください。
- STEP
左上の三角形マークをクリック
全部のセルを選択 ページレイアウトに変更した時と同様に、三角形のマークをクリックして全てのセルを選択した状態にしてください。
- STEP
行の高さとピクセルの関係をチェックする
行の高さのピクセル確認 行の高さをピクセルだといくらになっているか確認したいので、1と2の間をクリック&ドラッグしたときの数値を見てください。
画面上では25ピクセルと出ています。
ここで表示される高さ18.75という数値の単位は「ポイント」で、1ポイントは1/72インチ(約0.3528 mm)と日本人には馴染みがない単位になっているよ!
Dr.オフィス
- STEP
列の幅とピクセルの関係をチェックする
列の幅のピクセル確認 列の幅のピクセルがいくらになっているか確認したいので、AとBの間をクリック&ドラッグしたときの数値を見てください。
画像では72になっていることがわかります。
ここで表示される幅8.38という数値の単位は「標準フォントの文字数」で、数字の「0」を基準とする幅が8.38文字表示できるというわかりにくい数値になっているよ!
Dr.オフィス
- STEP
行の高さと列の幅のピクセルを同じにする
幅のピクセル調整 先ほど確認した行の高さピクセルと、幅ピクセルを同じにすれば正方形マスの完成です。
画像では行の高さが25ピクセルだったので、こちらも25ピクセルとしています。
正方形マスを作る時は、このように必ずピクセルで調整してください。
また、マスが小さいor大きいと感じたときは、行の高さを変更した後に同じになるような幅のサイズ調整を行えば問題なしです。
ここでのポイントは、高さ18.75と幅8.38は単位が違うからその数値を同じにしても正方形にはならないというところだよ!

Dr.オフィス
ただし、この方法だと実際のマスの大きさがわかりにくいのでcmで確認できる「ページレイアウト」を使う方法を推奨しています。
マウスでドラッグをしながらの微調整もちょっと難しいので、そういった意味でもあまり推奨できません。
エクセル方眼紙をやめろと言われる3つの理由!
エクセル方眼紙はあると便利ですが、そういった使い方はやめろと否定する人も多いです。
その理由はいくつかありますが、大別すると以下の3つになります。
- 表計算ソフトとしての使い方じゃないから
- 文字の入力が非常に面倒だから
- データとして活用ができないから
これだけ言われても何故ダメなのだがわかりにくいと思いますので、より具体的に解説していきます。
表計算ソフトとしての使い方じゃないから
エクセルは表計算ソフトです。
その目的は様々な関数などを使って数多くのデータを簡単にとりまとめることにあるのですが、こういった正方形マスを使った方眼紙としての用い方は、表計算ソフトとしてのあり方からはそれています。
こういったテンプレートは本来、他の文書作成ソフトやワードなどで行われるべきであり、使い方が間違っているという指摘が多数あるのです。
文字の入力が非常に面倒だから
また、ただの提出用テンプレートとして用いただけではなく、データ保存用のテンプレートとして用いているのなら、文字入力の観点で面倒に感じてしまいます。
例えば、以下のようなテンプレートがあったとします。
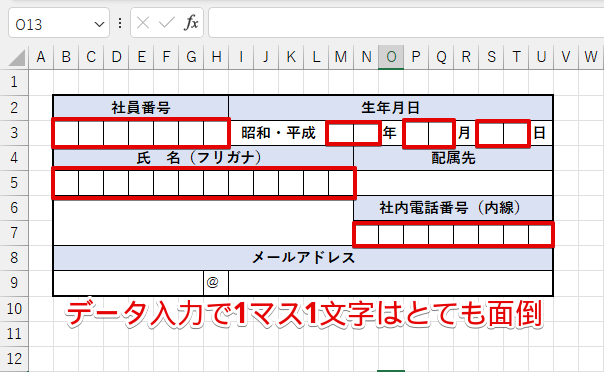
これをエクセルデータとしてもらった時に、入力している最中に思うことは「入力してて面倒・・・」です。
というのも、社員番号や氏名のふりがなの部分が1文字ずつ別々のセルに区切られているので、1文字入力したらまたセルを移動して入力し直すという面倒な工程が発生してしまいます。
氏名のフリガナも「タナカタロウ」さんなら、「タ」「ナ」「カ」「タ」「ロ」「ウ」と1文字ずつ別のセルに入力しないといけません。

Dr.オフィス
この作業が膨大になると効率もかなり落ちるので、データとしての運用は推奨されていないのです。
データとして活用ができないから
さらに問題なのが、このエクセル方眼紙に書いたものをデータとしてもらったとしてもほとんど役に立たないことが多いという点です。
実際に社員番号などで社員のリストを作り、データとして活用したい方は以下のような形が求められます。
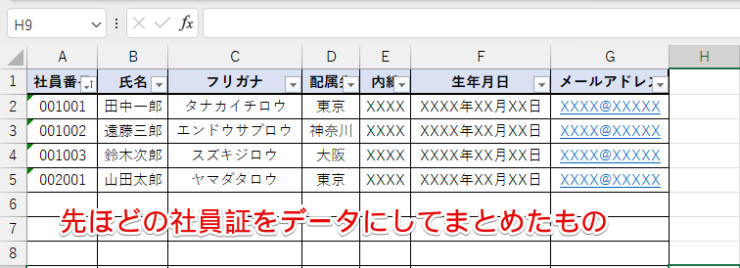
上のエクセルのようにまとめれば、フィルター機能などを用いて名前の50音順や社員番号順に変更したり、Ctrl+Fを使えば簡単に目的の人を見つけられます。
管理もデータの追加も修正も容易です。
しかし、これが先ほどのエクセル方眼紙ベースのテンプレートに入力したものとなると、他のエクセルを取り込めるクエリを使っても一つにするのは困難です。
実際に、過去の名簿がまとまったエクセルデータをもらい編集しようと確認したら、エクセル方眼紙のテンプレートに記入されたデータが主体だったため困りに困った人が一定数います。
会社からいなくなった人から受け継いだデータが、エクセル方眼紙に1文字ずつ記入されたもので、引き継ぎに苦労したって実例は多々あるよ!

Dr.オフィス
【エクセル方眼紙】おすすめの活用法を3パターン紹介!
このようにエクセル方眼紙の問題点が浮き彫りになりましたが、正しい活用をすればまだまだ使えます。
具体的には以下の活用法がありますよ。
- 紙の方眼紙代わりにする
- セルの正方形を利用して図形作成用データにする
- 手書き記入用のテンプレートにする
それでは1つずつこちらも掘り下げていきます。
紙の方眼紙代わりにする
エクセル方眼紙という名前になっていることから、そのまま印刷して紙の方眼紙として活用するのも正しい使い方です。
ただし、先ほど説明したエクセル方眼紙のテンプレートの状態では、方眼紙として印刷できません。
ここでは簡単に紙の方眼紙代わりに使うための下準備から印刷までの方法を紹介しておきます。
- STEP
エクセル方眼紙をページレイアウト表示にする
ページレイアウト表示に変更 ページレイアウトに変更する方法はいくつかありますが、今回はエクセル画面右下にある変更ボタンで対応していきましょう。
赤く囲っているボタンがページレイアウトになっているので、そちらをクリックしてください。
- STEP
1ページ目に罫線を設定する
罫線 - 「ホーム」タブに切り替える
- 印刷予定の1ページ目全体をクリック&ドラッグなどで選択する
- 「ホーム」タブにある「罫線」をクリックする
- 印刷したときに方眼紙として使えるように「格子」を選択する
罫線をセルに適応させる方法はいろいろ、他の手段を知っている方はそちらでももちろん大丈夫ですよ!
Dr.オフィス
- STEP
ページ最後のセルにスペースを入力する
スペースを入力 先ほどの罫線で方眼紙としては完成されていますが、このまま印刷すると何も印刷されない白紙で出てくる可能性が高いです。
対処法として、ページの一番最後のセルにスペースを入力しておきましょう。
スペース入力をしなくてもうまくいくパターンもあるけど、うまくいかないことを考えてスペース入力はしておいた方が良いよ!
Dr.オフィス
- STEP
印刷プレビューで確認して印刷する
印刷プレビュー確認 - Ctrl+Pで印刷プレビュー画面を出す
- 印刷プレビュー画面できちんと方眼紙になっているかを確認する
- 問題なければ部数などを変更して印刷する
画面一杯まで方眼紙にして使いたいという方は、印刷プレビュー画面左下にある「余白」で余白を調整してください。
ただし、余白を調整することで1ページに収まるセルの数も変わるので罫線などの設定し直しが発生します。
余白調整をすると印刷されるエクセルのセルの数が変わるから、方眼紙として使いたい人は罫線のかけ直しをしてね!
Dr.オフィス
セルの正方形を利用して図形作成用データにする
エクセル方眼紙の使い方としてオススメなのが、図形を作るためのツールにすることです。
セルが方眼紙になっているので、そのセルを基準にして作図すると綺麗な正方形や円が簡単に描けて図形描写ツールとして大活躍してくれます。
慣れればパワーポイントやワードよりも簡単に理想的な図形が描けますよ。
エクセルはAltを押しながらドラッグでグリッド基準での大きさ調整ができるから、方眼紙になっていると綺麗な正方形や円が素早く描けるよ!

Dr.オフィス
実際にエクセル方眼紙を使っての図形作成方法をこちらの≫【エクセル】図形を整列させたい人必見!複数の図を一瞬で並べるテクニックを紹介で解説しているので、やってみたいという方は参照してください。
手書き記入用のテンプレートにする
エクセル方眼紙を使って何らかの報告書や提出書類向けテンプレートを作成し、そちらをデータ入力用としてではなく、手書き記入用のテンプレートとして活用するという方法もオススメです。
エクセル方眼紙はこういったテンプレート作成には今でもオススメできるツールとなっているので、手書きでの提出を求められる状況がある部署ならば活かせます。
テンプレートに手描きで記載してもらったら、集計後にデータとしてエクセルに入力しておけばいつでもパソコン上で扱えるようになります。
エクセル方眼紙に関するQ&A
Q
エクセル方眼紙はなぜやめろと言われるのですか?
A
エクセル方眼紙がやめろと言われる理由は「表計算ソフトの正しい使い方じゃない」「文字の入力が面倒」「データとして活用できない」の3点が大きな要因となっています。詳しくは≫エクセル方眼紙をやめろと言われる3つの理由!を参考にしてください。
Q
エクセルを方眼紙として活用するにはどうすればいいですか?
A
エクセル方眼紙は使い方によってはまだまだ活躍できるツールです。具体的には「紙の方眼紙代わりにする」「セルの正方形を利用して図形作成用データにする」「手書き記入用のテンプレートにする」といった方法が考えられます。詳しくは≫【エクセル方眼紙】おすすめの活用法を3パターン紹介!を参考にしてください。
Q
エクセルの幅や高さを5mmや1cmにするには?
A
エクセルの幅や高さを5mmや1cmにした正方形マスを作るにはページレイアウト表示での調整が必要になります。それ以外の表示では単位がcmではなく「ポイント」や「標準フォントの文字数」という独自単位の数値で用いられるためcm換算が困難です。詳しくは≫【エクセル方眼紙】正方形マスの作り方!を参考にしてください。
エクセル方眼紙を正しく使って有効活用しよう!
今回はエクセル方眼紙の作り方と、「やめろ!」と言われないような正しい活用方法についてお話しました。
エクセル方眼紙はそのままデータ入力用のエクセルとして用いると多くの方が反対するような厄介な存在になりがちですが、正しい使い方ができれば不要な存在にはならないのです。
- ページレイアウト表示にする
- ページ全体のセルを選択して幅と高さをcm単位で調整する
- 紙の方眼紙や手書き用のテンプレートなどで使うために手を加える
エクセル方眼紙でのテンプレートに入力されたものがデータとして残されると、引き継いだ人が大変な事になってしまうので、他に使う人がいることも意識して「やめろ!」と言われないような使い方をしてください。
また、エクセル方眼紙を図形描写ツールとして用いたい方はこちらの≫エクセルの図形を使いこなそう!【基本操作から応用まで徹底解説】も参考にするといろんな図形が書けるようになりますよ。